Chaque appareil Mac a un certain problème ou des problèmes qu'il peut rencontrer et dont l'un est le manque d'espace disque. Il existe également d'autres utilisateurs de Mac qui l'ignorent complètement jusqu'à ce qu'ils reçoivent un message sur leur Mac indiquant que leur disque de démarrage est plein.
Et à cause de cela, nous avons ici quelques conseils sur comment libérer de l'espace disque sur Mac. Mais tout d'abord, avant de poursuivre le processus de nettoyage, c'est aussi une bonne idée que vous sachiez comment analyser l'utilisation de votre espace disque et savoir lesquels de vos fichiers consomment réellement votre espace disque.
Les gens LIRE AUSSI Raisons 17 pour lesquelles votre Mac tourne lentement! Comment supprimer les cookies sur votre appareil Mac ?
Partie 1 : Connaître l'espace disque sur MacPartie 2 : Comment voir l'espace disque sur MacPartie 3 : Effacer l'espace disque sur Mac beaucoup plus efficacementPartie 4 : Comment nettoyer l'espace disque sur Mac avec d'autres moyensPartie 5: Conclusion
Partie 1 : Connaître l'espace disque sur Mac
Lorsque nous disons Espace disque, cela fait référence à la capacité totale du disque dur de votre Mac ou également connue sous le nom de taille totale en octets que votre disque dur Mac peut réellement stocker. La mesure de certains espaces disque est classée en mégaoctets, kilooctets, gigaoctets et téraoctets.
Maintenant, l'utilisation du disque que vous avez sur votre Mac vous montrera quelle quantité de vos données est stockée sur votre Mac, combien est encore disponible et combien est utilisée. Et une fois qu'il vous reste une petite quantité d'espace, il y a de fortes chances que vous rencontriez des performances lentes et médiocres de votre Mac. C'est pourquoi vous devriez être en mesure de savoir comment vérifier votre espace disque et comment vous pouvez libérer de l'espace.
Partie 2 : Comment voir l'espace disque sur Mac
Maintenant, dans tous les cas, vous voudriez savoir comment vérifier l'espace disque de votre Mac et vous ne savez pas comment, alors voici ce que vous devrez suivre.
Étape 1 : Sur votre Mac, accédez à votre menu Apple.
Étape 2 : À partir de là, cliquez simplement sur l'icône Apple.
Étape 3 : Ensuite, choisissez l'option "À propos de ce Mac".
Étape 4 : Appuyez ensuite sur l'onglet "Stockage" en haut de l'écran de votre fenêtre
À partir de là, vous pourrez alors voir des détails sur le stockage sur disque de votre Mac. Vous pourrez également savoir lesquels d'entre eux vous auriez besoin de nettoyer pour avoir plus d'espace.
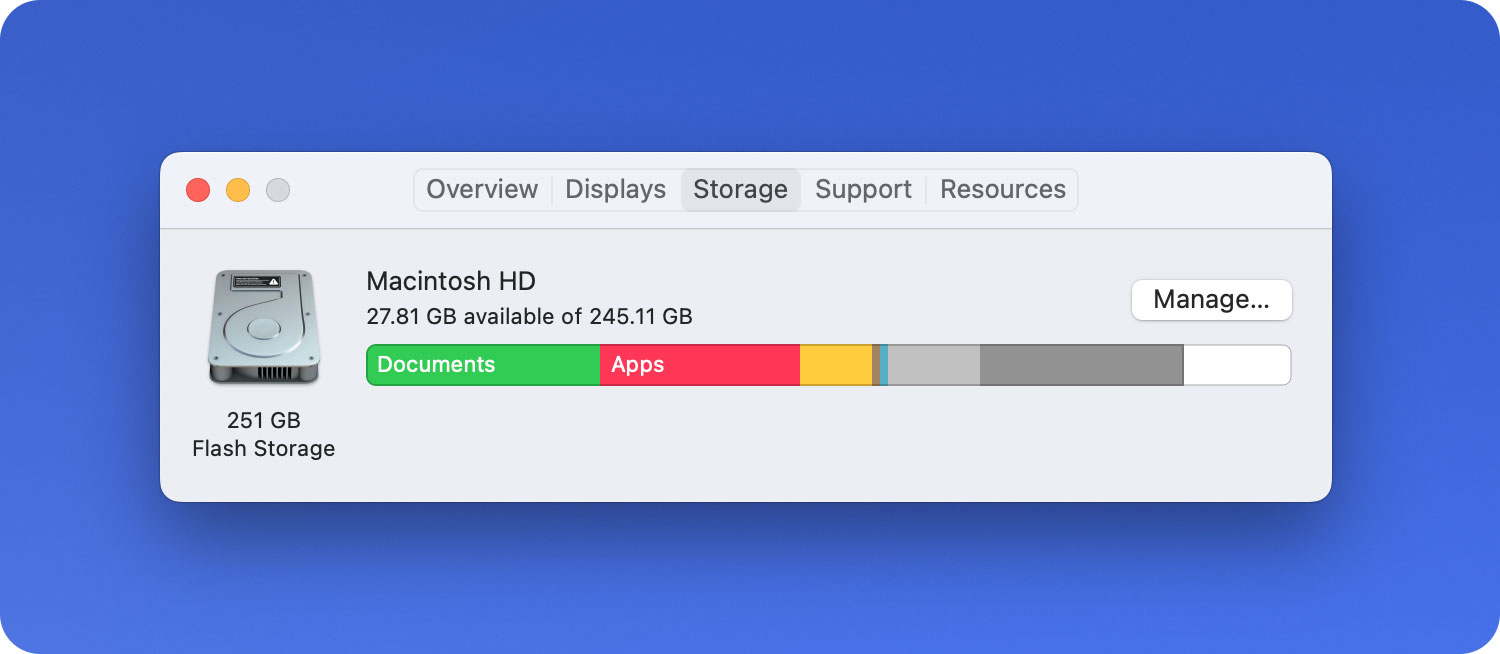
Partie 3 : Effacer l'espace disque sur Mac beaucoup plus efficacement
Il existe encore de nombreuses façons de libérer de l'espace disque sur votre Mac. Cependant, les faire manuellement peut vous prendre beaucoup de temps. C'est pourquoi nous avons mis au point un outil puissant pour libérer de l'espace disque sur votre Mac. Et l'outil dont nous parlons n'est autre que le TechyCub Mac Cleaner.
TechyCub Mac Cleaner est connu pour être la meilleure application Mac Cleaner pour libérer de l'espace disque sur votre Mac. Cet outil est connu comme une application Mac tout-en-un car il peut faire tout ce que vous voulez pour libérer de l'espace disque sur votre Mac.
Mac Cleaner
Analysez votre Mac rapidement et nettoyez facilement les fichiers inutiles.
Vérifiez l'état principal de votre Mac, y compris l'utilisation du disque, l'état du processeur, l'utilisation de la mémoire, etc.
Accélérez votre Mac en quelques clics.
Téléchargement gratuit
TechyCub Mac Cleaner peut être un nettoyeur Mac pour supprimer tous les fichiers dont vous n'avez plus besoin. Il peut également s'agir d'un programme de désinstallation d'applications dans lequel vous pouvez désinstaller toutes les applications et supprimer tous les fichiers associés en un seul clic. Il peut également devenir un moniteur de performances pour vous donner des détails sur l'état du système de votre Mac lorsque vous l'utilisez. Et bien plus.
En utilisant TechyCub Mac Cleaner peut rendre votre travail de nettoyage de votre espace disque plus facile et beaucoup plus rapide que de le faire à l'ancienne. Pour que vous ayez une idée de comment cela fonctionne, nous allons vous montrer comment vider votre espace disque en commençant par nettoyer les fichiers inutiles du système. Il suffit de télécharger et d'installer TechyCub Mac Cleaner sur votre Mac et suivez les étapes ci-dessous.
Étape 1: Lancement TechyCub Mac Cleaner sur l'appareil
Exécutez le programme sur votre Mac. Une fois que vous êtes sur l'interface principale du programme, vous verrez l'état du système de votre Mac, tel que votre utilisation du disque, l'utilisation du processeur et la mémoire restante sur votre Mac.
Étape 2 : Sélectionnez le module de nettoyage
Ensuite, situé sur le côté gauche de votre écran, cliquez sur le module "Junk Cleaner" pour commencer à nettoyer votre Mac.

Étape 3 : analysez votre Mac pour les indésirables
Appuyez sur le bouton Numériser pour démarrer le processus et attendez que le processus soit terminé.
Étape 4 : Afficher et choisir les fichiers à supprimer
Ensuite, vous pourrez voir les dossiers de catégories au milieu de votre écran. De là, cliquez sur une catégorie et les fichiers qu'elle contient seront affichés sur le côté droit de votre écran.
Choisissez tous les fichiers que vous souhaitez supprimer de votre Mac. Vous pouvez cliquer dessus un par un pour les sélectionner. Ou vous pouvez également utiliser le bouton "Sélectionner tout" tout en haut de votre écran pour choisir tous les fichiers à la fois.

Étape 5 : supprimer les fichiers inutiles du système
Après avoir choisi tous les fichiers que vous souhaitez supprimer de votre Mac, cliquez sur le bouton Nettoyer situé dans le coin inférieur droit de votre écran.
Le processus de nettoyage commencera alors. Donc, tout ce que vous avez à faire maintenant est d'attendre que ce soit fait.

Partie 4 : Comment nettoyer l'espace disque sur Mac avec d'autres moyens
Maintenant, il existe en fait plusieurs façons de libérer de l'espace disque sur votre Mac. Et avec cela, voici certaines des choses que vous devrez savoir afin que vous ayez une idée de ce qu'il faut nettoyer.
Astuce n°1 : Sortez vos fichiers de langue sur Mac
Toutes les applications Mac que vous avez sur votre Mac sont en fait livrées avec différentes langues qu'elles prennent en charge. Cela signifie qu'une certaine application contient tellement de langues que vous n'en avez pas besoin, sauf si vous êtes bilingue. Ces autres fichiers de langue que vous avez sur votre Mac ne sont en fait qu'une des raisons pour lesquelles votre espace disque est presque plein et que vous devrez les supprimer pour libérer de l'espace.
Conseil n° 2 : vérifiez votre corbeille
Vérifier votre corbeille est en fait l'une des toutes premières choses que vous devriez faire. En effet, la plupart des utilisateurs de Mac suppriment fréquemment certains fichiers sur leur Mac. Cependant, ils oublient toujours de vider leur Corbeille. Maintenant, c'est l'une des raisons pour lesquelles vous pouvez avoir un espace disque complet. Parce que ces fichiers qui sont toujours dans votre corbeille occupent toujours de l'espace sur votre Mac.
Pour supprimer ou vider votre corbeille, il vous suffit de cliquer avec le bouton droit de la souris sur l'icône de la corbeille sur votre dock, puis de choisir Vider la corbeille. Ou, vous pouvez également simplement cliquer sur le bouton Vider situé en haut de la fenêtre de votre corbeille.
Astuce n°3 : supprimez les téléchargements indésirables
Tous les fichiers que vous avez dans votre dossier Téléchargements restent en réalité désorganisés sur votre Mac. C'est pourquoi ils occupent en fait beaucoup de gigaoctets sur votre espace disque. Donc, la meilleure chose que vous puissiez faire avec cela est d'essayer de trier vos fichiers de téléchargement. De cette façon, vous pourrez retrouver vos fichiers plus facilement et vous pourrez distinguer quels sont les fichiers dont vous n'avez plus besoin.
Conseil n° 4 : Videz votre cache
Les caches que vous avez sur votre Mac sont des fichiers considérés comme des données temporaires créées par vos applications, votre navigateur et certains autres programmes que vous avez sur votre Mac. Et une fois que vous devez supprimer votre cache sur votre Mac, il sera recréé une fois que vous aurez commencé à exécuter un certain programme sur votre Mac.
Le temps viendra où vous n'aurez peut-être plus besoin d'utiliser certaines des applications que vous avez sur votre Mac pendant que les fichiers associés à l'application sont toujours en cours d'exécution et resteront dans votre dossier Cache et consommeront toujours votre espace disque. C'est pourquoi il sera d'une grande aide de libérer de l'espace disque sur votre Mac en supprimant de temps en temps vos caches sur votre Mac.
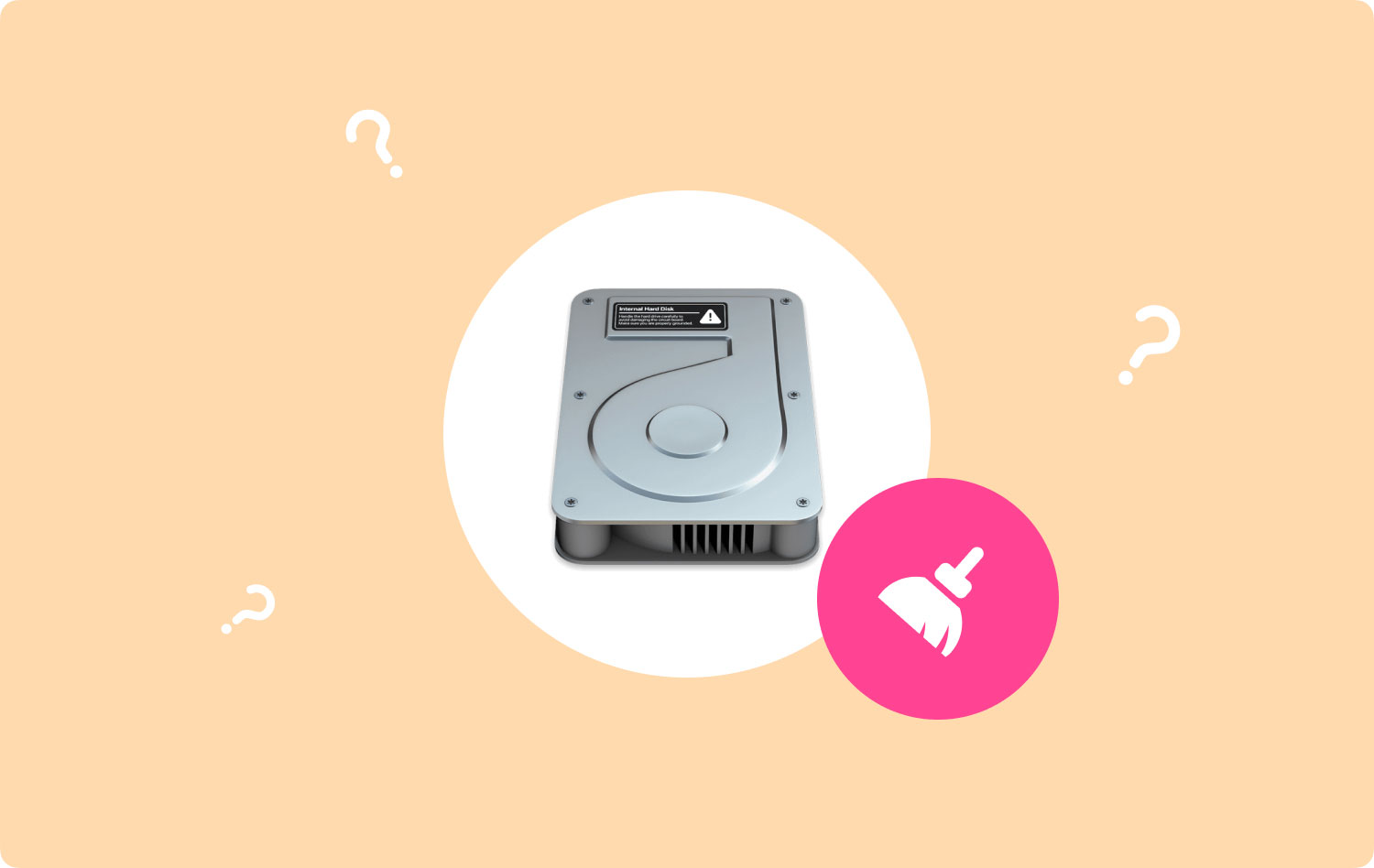
Conseil n° 5 : supprimez vos journaux
Outre les caches que vous avez sur votre Mac, il reste un fichier temporaire que vous devrez supprimer de votre Mac. Ces fichiers sont appelés vos fichiers journaux qui sont conservés dans votre dossier Logs. Donc, si vous allez supprimer vos journaux de votre Mac, vous devez vous assurer soigneusement que vous n'en aurez plus besoin à l'avenir.
Astuce #6 : Désinstallez les applications inutiles
Si vous allez vérifier votre dossier d'applications, vous pourrez peut-être voir que des tonnes d'applications sont installées sur votre Mac. Mais la question est, avez-vous besoin de tous? Vous voyez, ces applications que vous avez sur votre Mac occupent toutes de l'espace sur votre espace disque et la suppression de celle que vous n'utilisez plus effacera définitivement de l'espace disque sur votre Mac.
Désinstaller l'application sur votre Mac n'est pas simplement en faisant simplement glisser l'application dans votre corbeille, car cela peut encore laisser des fichiers résiduels qui consomment encore de l'espace sur votre Mac. Afin que vous puissiez supprimer ou désinstaller les applications dont vous n'avez plus besoin sur votre Mac, nous vous recommandons d'utiliser un outil puissant qui vous aidera à faire le travail en un seul clic.
Astuce n°7 : Déplacez des fichiers volumineux et fréquemment utilisés sur un disque externe
Maintenant, si vous voulez vraiment libérer de l'espace disque sur votre Mac, vous devriez envisager de supprimer vos vidéos, photos, films et audios que vous avez. En effet, ce sont les fichiers qui ont un impact important et qui consomment le plus d'espace de votre espace disque.
Un excellent moyen pour vous de gérer ce type de fichiers consiste à les transférer sur un disque dur externe. De cette façon, vous pourrez toujours conserver vos films, audios et photos plus longtemps. Et si au cas où vous voudriez les revoir, tout ce que vous avez à faire est de vous connecter sur votre disque externe sur votre Mac. À partir de là, vous pourrez voir ces fichiers à tout moment.
Partie 5: Conclusion
Comme nous vous l'avons montré, il est en fait très simple de libérer de l'espace disque sur votre Mac. Tout ce dont vous avez besoin est de savoir où vous pouvez trouver tous les fichiers et applications dont vous n'avez plus besoin.
Et pour que vous puissiez nettoyer votre espace disque, il est fortement recommandé d'utiliser TechyCub Mac Cleaner car il peut rendre votre travail plus rapide et plus facile. L'utilisation de ce programme vous aidera à nettoyer votre Mac et à améliorer ses performances.
