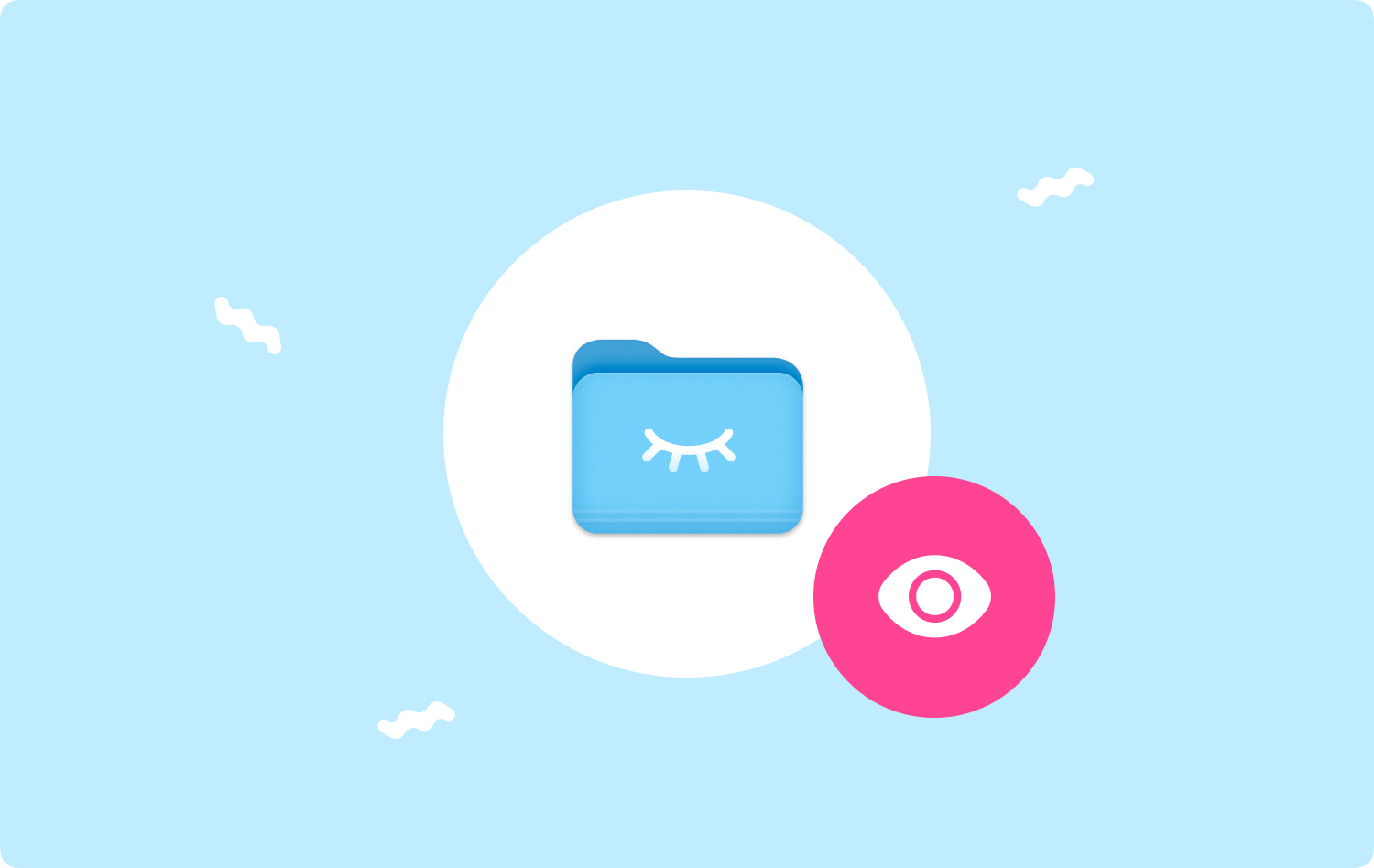
Dans un souci de protection de votre vie privée ou d'autrui, vous préférez peut-être cacher certains de vos fichiers sur votre Mac. C'est une fonction accessible et pratique pour les utilisateurs de Mac. Cependant, après avoir caché vos fichiers sur votre Mac, savez-vous comment afficher les fichiers cachés ? Allez lire ! Cet article a pour but de vous dire comment afficher les fichiers cachés sur Mac.
Les gens LIRE AUSSIMac fonctionne lentement ? Voici comment réparer !
Partie 1. Découvrez les fichiers cachés avec des cheminsPartie 2. Afficher les fichiers cachés via le terminalPartie 3. Changer un fichier caché en normalPartie 4. Comment masquer des fichiers sur MacPartie 5. Conclusion
Partie 1. Découvrez les fichiers cachés avec des chemins
Il existe un moyen simple de découvrir vos fichiers cachés sur votre Mac.
- Cliquez Go menu et sélectionnez Aller au dossier... dans la liste.
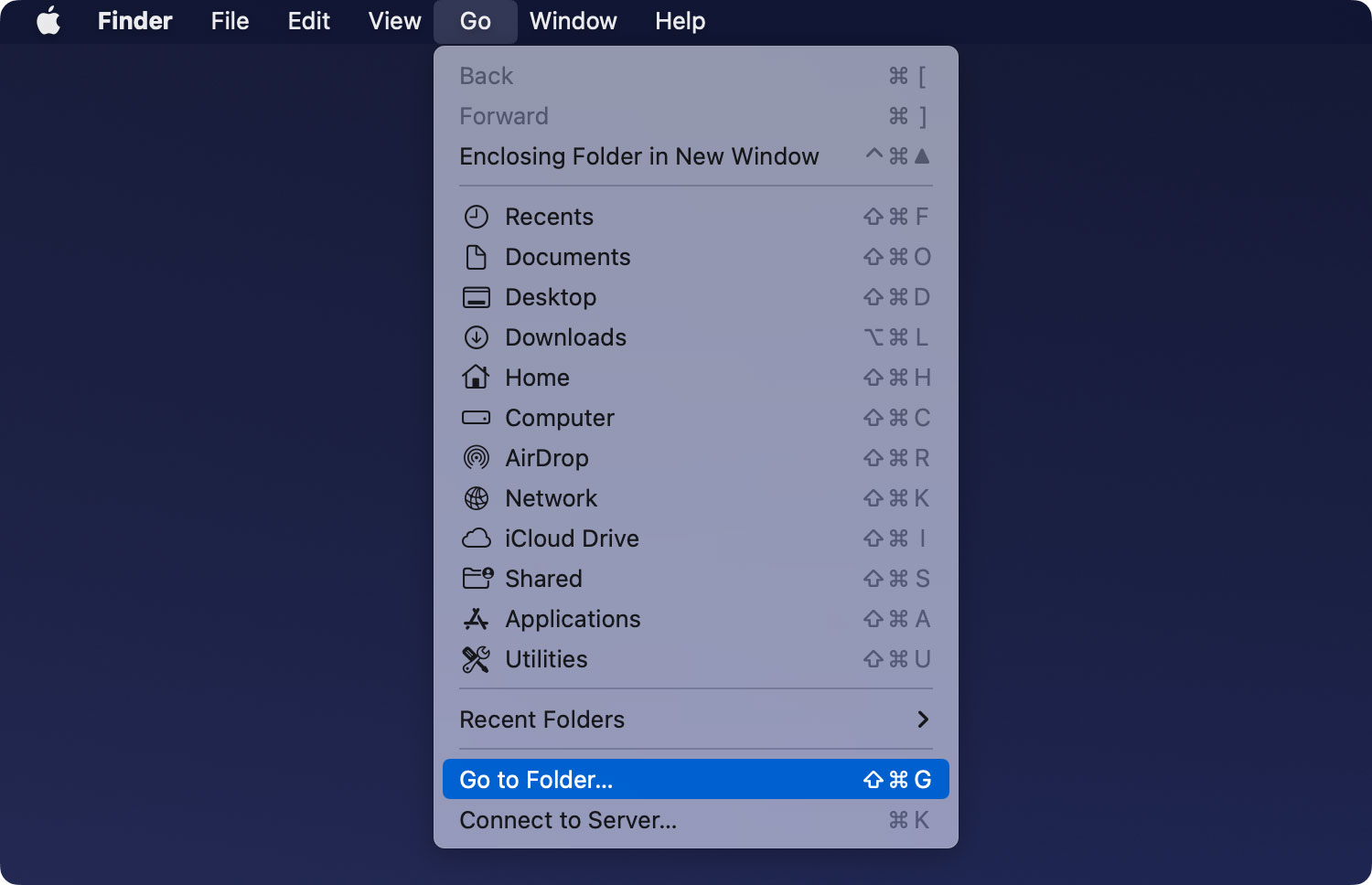
- Tapez le chemin d'un fichier caché dans la fenêtre contextuelle, par exemple, ~/Bureau/Masquer.
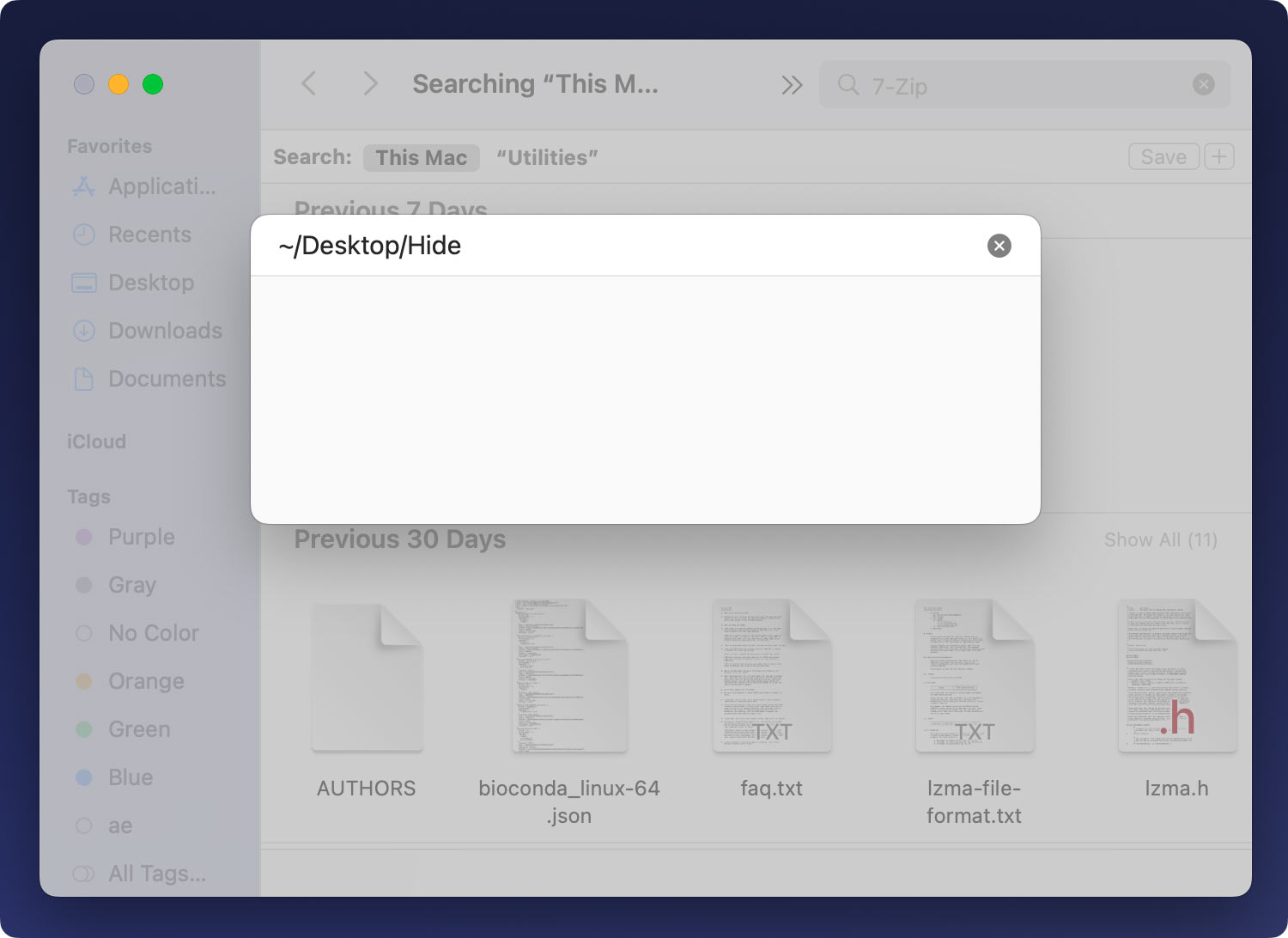
Remarque: ~ représente le dossier utilisateur. Ensuite, la deuxième partie est l'endroit où se trouve votre fichier caché. La dernière partie est le nom de votre fichier caché. Si vous avez un fichier caché nommé Localisation enregistré dans Télécharger, vous pouvez taper ~/Téléchargements/Localisation dans la colonne.
- Appuyez sur la touche Entrer bouton du clavier ou cliquez sur OK pour accéder au fichier caché.
- Une fois le dossier affiché, appuyez sur Commande + Maj + Point (.)pour afficher le fichier caché. Les fichiers cachés peuvent vous être montrés avec des couleurs obscures, différentes des fichiers normaux sur votre Mac.
Remarque: Même si les fichiers cachés ne peuvent pas être affichés sur votre Mac, vous pouvez également les localiser et les afficher directement via le chemin dans le Finder.
Partie 2. Afficher les fichiers cachés via le terminal
Si vous n'avez aucune idée du chemin de vos fichiers cachés, vous pouvez également essayer cette méthode.
- Ouvert terminal.
Chemin: Launchpad> Autre> Terminal ou appuyez sur Commande + Espace taper terminal et appuyez sur Entrer pour finir.
- Copiez et collez le code suivant dans Terminal et appuyez sur Entrer.
les valeurs par défaut écrivent com.apple.finder AppleShowAllFiles TRUE
- Encore une fois, copiez et collez le code suivant dans Terminal et appuyez sur Entrer.
killall Finder
Il va commander au Finder d'afficher tous vos fichiers cachés sur Mac. Les fichiers cachés peuvent vous être montrés avec des couleurs obscures, différentes des fichiers normaux sur votre Mac.
Conseils: Si vous souhaitez arrêter le processus du Finder pour afficher vos fichiers cachés, veuillez copier et coller le code ci-dessous pour annuler la commande et obtenir les fichiers non affichés. appuie sur le Entrer bouton après chaque étape :
- les valeurs par défaut écrivent com.apple.finder AppleShowAllFiles FALSE
- killall Finder
Il est pratique pour vous de créer un script Automator pour vous aider à afficher et masquer des fichiers sur votre Mac en appuyant simplement sur. Lorsque vous appuyez sur une touche ou choisissez une option, le script commence à implémenter la commande pour afficher vos fichiers cachés.
Partie 3. Changer un fichier caché en normal
À l'exception des deux méthodes précédentes pour afficher les fichiers cachés sur votre Mac, vous avez un autre choix pour afficher les fichiers cachés. Il s'agit de les changer en fichiers normaux.
- Ouvert terminal.
- Copiez et collez le code ci-dessous:
chflags nohidden (n'oubliez pas d'ajouter un espace à la fin de "nohidden")
- Faites glisser un fichier caché dans le terminal.
- Presse Entrer en Terminale. Le fichier caché sélectionné peut maintenant être affiché normalement sur votre Mac.
Conseils: Si jamais vous cachez le fichier dans Terminal (la manière introduite dans Créer un fichier caché dans la partie 4), vous pouvez cliquer sur l'icône de flèche vers le haut pour vos commandes précédentes. Ensuite, vous pouvez découvrir la commande pour masquer les fichiers et changer le statut "caché" en "non caché" avec une touche fléchée vers la gauche. Plus tard, appuyez sur Entrer à remplir.
Partie 4. Comment masquer des fichiers sur Mac
Les trois premières parties sont les moyens de vous dire comment afficher les fichiers cachés sur votre Mac. Ensuite, dans cette partie, il s'agit des moyens de masquer facilement des fichiers sur Mac.
Bien que Mac fournisse à ses utilisateurs la fonction de masquage des fichiers, il n'est pas direct pour les utilisateurs de trouver le chemin pour cacher les fichiers. Mac a besoin que vous définissiez d'abord un attribut "caché" avant de masquer un fichier, contrairement à Windows et Linux. De plus, les fichiers cachés sont automatiquement configurés pour ne pas s'afficher dans le Finder et les autres applications sur Mac.
Créer un fichier caché
- Ouvert terminal.
- Copiez et collez le code suivant dans le terminal.
chflags cachée (n'oubliez pas d'ajouter un espace à la fin de "caché")
- Faites glisser un fichier ou un dossier du Finder vers le Terminal.
- Presse Entrer.
Ensuite, le chemin du fichier ou du dossier apparaîtra dans le terminal. Après avoir appuyé sur le Entrer bouton, le fichier ou le dossier disparaît. Cela signifie que le fichier ou le dossier a été caché dans le Finder par défaut.
Utilisez Mac Cleaner pour trouver des fichiers cachés
Vous pouvez également masquer des fichiers sur votre Mac via une application tierce. Mac Cleaner est le meilleur choix pour vous ici. Vous pouvez non seulement masquer vos fichiers, mais également les chiffrer.
Mac Cleaner
Analysez votre Mac rapidement et nettoyez facilement les fichiers inutiles.
Vérifiez l'état principal de votre Mac, y compris l'utilisation du disque, l'état du processeur, l'utilisation de la mémoire, etc.
Accélérez votre Mac en quelques clics.
Téléchargement gratuit
Voyons les étapes ci-dessous.
- Téléchargez et installez Mac Cleaner.
- Cliquez Junk Cleaner pour analyser les fichiers cachés.
- Passez en revue et sélectionnez les fichiers cachés indésirables à nettoyer.
- Cliquez Propres et attendez le processus de nettoyage.

Les gens LIRE AUSSI Mac fonctionne lentement ? Voici comment réparer !
Partie 5. Conclusion
En découvrant les moyens de masquer vos fichiers et d'afficher vos fichiers cachés sur votre Mac, vous pouvez garantir et sécuriser votre confidentialité sur votre Mac. Si vous partagez un Mac avec d'autres au bureau ou ailleurs, il est temps pour vous de connaître ces opérations extrêmement cruciales sur la façon de cacher ou de crypter certains fichiers et dossiers personnels ou confidentiels sur Mac.
Mac Cleaner
Analysez votre Mac rapidement et nettoyez facilement les fichiers inutiles.
Vérifiez l'état principal de votre Mac, y compris l'utilisation du disque, l'état du processeur, l'utilisation de la mémoire, etc.
Accélérez votre Mac en quelques clics.
Téléchargement gratuit
Si vous avez des questions sur l'affichage des fichiers cachés sur Mac, n'hésitez pas à nous le faire savoir. Vous pouvez écrire vos commentaires ci-dessous ou envoyer un e-mail pour nous contacter.
