Certaines personnes oublient en fait leur propre mot de passe Wi-Fi. Une fois qu'ils l'ont configuré sur leur Mac, ils ont tendance à l'oublier. C'est pourquoi, lorsqu'ils essaient de connecter un nouvel appareil à leur Wi-Fi, ils ont du mal à le trouver. Heureusement, il existe un moyen de afficher votre mot de passe Wi-Fi sur votre Mac. Donc, si vous voulez savoir comment, lisez cet article.
L'accès au Wi-Fi est l'une des connectivités les plus demandées que nous ayons à la maison. Et dans certains cas, le mot de passe Wi-Fi peut être un peu difficile à retenir. Et le pire c'est qu'il peut aussi être difficile à acquérir surtout si votre routeur ou l'information n'est pas facilement accessible.
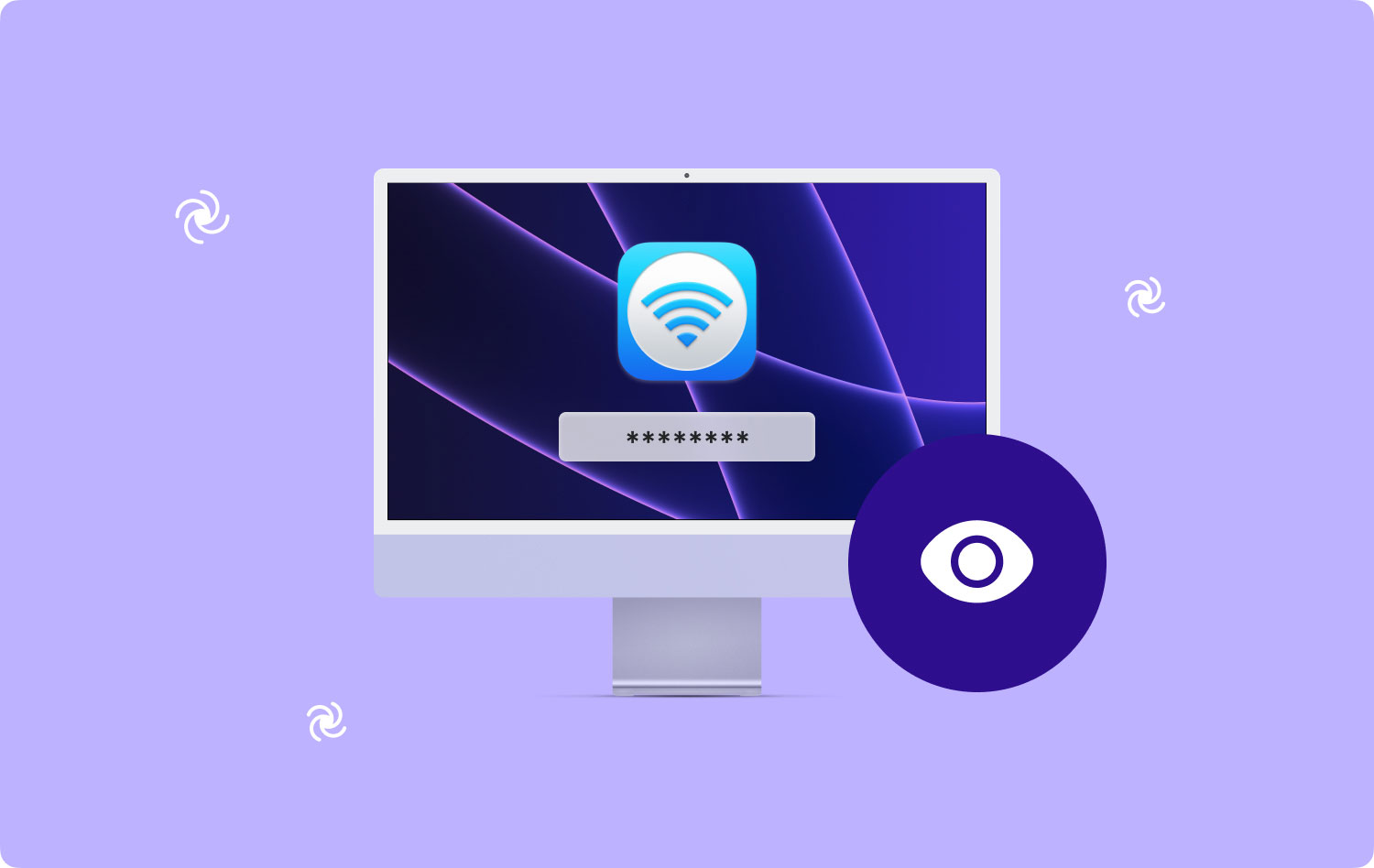
Dans certains cas, la plupart des gens pourront localiser très facilement leur mot de passe Wi-Fi. Surtout pour les types de routeurs qui vous permettront de changer le mot de passe en utilisant une certaine interface logicielle ou pour les routeurs de votre fournisseur d'accès Internet qui l'ont imprimé sur le côté de l'appareil. Cependant, dans certaines situations, il est impossible pour tous ceux que nous avons mentionnés ci-dessus.
Et pour cette raison, nous avons inclus ici les meilleures façons d'afficher votre mot de passe Wi-Fi que vous avez au cas où vous l'auriez oublié. Donc, si vous souhaitez en savoir plus sur la façon dont vous pouvez réellement le faire sur votre Mac, lisez cet article et nous vous assurerons que cela vous aidera beaucoup.
Partie 1 : Comment trouver un mot de passe Wi-Fi sur MacPartie 2 : Afficher les détails du Wi-Fi sur Mac en TechyCub Mac CleanerPartie 3 : Gérer facilement le Wi-Fi sur MacPartie 4 : D'autres conseils Wi-Fi ?
Partie 1 : Comment trouver un mot de passe Wi-Fi sur Mac
Lorsque vous voyagez beaucoup avec votre ordinateur portable Mac, vous essayez généralement de vous connecter à plusieurs réseaux Wi-Fi pour pouvoir terminer ce que vous faites. C'est pourquoi après un long moment, votre Mac devient en fait comme un porte-clés numérique. En effet, il contient en fait tous les mots de passe de la connexion sans fil que vous avez connectée à votre Mac.
Mais la question ici est la suivante : comment pourrez-vous récupérer ces mots de passe Wi-Fi sur votre Mac afin de pouvoir les partager avec d'autres personnes ? Eh bien, c'est en fait facile. Tout ce que vous avez à faire est de suivre les étapes ci-dessous.
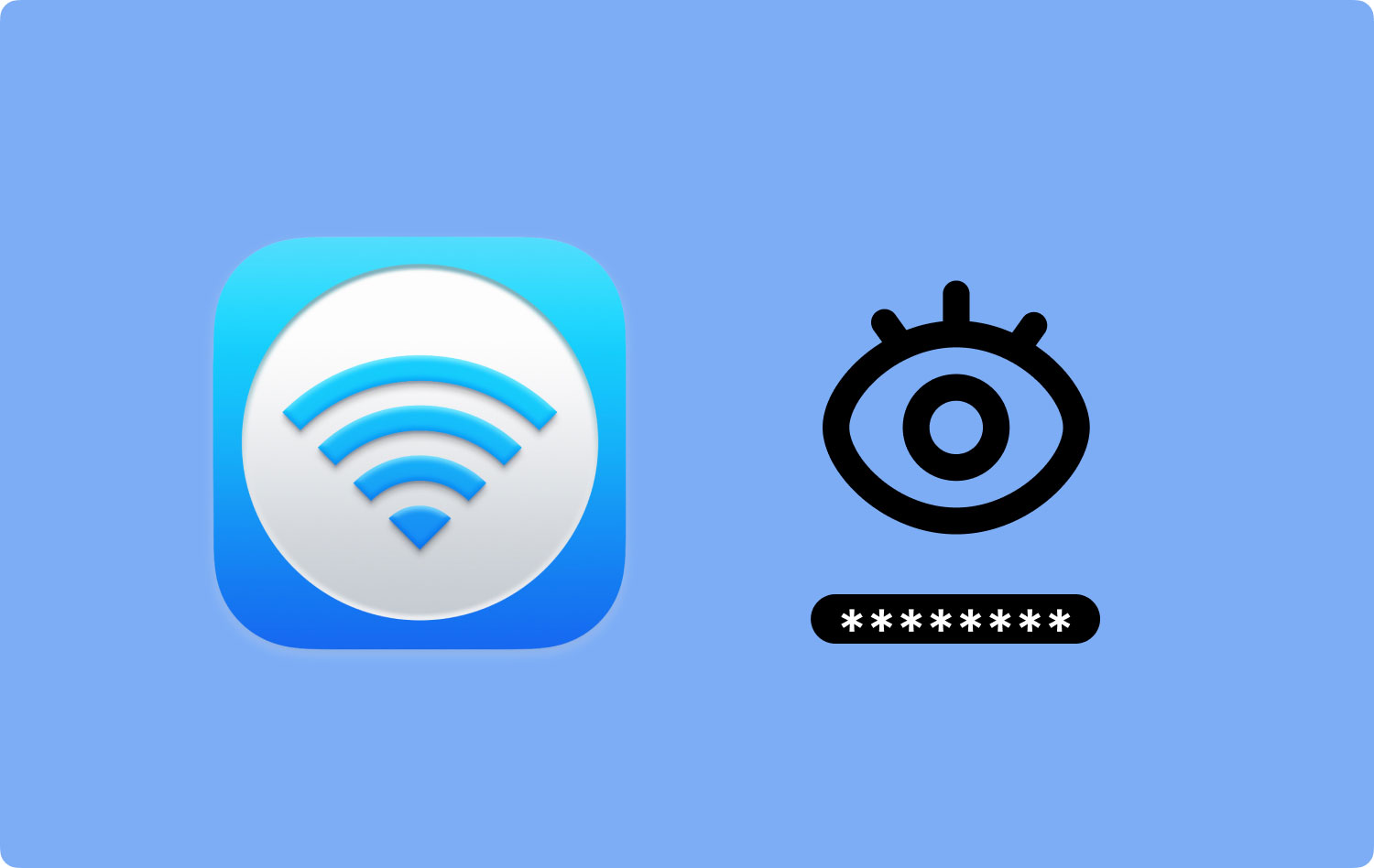
Étape 1 : Allez-y et lancez Spotlight sur votre Mac.
Étape 2 : Après cela, tapez "Accès au trousseau". (Ne pas inclure le guillemet)
Étape 3 : Ensuite, dans la fenêtre d'accès au trousseau, continuez et choisissez la catégorie Mot de passe située dans la barre latérale gauche de la fenêtre.
Étape 4 : Et puis, et entrez le nom du réseau sans fil dont vous voulez voir le mot de passe. Tapez-le dans la barre de recherche fournie.
Étape 5 : Et ensuite, double-cliquez sur le réseau du Wi-Fi pour pouvoir le lancer.
Étape 6 : Ensuite, cliquez sur la case à cocher située à côté de la zone de texte Afficher le mot de passe.
Étape 7 : Après cela, confirmez l'action en saisissant votre nom d'utilisateur et votre mot de passe d'administrateur.
Étape 8 : Ensuite, le mot de passe que vous essayez de rechercher apparaîtra sur votre écran et se trouvera dans la zone de texte Afficher le mot de passe.
C'est ainsi que vous pourrez afficher le mot de passe du Wi-Fi avec lequel vous essayez de vous connecter au cas où vous l'auriez oublié.
Les gens LIRE AUSSI Raisons 17 pour lesquelles votre Mac tourne lentement! Comment accélérer votre Mac ?
Partie 2 : Afficher les détails du Wi-Fi sur Mac en TechyCub Mac Cleaner
Une autre façon d'afficher le mot de passe Wi-Fi sur Mac consiste à utiliser une puissante application tierce. De cette façon, trouver le mot de passe pour ce réseau particulier sera beaucoup plus facile. Et en guise de recommandation, TechyCub Mac Cleaner vous aidera avec ce genre de problème.
Ceci est dû au fait TechyCub Mac Cleaner n'est pas simplement un nettoyeur Mac typique, mais il est considéré comme une application Mac tout-en-un. En effet, en plus de nettoyer tous les fichiers inutiles sur votre Mac, il peut également s'agir de votre propre boîte à outils numérique qui pourrait vous aider lorsque vous rencontrez des problèmes avec votre Mac.
En utilisant TechyCub Mac Cleaner, vous pourrez vérifier vos informations Wi-Fi. Ainsi de ce fait, vous pourrez voir le nom du réseau Wi-Fi ainsi que son mot de passe.
Mac Cleaner
Analysez votre Mac rapidement et nettoyez facilement les fichiers inutiles.
Vérifiez l'état principal de votre Mac, y compris l'utilisation du disque, l'état du processeur, l'utilisation de la mémoire, etc.
Accélérez votre Mac en quelques clics.
Téléchargement gratuit
Partie 3 : Gérer facilement le Wi-Fi sur Mac
Il existe plusieurs façons de gérer facilement votre Wi-Fi sur votre Mac. Et une façon consiste à utiliser le TechyCub Mac Cleaner.
Vous pouvez également effectuer un test sur votre connexion Wi-Fi en utilisant TechyCub Nettoyeur Mac. De cette façon, vous connaîtrez la vitesse de votre Internet au moment où vous l'utilisez. Vous pourrez également voir l'adresse IP de votre réseau sans fil, la force de votre signal Wi-Fi, le nombre d'appareils connectés à votre Wi-Fi, et plus encore.
En dehors de cela, il existe également d'autres moyens de gérer facilement votre Wi-Fi à l'aide de votre Mac. Voici d'autres conseils sur la façon dont vous pouvez le faire sur votre Mac.
- La plupart des réseaux Wi-Fi diffusent leur publicité réseau. C'est pourquoi chaque fois que vous ouvrez le menu Wi-Fi sur votre mac, vous pourrez choisir le réseau, saisir le mot de passe et y connecter votre appareil. Mais ce n'est en fait pas le cas le plus courant. Si vous êtes sûr d'être dans la zone d'un certain réseau Wi-Fi mais que vous ne pouvez pas le voir, continuez et essayez d'entrer le nom du Wi-Fi ainsi que le mot de passe. Voici comment procéder.
- Allez-y et cliquez sur l'icône Wi-Fi sur votre Mac.
- Et puis, cliquez sur "Rejoindre un autre réseau".
- Une fois cela fait, une boîte de dialogue apparaîtra sur votre écran dans laquelle vous pourrez entrer le nom et le mot de passe du Wi-Fi auquel vous essayez de vous connecter.
- Une autre façon de gérer votre Wi-Fi est de supprimer tout ce que vous n'utilisez plus. Celui-ci est considéré comme le moyen le plus efficace, surtout si vous avez une liste de réseaux Wi-Fi sur votre Mac. Mais garder ceux qui ont la connexion de signal la plus forte sera également une bonne idée. Suivez les étapes ci-dessous pour le faire.
- Lancez les Préférences Système sur votre Mac.
- Après cela, choisissez "Réseau".
- Et puis, choisissez "Wi-Fi".
- Et puis choisissez "Avancé".
- Dans la fenêtre Avancé, allez-y et choisissez l'onglet Wi-Fi et vous pourrez voir une liste sur votre écran des réseaux Wi-Fi auxquels vous vous êtes connecté.
- Maintenez ensuite enfoncée la touche SHIFT ou la touche COMMAND de votre Mac, puis choisissez tous les réseaux Wi-Fi dont vous souhaitez vous débarrasser. En appuyant sur ces touches, vous pourrez choisir plusieurs éléments dans la liste.
- Ensuite, cliquez sur le signe négatif (-) pour supprimer les réseaux Wi-Fi que vous avez choisis.

Partie 4 : D'autres conseils Wi-Fi ?
Eh bien, comme vous pouvez le voir, essayer d'afficher votre mot de passe Wi-Fi sur votre Mac n'est en fait pas une chose impossible à faire et est également très facile. Tout ce dont vous avez besoin est de savoir comment le faire et vous êtes prêt à partir !
Et surtout que vous avez le TechyCub Mac Cleaner installé sur votre Mac, il sera plus facile d'obtenir votre mot de passe Wi-Fi au cas où vous l'oublieriez. Inutile de lutter pour vous souvenir de votre mot de passe ou de l'endroit où vous pouvez réellement l'obtenir. Parce que tout ce dont vous avez besoin est TechyCub Nettoyeur Mac.
Maintenant, si vous avez d'autres conseils que vous souhaitez partager avec nous concernant les connexions Wi-Fi, n'hésitez pas à commenter ci-dessous. Et bien sûr, si cet article a pu vous aider à résoudre votre problème concernant l'affichage du mot de passe Wi-Fi sur votre Mac, n'hésitez pas à partager également cet article.
