

By Vernon Roderick, Dernière mise à jour: April 21, 2021
"Je veux mettre à niveau mon iPhone6 vers iOS 11. Mais il a échoué car l'espace de stockage n'est pas suffisant. Existe-t-il un moyen d'effacer les données de mon iPhone de manière sélective?"
Mise à jour au plus tard iOS 11 propose de nouvelles applications passionnantes qui seront installées sur votre appareil iOS et peuvent changer la façon dont vous l'utilisez habituellement. Aujourd'hui, la plupart des utilisateurs d'iPhone et d'iPad qui possèdent déjà iOS 11 considèrent cette version comme étant la version iOS la plus conviviale jamais créée, car elle fournit de nombreuses applications pouvant améliorer l'utilisation de son mobile, ce qui aura une incidence sur ses activités personnelles et professionnelles. comme étant un meilleur système d’exploitation et un meilleur environnement pour les développeurs d’applications iOS.
Mais une des raisons pour ne pas être en mesure de passer à iOS 11 est quelque chose que de nombreux utilisateurs ont toujours négligé: la capacité de stockage. Si vous effectuez maintenant une mise à jour vers iOS 11 et que cela ne se déroule pas correctement, vous n’avez peut-être pas pris en compte l’espace de stockage de votre appareil. Il est peut-être saturé et ne peut pas prendre en charge la grande quantité de mémoire nécessaire pour iOS 11. Découvrez ci-dessous comment résoudre ce problème.
Partie 1: Raisons des problèmes de stockage iOS 10Partie 2: Solutions communes aux problèmes de stockage iOS 10Partie 3: Résoudre les problèmes de stockage iOS 10 via Fonedog Toolkit - Récupération du système iOSPartie 4. Guide vidéo: Récupération du système iOSPartie 5: la conclusion
Il existe plusieurs raisons connues pour lesquelles vous disposez d'un espace de stockage insuffisant sur votre appareil iOS. En les creusant, vous pouvez déterminer comment résoudre le problème sans faire de gros efforts pour libérer suffisamment d'espace mémoire pour pouvoir utiliser iOS 11. . Lisez ci-dessous pour découvrir ces raisons.
La raison la plus courante (et évidente) de l’insuffisance de l’espace de stockage sur votre appareil iOS est que vous y avez conservé de nombreux fichiers que vous ne visualisez ou ne vérifiez plus, ainsi que des applications inutilisées pouvant générer de lourdes pertes. chargez dans la capacité de stockage de votre appareil. Les deux cas peuvent consommer de la mémoire qui peut être allouée à la version iOS 11.
L'espace de stockage insuffisant en raison d'un problème lié au logiciel est très rare, mais une telle cause peut obliger un utilisateur iOS à être averti de manière constante par son appareil qu'il manque maintenant de mémoire, même s'il ne reste que peu de fichiers et d'applications. dans le stockage. Dans cette situation, il est possible que l'iOS actuellement installé sur l'appareil ait mal calculé sa capacité de stockage. Bien que celui-ci soit très rare, il peut néanmoins constituer une cause probable à prendre en compte.
Tout comme un problème lié au logiciel, le stockage de l'appareil peut également être affecté par un défaut matériel de l'appareil iOS. Si vous connaissez l'espace de stockage de votre appareil mais n'accepte plus de fichiers et d'applications installés via l'App Store ou iTunes à l'aide d'un ordinateur de bureau ou d'un ordinateur portable, il est probable qu'un problème matériel affecte le processus.
Les gens LIRE AUSSIComment faire pour récupérer des photos perdues après la mise à jour 11 d'iOS3 des moyens efficaces pour récupérer des fichiers perdus sur iPhone après la mise à jour d'iOS 11
Pour la plupart des utilisateurs, il est possible d’accorder plus d’espace de stockage à l’installation d’iOS 11 en procédant à des suppressions manuelles de fichiers et d’applications qui ne sont plus utilisées. Toutefois, si vous soupçonnez qu’un problème lié au logiciel ou au matériel est à l’origine du problème, la suppression du problème peut nécessiter plus que la simple suppression manuelle. Suivez nos solutions communes ci-dessous pour y remédier.
Sous iOS, il est assez facile de supprimer des fichiers en bloc, mais pour désinstaller des applications, il faut généralement un certain temps pour supprimer ceux qui ne sont plus utilisés. Pour supprimer des fichiers inutilisés de votre appareil iOS, procédez comme suit:
Lors de la suppression de fichiers tels que des photos et des vidéos, ils sont simplement marqués comme «supprimés» dans le système, mais ils ne sont pas totalement supprimés du périphérique iOS. Tous les fichiers supprimés sont placés dans le Supprimé récemment dossier sur l'application applicable. Celui-ci stocke tous vos fichiers récemment supprimés qui utilisent encore de l'espace de stockage. Voici comment vous pouvez supprimer définitivement les fichiers que vous avez précédemment sélectionnés pour la suppression:
Si vous aimez les vidéos en streaming en ligne, il est probable que vous ayez téléchargé beaucoup de données en cache pour chaque vidéo en ligne que vous avez diffusée. Cela sera stocké dans votre appareil iOS au fil du temps. C'est également le cas lorsque vous utilisez une application qui s'appuie fortement sur Internet, telle que l'application Safari et un autre navigateur tiers. Ces fichiers mis en cache doivent être supprimés et voici les étapes à suivre:
Si le problème de capacité de stockage insuffisante est dû à un problème lié au logiciel ou au matériel, c’est la seule fois où vous devrez utiliser notre logiciel. Boîte à outils FoneDog - Récupération du système iOS. Il s'agit d'un outil doté de modules pouvant répondre aux besoins spécifiques des utilisateurs iOS et Android, notamment la réparation du système et la suppression en bloc de fichiers et d'applications. Pour utiliser notre boîte à outils FoneDog dans la résolution du problème, suivez les instructions ci-dessous:
Vous pouvez télécharger l'installateur de la boîte à outils FoneDog à partir de notre sur le site web. Obtenez une copie et installez-la sur votre ordinateur de bureau ou votre ordinateur portable.
Après avoir installé l'application, connectez l'appareil iOS concerné à l'ordinateur et utilisez notre kit d'outils FoneDog pour le vérifier. Assurez-vous que le programme peut reconnaître votre appareil.
Le module dont vous aurez besoin pour réparer le système iOS actuel de votre appareil est le Récupération du système. Celui-ci est représenté par un menu d'icône d'engrenage avec un outil de clé à l'intérieur. Cliquez sur cette tuile de menu pour continuer à l'intérieur du module.

Vous trouverez ci-dessous quelques rappels importants à prendre en compte avant de passer à la procédure de récupération du système:
1) Tous les fichiers et données de votre appareil iOS ne seront pas supprimés. Cependant, il est préférable de créer une sauvegarde de votre appareil avant d'utiliser notre boîte à outils fonedog.
2) Votre appareil iOS sera réglé sur “fermé”S'il est actuellement déverrouillé.
3) Votre appareil iOS sera réglé sur “non jailbreaké”Statut s'il est actuellement jailbreaké.
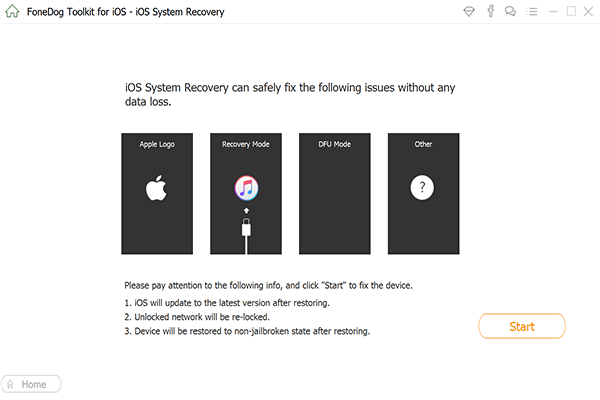
La page suivante du module Récupération du système vous montre des champs déroulants avec des valeurs prédéfinies - ce sont les spécifications techniques de votre appareil iOS, que notre boîte à outils FoneDog a détectées grâce à une exécution réussie. Il utilisera ces spécifications pour récupérer le microprogramme le plus approprié. package à installer sur votre appareil iOS. Passez en revue ces spécifications et cliquez Télécharger procéder.
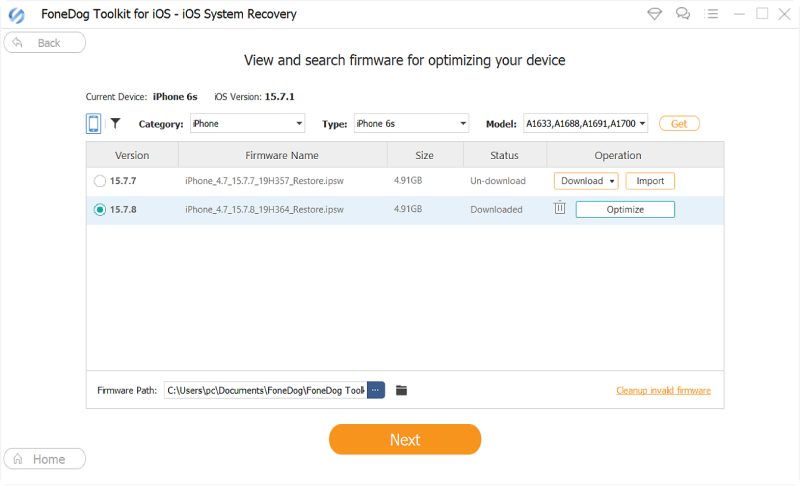
Procédez à l'obtention du firmware en cliquant sur le bouton Télécharger bouton. Cela nécessitera que vous attendiez quelques minutes jusqu'à ce que le firmware ait été téléchargé.
Vous pouvez également télécharger le micrologiciel vous-même et l’utiliser avec notre kit d’outils FoneDog en cliquant sur le bouton Copie bouton pour le récupérer, suivi du Choisir bouton permettant au programme d’utiliser ce progiciel pour la réparation du système.
Cette étape sera effectuée automatiquement par notre boîte à outils FoneDog - vous devrez simplement attendre quelques minutes jusqu'à ce que cela soit fait. Cette étape appliquera le package de microprogramme téléchargé sur votre appareil iOS afin de corriger le bogue logiciel ou matériel qui affecte la manière dont votre appareil calcule sa capacité de stockage actuelle. Après la récupération du système, votre appareil redémarre automatiquement.
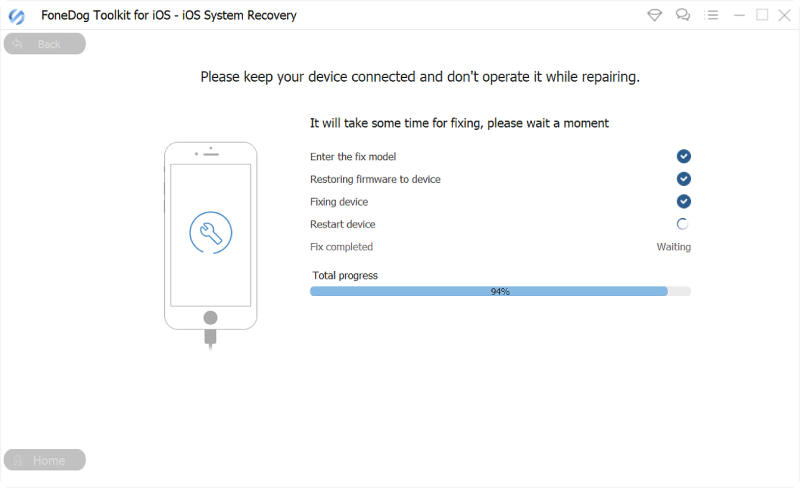
Après le redémarrage de votre appareil iOS, vérifiez si sa capacité de stockage actuelle est correcte. Aller à Réglages > Généralités > A propos et voir votre capacité de stockage actuelle sous Disponible option. Si vous pensez avoir suffisamment d'espace de stockage pour iOS 11, procédez à son installation sur votre appareil via une approche par liaison radio ou via iTunes.
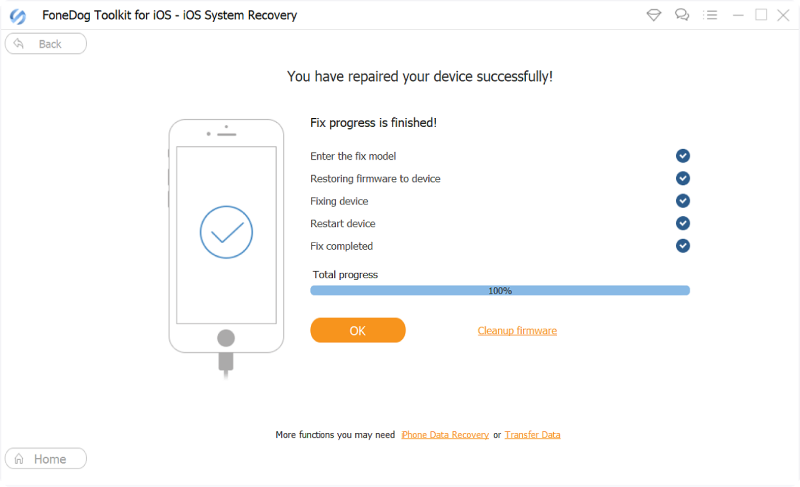
Résoudre le problème avec un espace de stockage insuffisant sur les appareils iOS ne nécessite généralement que des étapes simples pour le réparer. Supprimez simplement manuellement les anciens fichiers et les applications inutilisées. Vous êtes désormais prêt à vous procurer la version iOS 10. Cependant, il peut y avoir des cas où un problème matériel ou logiciel peut vous empêcher de passer à la dernière version iOS. C'est à ce moment-là que vous aurez besoin du Boîte à outils FoneDog - Récupération du système iOS. Et pour effectuer la suppression en bloc facile et rapide, la boîte à outils FoneDog - iOS Data Eraser est votre meilleur choix à utiliser.
Laisser un commentaire
Commentaire
iOS Data Recovery
3 méthodes pour récupérer vos données supprimées de l'iPhone ou de l'iPad.
Essai Gratuit Essai GratuitArticles Populaires
/
INTÉRESSANTTERNE
/
SIMPLEDIFFICILE
Je vous remercie! Voici vos choix:
Excellent
Évaluation: 4.6 / 5 (basé sur 97 notes)