

By Adela D. Louie, Dernière mise à jour: December 1, 2023
À une époque où le contenu vidéo règne en maître, la possibilité d'enregistrer des vidéos de haute qualité sur votre Mac est une compétence de plus en plus précieuse. Que vous soyez un créateur de contenu, un éducateur, un professionnel ou que vous cherchiez simplement à capturer des moments précieux, ce guide complet est là pour vous donner les moyens.
Notre objectif est de fournir des instructions étape par étape et des conseils d'experts sur la façon d'exploiter tout le potentiel de votre Mac pour l'enregistrement vidéo. De la configuration de votre Mac pour la tâche au choix du logiciel approprié, en passant par la configuration des paramètres et le partage de vos créations, cet article est votre ressource complète pour débloquer le monde de comment enregistrer une vidéo sur Mac. Plongeons et libérons votre créativité.
Partie n°1 : Introduction : Importance de l'enregistrement vidéo sur MacPartie n°2 : Méthodes pour enregistrer une vidéo sur MacPartie n°3 : Meilleur enregistrement vidéo sur Mac – Enregistreur d'écran FoneDogConclusion
L’importance de savoir comment enregistrer des vidéos sur Mac de nos jours ne peut être surestimée. Le besoin de contenu vidéo devrait continuer d’augmenter à mesure que la popularité de la narration visuelle continue de croître. Les vidéos sont devenues un nouveau moyen de communication et d’expression puissant ; ils peuvent désormais être utilisés pour tout, des blogs personnels aux présentations professionnelles en passant par l'échange d'informations.
Lorsque vous disposez d'un Mac, vous avez accès à une grande variété d'outils et de programmes puissants, ce qui vous donne la possibilité d'enregistrer, de monter et de distribuer des films avec une relative simplicité. Dans cet article, nous discuterons de la pertinence d'utiliser les capacités d'enregistrement vidéo de votre Mac, qui constituent une capacité cruciale pour les efforts artistiques et professionnels. Nous examinerons certains des avantages de cela.
Il existe différentes approches que vous pouvez adopter pour savoir comment enregistrer une vidéo sur Mac, et ces approches varient en fonction des outils dont vous disposez. Voici quelques approches fréquentes, accompagnées d’explications détaillées sur la manière de les mettre en œuvre :
QuickTime Player est une application préinstallée et facilement disponible, judicieusement intégrée au système d'exploitation de votre Mac, vous permettant de capturer du contenu vidéo sans effort. Ce logiciel polyvalent constitue un outil précieux pour l'enregistrement vidéo, ce qui permet aux utilisateurs de Mac de donner vie à leurs visions créatives ou professionnelles. Voici comment l'utiliser pour enregistrer des vidéos sur votre Mac.
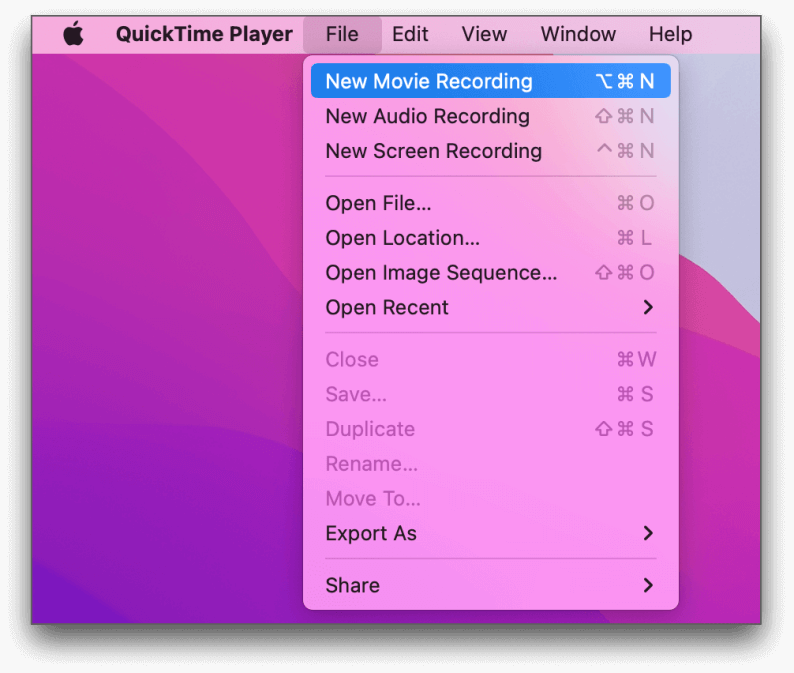
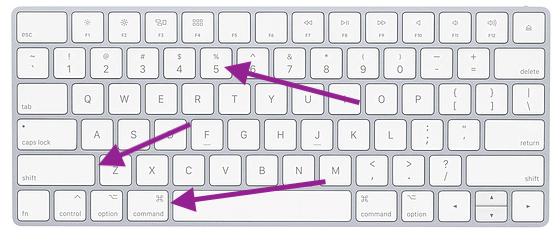
N'oubliez pas de regarder la vidéo que vous avez produite, d'utiliser un logiciel de montage vidéo pour la modifier si nécessaire, puis de la télécharger sur les plateformes de votre choix par la suite. Vous aurez la possibilité d'enregistrer une grande variété de contenus à l'aide de ces techniques, notamment des séquences de jeux, des didacticiels vidéo, des blogs vidéo ainsi que des présentations vidéo.
Vous pouvez enregistrer de la vidéo et de l'audio à partir de l'écran de votre Mac à l'aide du logiciel appelé Enregistreur d'écran FoneDog, qui est un programme d'enregistrement d'écran multifonctionnel et simple à utiliser.
Téléchargement gratuit
Pour Windows
Téléchargement gratuit
Pour les Mac normaux
Téléchargement gratuit
Pour M1, M2, M3
Vous pouvez enregistrer des didacticiels, des jeux, des vidéoconférences ou toute autre activité qui se déroule sur l'écran à l'aide de FoneDog Screen Recorder, qui offre une solution à la fois simple et efficace.
Il offre des enregistrements de haute qualité ainsi que la flexibilité de s'adapter à vos besoins grâce aux nombreux paramètres et fonctionnalités différents qui peuvent être personnalisés. Les méthodes nécessaires pour enregistrer l'écran de votre Mac à l'aide de FoneDog Screen Recorder sont décrites ci-dessous pour votre commodité.
Étapes sur comment enregistrer une vidéo sur Mac avec l'enregistreur d'écran FoneDog :

Lorsqu'il s'agit de collecter du contenu sur l'écran de votre Mac, FoneDog Screen Recorder offre une expérience à la fois simple à utiliser et riche en fonctionnalités. C'est un instrument utile pour produire des vidéos pédagogiques, démontrer des logiciels ou simplement documenter des moments significatifs pour l'utilisateur.
En effet, sachant comment enregistrer une vidéo sur Mac offre un éventail de possibilités, répondant à la fois aux besoins créatifs et professionnels. Le processus peut être remarquablement simple, avec des outils intégrés comme QuickTime Player, ou plus polyvalent avec des logiciels tiers comme FoneDog Screen Recorder, c'est un outil puissant à votre disposition.
Nous encourageons les lecteurs à exploiter la facilité et la polyvalence de l'enregistrement vidéo sur Mac, car il n'a jamais été aussi simple de libérer votre créativité et de partager vos histoires avec le monde. Commencez dès maintenant et explorez le domaine de la création de contenu vidéo avec FoneDog Screen Recorder.
Laisser un commentaire
Commentaire
Enregistreur d'écran
Logiciel d'enregistrement d'écran puissant pour capturer votre écran avec webcam et audio.
Articles Populaires
/
INTÉRESSANTTERNE
/
SIMPLEDIFFICILE
Je vous remercie! Voici vos choix:
Excellent
Évaluation: 4.8 / 5 (basé sur 96 notes)