By Adela D. Louie, Dernière mise à jour: December 29, 2023
Êtes-vous prêt à capturer votre écran Windows 11 dans toute sa splendeur ? Toute différence par rapport à écran d'enregistrement sur Win 10? Que vous souhaitiez créer des didacticiels pratiques, partager des moments de jeu passionnants ou simplement documenter vos escapades numériques, ce guide est votre passeport pour réussir l'enregistrement d'écran !
Dans cet article, nous vous dévoilerons les étapes à suivre pour savoir comment enregistrer l'écran sur Windows 11 écran sans effort. Nous vous guiderons tout au long du processus, depuis la sélection du bon logiciel jusqu'à la compréhension de toutes les fonctionnalités intéressantes à votre disposition.
Partie n°1 : Comprendre l'enregistrement d'écran sur Windows 11Partie n°2 : Meilleur moyen d'enregistrer un enregistrement sur Windows 11 – FoneDog Screen RecorderPartie n°3 : Méthodes pour filtrer l'enregistrement sur Windows 11Partie n°4 : Dépannage et conseilsConclusion
Partie n°1 : Comprendre l'enregistrement d'écran sur Windows 11
Comment enregistrer un écran sur Windows 11 ? Premièrement, nous devons savoir pourquoi. Enregistrement d'écran activé Windows 11 est un outil puissant et polyvalent avec un large éventail de cas d'utilisation. Il permet aux utilisateurs de capturer ce qui se passe sur l'écran de leur ordinateur en temps réel, créant ainsi des enregistrements vidéo pouvant servir à diverses fins.
Voici une explication de l'importance et de quelques cas d'utilisation courants de l'enregistrement d'écran sur Windows 11 :
-
Création de didacticiels et de guides pratiques: L'enregistrement d'écran est un outil inestimable pour produire des didacticiels étape par étape, des démonstrations de logiciels et des guides pédagogiques. Que vous appreniez à quelqu'un comment utiliser une application particulière ou que vous expliquiez un processus complexe, l'enregistrement d'écran permet de transmettre des informations efficacement.
-
Jeux et diffusion en continu: Les joueurs utilisent souvent l'enregistrement d'écran pour capturer leurs sessions de jeu, mettre en valeur leurs compétences ou partager des moments divertissants. Les streamers peuvent également utiliser l'enregistrement d'écran pour capturer l'intégralité de leur session de streaming pour une édition ou un partage ultérieur sur différentes plates-formes.
-
Rapport de bugs et d'erreurs: L'enregistrement d'écran est un moyen pratique de documenter les problèmes logiciels, les erreurs ou les comportements inattendus. En enregistrant le problème, vous pouvez fournir des preuves claires aux développeurs et aux équipes d'assistance, ce qui leur permet de diagnostiquer et de résoudre plus facilement le problème.
-
Création de contenu: les créateurs de contenu, tels que les YouTubers, utilisent l'enregistrement d'écran pour produire une grande variété de contenus, notamment des critiques de produits, des vidéos de commentaires et des vlogs. Il leur permet de capturer du contenu Web, d'enregistrer des présentations, etc.
-
Préserver le contenu Web: Parfois, un contenu en ligne précieux peut disparaître ou changer avec le temps. L'enregistrement d'écran est un moyen d'archiver des webinaires, des diffusions en direct ou des pages Web pour référence future ou visualisation hors ligne.
-
Usage personnel: Au-delà des applications professionnelles, l'enregistrement d'écran peut être utilisé à des fins personnelles, comme capturer des appels vidéo avec des proches, enregistrer vos exploits de jeu ou préserver des moments numériques mémorables.
Partie n°2 : Meilleur moyen d'enregistrer un enregistrement sur Windows 11 – FoneDog Screen Recorder
Enregistreur d'écran FoneDog est un logiciel d'enregistrement d'écran complet et convivial, conçu sur mesure pour l'environnement Windows 11. Avec FoneDog Screen Recorder, vous pouvez facilement capturer des didacticiels vidéo, des moments forts de jeux, des présentations et bien plus encore, tout en profitant d'une multitude d'options de personnalisation et d'une qualité d'enregistrement exceptionnelle.
 Téléchargement gratuitPour Windows
Téléchargement gratuitPour Windows Téléchargement gratuitPour les Mac normaux
Téléchargement gratuitPour les Mac normaux Téléchargement gratuitPour M1, M2, M3
Téléchargement gratuitPour M1, M2, M3
Voici comment enregistrer l'écran sur Windows 11 avec ce meilleur enregistreur d'écran gratuit:
- Commencez par télécharger et installer FoneDog Screen Recorder à partir du site officiel. Suivez les instructions à l'écran pour un processus d'installation fluide.
- Une fois l'installation terminée, lancez le logiciel sur votre PC Windows 11.
- Avant d'appuyer sur le bouton d'enregistrement, adaptez vos paramètres d'enregistrement pour répondre à vos besoins spécifiques. Vous pouvez définir la zone d'enregistrement, la fréquence d'images, les sources audio, etc.
- Une fois vos paramètres définis, cliquez sur le bouton "Record" bouton pour lancer l’enregistrement d’écran. Vous pouvez librement capturer l'intégralité de l'écran ou une région personnalisée en fonction de vos besoins. FoneDog Screen Recorder vous permet d'ajouter des annotations, du texte et des formes en temps réel pendant votre enregistrement. Cette fonctionnalité est parfaite pour créer des didacticiels ou des commentaires informatifs.
- Lorsque vous avez terminé votre enregistrement, cliquez simplement sur le "Arrêt" bouton. FoneDog Screen Recorder enregistrera automatiquement votre vidéo sur la destination choisie.
- Si vous souhaitez affiner votre enregistrement, FoneDog Screen Recorder propose des outils de montage vidéo de base pour découper, couper et améliorer votre vidéo. Après le montage, vous pouvez partager sans effort votre enregistrement sur différentes plateformes.

Partie n°3 : Méthodes pour filtrer l'enregistrement sur Windows 11
L'enregistrement d'écran sur Windows 11 peut être effectué à l'aide de différentes méthodes, chacune avec son propre ensemble d'étapes. Voici les méthodes courantes pour enregistrer un écran sous Windows 11 et comment les exécuter :
Méthode n°1 : Enregistreur d'écran intégré (barre de jeu)
- Commencez par lancer l'application ou le contenu spécifique que vous souhaitez capturer dans votre enregistrement d'écran.
- Accédez à la barre de jeu en appuyant simultanément sur le bouton Touche Windows (Win) et touche G sur le clavier de votre ordinateur. Cette combinaison de touches ouvre la barre de jeu, qui est une fonctionnalité intégrée pour l'enregistrement d'écran sur Windows 11.
- Dans la superposition de la barre de jeu, vous verrez plusieurs options. Cherchez le "Record" et cliquez dessus pour lancer le processus d'enregistrement d'écran. Cette action signale au système de commencer à capturer le contenu de votre écran.
- Lorsque vous êtes prêt à conclure votre enregistrement, appuyez soit sur la touche "Arrêt" dans la superposition de la barre de jeu ou utilisez le raccourci clavier Gagner + Alt + R. Cela arrêtera le processus d'enregistrement, garantissant ainsi que votre capture d'écran est terminée.
- Votre enregistrement d'écran est automatiquement stocké dans un emplacement désigné. Concrètement, on le retrouve dans "Captures" dossier dans votre bibliothèque de vidéos, garantissant un accès facile à votre contenu enregistré pour une utilisation ou un partage ultérieur.

En suivant ces instructions étape par étape, vous pouvez utiliser efficacement la fonctionnalité Windows 11 Game Bar pour enregistrer votre écran, sauvegarder vos enregistrements de manière organisée et partager ou consulter de manière transparente votre contenu capturé.
Méthode n°2 : enregistrement avec PowerPoint
- Commencez par lancer Microsoft PowerPoint sur votre ordinateur Windows 11.
- À ce stade, vous avez deux options : soit créer une toute nouvelle présentation à partir de zéro, soit en ouvrir une existante que vous souhaitez utiliser pour votre enregistrement d'écran.
- Une fois votre présentation prête, accédez à la diapositive spécifique à partir de laquelle vous souhaitez lancer l'enregistrement d'écran.
- Allez à "Diaporama" situé dans la barre d'outils PowerPoint en haut de l'écran. Dans cet onglet, vous trouverez une option intitulée « Enregistrer le diaporama ».
- Après avoir sélectionné "Enregistrer un diaporama", une barre d'outils d'enregistrement dédiée fera son apparition sur votre écran. Ici, vous devez cliquer sur le "Commencer l'enregistrement" bouton pour commencer le processus d’enregistrement d’écran.
- Au fur et à mesure que vous avancez dans votre présentation à l'aide des boutons de navigation, PowerPoint enregistrera automatiquement non seulement le contenu sur votre écran, mais également votre narration vocale si vous en fournissez une.
- Lorsque vous avez terminé votre présentation ou votre enregistrement d'écran, cliquez simplement sur le bouton "Arrête d'enregistrer" bouton dans la barre d’outils.
- Une fois votre session d'enregistrement terminée, vous avez le choix de sauvegarder votre présentation enregistrée dans son format de fichier PowerPoint d'origine ou de l'exporter sous forme de vidéo dans un format adapté à vos besoins.
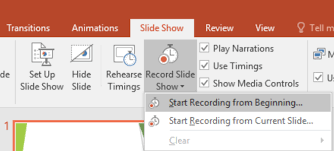
Méthode n°3 : Utilisation de l'outil Capture et esquisse
Bien que l'objectif principal de l'outil Snip & Sketch soit de faciliter la capture de captures d'écran, il peut également être utilisé pour enregistrer l'activité de l'écran, notamment lorsque vous souhaitez obtenir une représentation statique de votre écran. Voici un guide étape par étape sur la façon d'enregistrer un écran sous Windows 11 à l'aide de cet outil :
- Lancez le processus en appuyant sur la combinaison de touches Win + Maj + S, qui ouvrira rapidement l'outil Snip & Sketch.
- Dans l'outil, vous aurez la possibilité de sélectionner le type de « capture » que vous désirez, y compris les captures rectangulaires, de forme libre, de fenêtre ou plein écran.
- Ensuite, continuez en cliquant et en faisant glisser votre curseur pour délimiter la zone spécifique de votre écran que vous souhaitez capturer.
- Une fois que vous avez délimité et sélectionné la zone souhaitée, l'outil Snip & Sketch copiera rapidement cette partie dans le presse-papiers de votre ordinateur. Vous pouvez ensuite facilement coller cette sélection dans une application d'édition d'image, telle que Paint ou Paint 3D, et l'enregistrer en tant que fichier image pour répondre à vos besoins spécifiques.
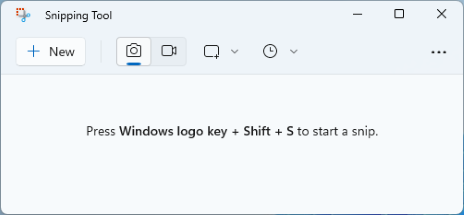
Méthode n°4 : Utilisation de l'application Xbox
Si vous êtes l'heureux propriétaire d'un ordinateur Windows 11 sur lequel l'application Xbox est installée, vous avez la possibilité d'exploiter ses fonctionnalités d'enregistrement d'écran intégrées. Voici un guide étape par étape sur la façon de tirer le meilleur parti de cette fonctionnalité :
- Pour démarrer, vous devrez lancer l'application Xbox. Si ce n'est pas déjà le cas sur votre système, vous pouvez rapidement y remédier en l'obtenant sur le Microsoft Store.
- Une fois que vous disposez de l’application Xbox, la prochaine étape consiste à vous connecter à l’aide de votre compte Microsoft.
- Dans l'application Xbox, portez votre attention sur la barre latérale gauche, où vous apercevrez une icône en forme de roue dentée. Cette icône sert de passerelle vers vos paramètres.
- Parmi les options de paramètres, vous en trouverez une intitulée "Jeu DVR". C'est votre passerelle pour affiner vos préférences d'enregistrement, vous permettant de personnaliser des paramètres tels que la qualité vidéo et les sources audio.
- Lorsque vous êtes prêt à lancer un enregistrement d'écran, appuyez sur la combinaison de touches Win + G. Cette action invoquera la Game Bar, et dans son interface, vous découvrirez un "Record" bouton. Allez-y et cliquez dessus pour commencer votre session d'enregistrement.
- À tout moment lorsque vous souhaitez arrêter le processus d'enregistrement, vous avez deux choix. Vous pouvez soit cliquer sur le "Arrêt" bouton situé dans l’interface de la Game Bar, ou vous pouvez opter pour le raccourci clavier Gagner + Alt + R pour obtenir le même effet.
- Tous vos enregistrements terminés seront commodément stockés dans un dossier dédié appelé "Captures", judicieusement niché dans votre bibliothèque de vidéos.
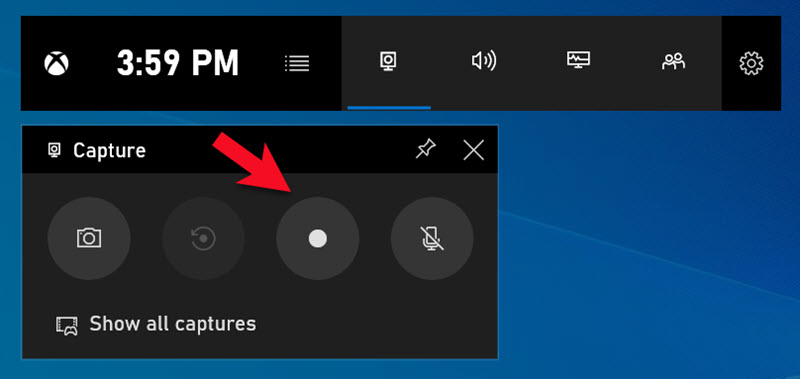
En gardant ces étapes à l'esprit, vous pourrez profiter pleinement des capacités d'enregistrement d'écran offertes par l'application Xbox sur votre PC Windows 11.
Partie n°4 : Dépannage et conseils
Ci-dessus, vous avez appris comment enregistrer un écran sous Windows 11. Voici un aperçu du dépannage des problèmes courants et des conseils pour optimiser votre expérience d'enregistrement d'écran sous Windows 11 :
Problèmes courants et comment les résoudre :
-
Retard d’enregistrement ou pertes d’images: Si votre enregistrement d'écran présente des retards ou des pertes d'images, réduisez la résolution d'enregistrement, réduisez la fréquence d'images ou fermez les applications en arrière-plan pour libérer des ressources système.
-
Pas de son dans les enregistrements: Vérifiez vos paramètres audio et assurez-vous que la bonne source audio est sélectionnée pour l'enregistrement. Parfois, les pilotes audio peuvent nécessiter une mise à jour ou un redémarrage.
-
Fichiers de grande taille: Si vos enregistrements génèrent des fichiers excessivement volumineux, envisagez d'utiliser un logiciel de compression vidéo ou choisissez un paramètre de qualité inférieure pendant l'enregistrement pour réduire la taille du fichier.
-
L'enregistrement ne démarre pas: Si le logiciel d'enregistrement ne démarre pas ou rencontre des erreurs, essayez de redémarrer l'application, de la mettre à jour ou de réinstaller le logiciel.
-
Audio déformé ou désynchronisé: Cela peut se produire si les performances de votre ordinateur sont en difficulté. Pour résoudre ce problème, réduisez les paramètres de qualité d'enregistrement, fermez les applications inutiles ou envisagez de mettre à niveau votre matériel.
-
Enregistrements flous ou pixélisés: ajustez les paramètres d'enregistrement pour vous assurer que vous capturez à la résolution et à la fréquence d'images souhaitées. Des réglages plus élevés produisent généralement une meilleure qualité.
Conseils pour optimiser votre expérience d'enregistrement d'écran :
-
Planifiez votre enregistrement: Avant de commencer, ayez un plan clair de ce que vous souhaitez capturer. Cela vous aide à garder vos enregistrements concis et ciblés.
-
Utilisez un bureau propre: débarrassez votre bureau des icônes inutiles et de l'encombrement pour donner à l'enregistrement un aspect plus professionnel.
-
Paramètres audio : testez vos paramètres audio et assurez-vous que vous enregistrez à partir de la bonne source (par exemple, microphone, audio du système).
-
Utilisez un microphone dédié: Pour les voix off ou les commentaires, pensez à utiliser un microphone dédié pour une meilleure qualité audio.
-
Fréquence d'images et résolution: Choisissez des fréquences d'images et des résolutions appropriées en fonction de vos besoins. Des paramètres plus élevés offrent une meilleure qualité mais peuvent nécessiter plus de puissance de traitement.
-
Pratique et patience: L'enregistrement d'écran peut demander de la pratique. Ne vous laissez pas décourager par les difficultés initiales ; avec le temps, vos enregistrements s'amélioreront.
En résolvant les problèmes courants et en suivant ces conseils, vous serez sur la bonne voie pour maîtriser l’enregistrement d’écran sur Windows 11 et créer des enregistrements de haute qualité qui répondent à vos besoins.
Les gens LIRE AUSSICapturer des conversations : guide complet de l'enregistrement de Google MeetPrésenter les compétences Mac : Guide sur la façon d'enregistrer un écran sur Mac
Conclusion
En résumé, sachant comment enregistrer l'écran sur Windows 11 est une compétence précieuse avec une multitude d’applications. Que vous créiez des didacticiels, préserviez des souvenirs ou amélioriez la productivité, l'enregistrement d'écran change la donne.
Avec FoneDog Screen Recorder, vous disposez d'un outil fiable et convivial à portée de main. Il offre des capacités de personnalisation, de qualité et d'édition, ce qui en fait le choix idéal pour commencer votre parcours d'enregistrement d'écran en toute confiance. Capturez vos expériences numériques et partagez vos histoires sans effort dès aujourd'hui !


Téléchargement gratuitPour Windows
Téléchargement gratuitPour les Mac normaux
Téléchargement gratuitPour M1, M2, M3


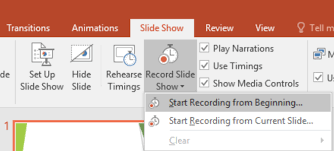
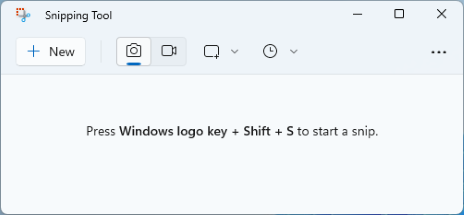
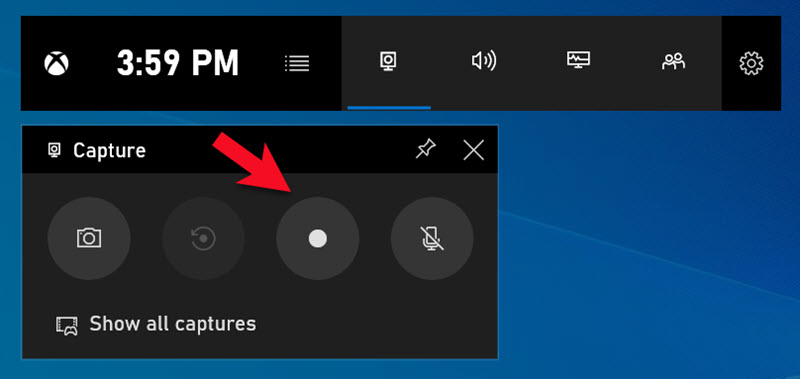
/
/