

By Nathan E. Malpass, Dernière mise à jour: September 30, 2021
Avez-vous un iPhone qui vous alerte avec Ripple ou Chimes? Êtes-vous stupéfait par le fait que vous avez la même sonnerie que les autres utilisateurs d'iPhone? Heureusement, il existe un moyen de faire sonnerie pour iPhone 6 cela servira comme une expression de votre personnalité.
Si vous avez un bon goût en matière de sonneries, vous en avez besoin d'une qui convienne à votre personnalité, quelque chose qui n'aura pas la même sonnerie que les autres utilisateurs d'iPhone. Et le meilleur choix pour votre sonnerie serait des morceaux que vous aimez.
Par exemple, iTunes crée une liste de lecture personnalisée contenant vos pistes préférées. Vous pouvez choisir l'une des chansons de cette liste. Il existe de nombreuses plates-formes et outils qui permettent de faire sonnerie pour iPhone 6. Dans cet article, nous allons vous montrer comment créer des sonneries personnalisées sans avoir à connaître beaucoup de jargon technique. Commençons.
4: étapes pour créer une sonnerie pour iPhone 6 à l'aide de Phone Transfer8: étapes pour créer une sonnerie pour iPhone 6 avec iTunes7: étapes pour créer une sonnerie pour iPhone 6 à l'aide de GarageBandPour envelopper tout ça
Afin de créer vos propres sonneries personnalisées, nous utiliserons Transfert de téléphone FoneDog. Vous pourriez penser que le nom de l'outil n'a pas de sens. Le logiciel a été créé pour transférer des données entre des appareils Android, des ordinateurs et des appareils iOS. Cependant, il vous permet également de créer votre propre sonnerie et de transférer les pistes de tonalités créées vers celles de vos appareils iOS.
Voici les étapes à suivre pour utiliser cet outil afin de créer vos propres sonneries:
Téléchargez, installez et lancez FoneDog Phone Transfer sur votre ordinateur.
Sur l’interface principale, sélectionnez Toolbox puis choisissez “Ringtone Maker".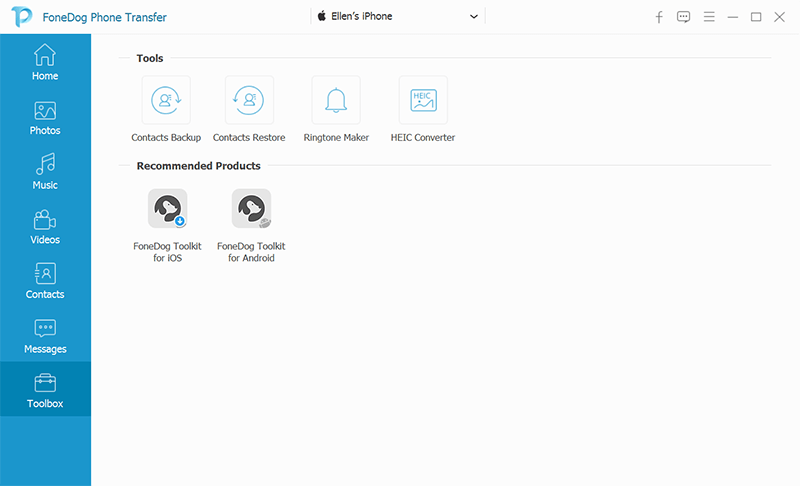
Dans cette étape, vous devez choisir les options suivantes:Ajouter un fichier à partir du périphérique"Et" Ajouter un fichier à partir du PC ". Si vous souhaitez obtenir une tonalité de votre iPhone, connectez d'abord votre iPhone à l'ordinateur, puis cliquez sur"Ajouter un fichier à partir du périphérique”. Pour les besoins de cet article, nous allons sélectionner une tonalité à partir du PC. Ainsi, nous sélectionnerons “Ajouter un fichier depuis un PC ».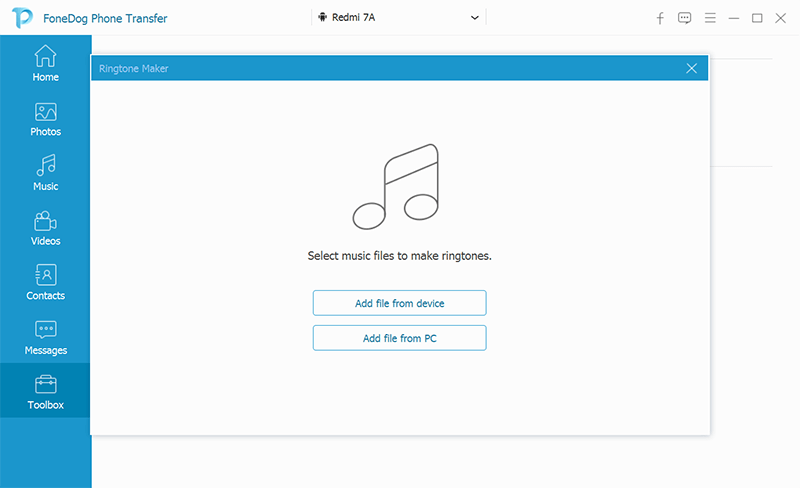
Sélectionnez une piste de votre PC. Dans l'interface, vous devez sélectionner un point de départ et un point d'arrivée pour votre sonnerie. Vous devez également définir un volume et un dossier de sortie.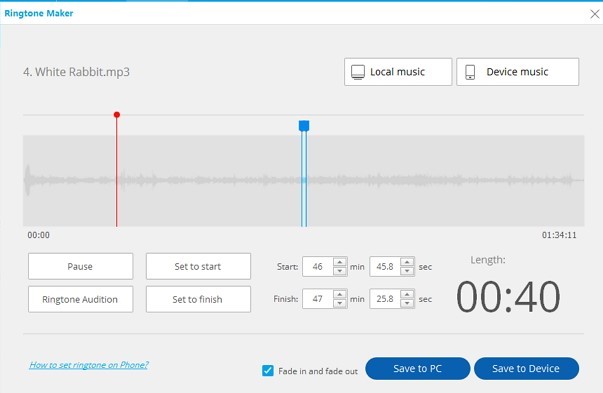
Lorsque vous utilisez iTunes, la création de sonneries ne deviendra pas le processus le plus simple et le plus simple. Cependant, cela fonctionne toujours. C'est pourquoi nous vous recommandons d'utiliser FoneDog Phone Transfer à la place (voir ci-dessus).
Avec iTunes, il est nécessaire de copier vos fichiers et même de modifier les noms d'extensions spécifiques. Cependant, vous devez simplement suivre nos étapes et vous constaterez que ce n'est pas si compliqué comparé à ce que la plupart des gens pensent.
Suivez maintenant les étapes ci-dessous pour créer une sonnerie en fonction de ce que vous souhaitez entendre chaque fois que votre téléphone sonne - qu’il s’agisse d’une piste pop, d’un instrument classique ou d’un battement de tambour hallucinant:
Puisque nous utilisons iTunes, vous devez ouvrir l'application sur votre ordinateur Mac ou Windows. Assurez-vous de disposer de la dernière version du logiciel avant de continuer. Voici comment le vérifier dans macOS:
Pour les ordinateurs Windows, vous devez procéder comme suit:
Maintenant, vous devez sélectionner la piste ou la chanson que vous souhaitez utiliser comme sonnerie. Il est important de noter que les sonneries se trouvent dans des boucles d’environ 30 secondes ou d’une durée inférieure. Donc quand faire sonnerie pour iPhone 6, assurez-vous de choisir une chanson que vous ne regretterez pas d'avoir choisie plus tard. Maintenant, trouvez le point de départ et d’arrivée souhaité pour la piste. Notez ce point de départ et de fin ou mémorisez-le.
La plupart des gens ne le savent pas mais iTunes a la possibilité de couper des vidéos et des chansons. Ainsi, vous pouvez sélectionner les points de départ et d'arrivée d'un contenu multimédia particulier. C’est la fonction que nous allons utiliser pour désigner les points de début et de fin de la piste que nous allons convertir en sonnerie. Pour ce faire, cliquez avec le bouton droit de la souris sur la chanson que vous souhaitez utiliser, puis choisissez «Info sur la chanson» dans la liste qui apparaît.
Après cela, appuyez sur l'onglet Options situé dans la partie supérieure de l'interface. Les cases «Démarrer» et «Arrêter» apparaîtront dans les fenêtres qui apparaissent. Entrez le temps que vous souhaitez (celui que vous avez noté plus tôt).
Il est important de noter que vous n'avez besoin que de quelques secondes 30 ou moins pour votre sonnerie. Trente secondes étant la limite maximale, assurez-vous de conserver une longueur inférieure à cette période. Par exemple, si vous souhaitez utiliser 0: 13 à 0: 23, saisissez-le dans les zones. Lorsque vous avez terminé, appuyez sur «OK» dans la partie inférieure de la fenêtre. 
Le format de fichier AAC est le type de fichier audio qu'Apple souhaite utiliser pour ses périphériques iOS. Il a la même qualité comparée à celle des fichiers MP3. Cependant, cela prend moins d’espace, ce qui vous permettra d’économiser davantage de stockage.
Une fois que vous avez défini les points de début et de fin de la piste, il suffit de visiter Fichier, puis de se convertir. Après cela, cliquez sur “Convertir en version AAC". Le nouveau fichier AAC ne contiendra que la partie de la chanson définie comme points de départ et d’arrêt. La nouvelle copie sera alors disponible dans votre bibliothèque iTunes. En général, elle sera placée directement sous la copie originale de la chanson.
Une fois que vous avez créé une nouvelle version AAC de votre sonnerie, faites-la glisser vers le bureau ou vers n’importe quel dossier de sortie dans lequel vous souhaitez l’enregistrer. Cela créera une copie du fichier AAC dans le nouvel emplacement.
Puisque vous en avez une copie, vous n’avez plus besoin de l’ancienne version de la piste abrégée. Vous devez supprimer l'ancienne copie de l'extrait court afin de supprimer l'encombrement de votre bibliothèque iTunes et, finalement, de votre appareil. Vous pouvez simplement cliquer avec le bouton droit sur le fichier que vous souhaitez supprimer et choisir «Supprimer de la bibliothèque». Ensuite, cliquez sur le bouton «Supprimer le fichier» lorsque vous êtes invité à confirmer l'action.
Habituellement, les fichiers audio AAC utilisent l’extension .M4A. Vous remarquerez peut-être cela une fois que vous aurez cliqué sur votre nouveau fichier audio AAC. Cependant, iTunes utilise l'extension .M4R pour ses sonneries. C'est identique à l'extension .M4A, mais son nom est évidemment différent.
Cela dit, nous devons modifier l’extension de fichier de l’ancien .M4A à celle du .M4R. De cette façon, nous pouvons l’utiliser comme sonnerie. Accédez à l'emplacement où vous avez enregistré le fichier et renommez-le de l'extension .M4A à celle du nouveau .M4R. Confirmez l'action une fois invité dans la fenêtre qui apparaît.
Il est important de savoir que lors de la modification de l'extension, vous devez vous assurer qu'un trait de soulignement (_) ou d'autres symboles (par exemple, un trait d'union) ne sont pas utilisés dans le nom du fichier. Ces symboles empêcheront le fichier de fonctionner correctement.
Certains utilisateurs Windows peuvent remarquer qu'ils ne peuvent pas modifier leur extension de fichier. Ceci est généralement défini par défaut. Habituellement, la raison en est que le système est actuellement configuré pour afficher «non» les extensions.
Pour modifier ces paramètres, vous devez accéder au menu Démarrer et ouvrir le Panneau de configuration. Maintenant, choisissez Apparence et personnalisation. Après cela, choisissez Options de l’explorateur de fichiers. Appuyez sur l'onglet intitulé Voir. Ensuite, décochez la case "Masquer les extensions pour les types de fichiers connus". Pour finir, cliquez sur le bouton Appliquer.
Pour ajouter le fichier (.M4R) à l'iPhone et avoir une longueur d'avance sur la création de sonnerie pour iPhone 6, connectez d'abord le périphérique iOS à l'ordinateur à l'aide du câble USB fourni à l'achat. Ensuite, choisissez l’icône iPhone dans le coin supérieur gauche de l’interface.
Visitez la section intitulée Résumé puis faites défiler vers le bas jusqu'à ce que vous trouviez Options. Cochez la case "Gérer manuellement la musique et les vidéos" en regard de la case. Après cela, cliquez sur "Appliquer".
À ce stade, vous devez faire glisser votre fichier de sonnerie M4R vers l'onglet "Tonalités". Vous le trouverez sous "Sur mon appareil". Une fois que vous avez fait cela, le fichier de sonnerie sera automatiquement synchronisé sur votre iPhone.
Si vous ne parvenez pas à faire glisser le fichier de sonnerie vers l'onglet Tonalités, vous pouvez simplement déconnecter l'iPhone de l'ordinateur. Après cela, redémarrez iTunes et reconnectez le périphérique iOS à l'ordinateur. Enfin, essayez de faire glisser le fichier .M4R à nouveau.
Sur votre iPhone, accédez à Paramètres, puis à Sound & Haptics. Après cela, visitez Sonnerie. Maintenant, sélectionnez la sonnerie que vous avez faite précédemment. Habituellement, il se trouve tout en haut de la liste affichée.
Vous pouvez également définir la sonnerie nouvellement créée comme tonalité pour les courriels, les messages vocaux, les messages texte, les tweets et les notifications de publication sur Facebook. Avec les produits Apple, une sonnerie peut être utilisée pour tout type de notification que vous souhaitez. Répétez simplement les étapes ci-dessus pour configurer la sonnerie de votre choix sur toute notification de plateforme. 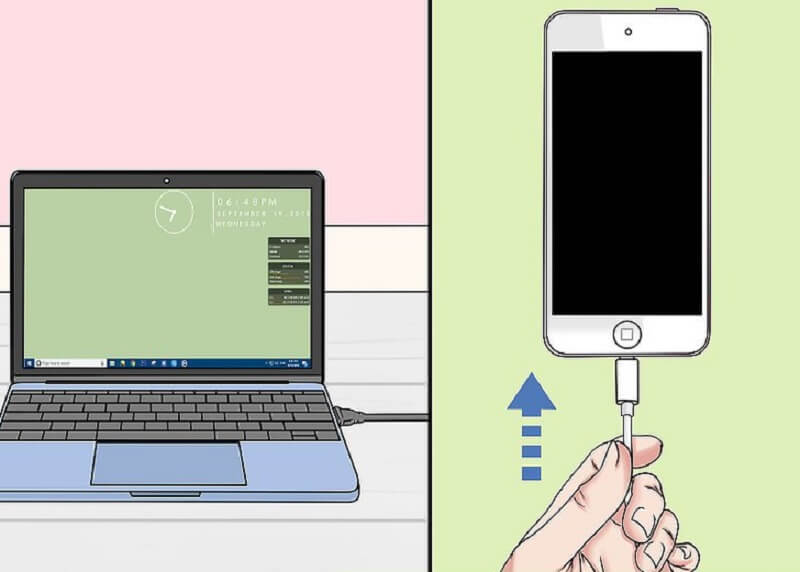
Apple a développé une application appelée GarageBand et est généralement utilisée par les utilisateurs pour mixer des podcasts et de la musique. Cependant, il peut également être utilisé pour créer des sonneries en coupant une section d'une chanson ou en créant la vôtre.
Voici les étapes à suivre pour faire sonnerie pour iPhone 6 en utilisant GarageBand:
Étape 01 - Lancez GarageBand puis choisissez le "Projet vide".
Étape 02 - Appuyez sur le bouton qui ressemble à un microphone. Ceci est situé sous l'en-tête Audio. Après cela, appuyez sur Créer.
Étape 03 - Cliquez avec le bouton droit de la souris sur la partie de l’écran contenant la piste audio. Ensuite, choisissez "Ajouter un fichier audio". Recherchez la piste audio que vous souhaitez utiliser, puis appuyez sur "Ouvrir".
Étape 04 - Comme indiqué précédemment, les sonneries doivent durer au maximum deux secondes 30. Ainsi, vous devez découper votre fichier audio dans une section que vous souhaitez utiliser. Vous devez appuyer sur le menu déroulant situé dans la partie centrale supérieure de l'interface. Ensuite, choisissez «Time» ou «Beats & Time», selon le cas.
Étape 05 - Le tracker vous montrera la longueur de la piste (en minutes et secondes). En bas à gauche ou dans le coin droit, vous remarquerez deux symboles. Cliquez simplement sur ces symboles et faites-les glisser vers la section de la piste que vous aimez. Cela allongera ou raccourcira la piste audio.
Étape 06 - Ensuite, appuyez sur Partager.
Étape 07 - Vous pouvez choisir l’une des deux options suivantes: exporter la piste compressée vers celle d’iTunes ou l’exporter sous forme de fichier sur GarageBand pour iOS. Choisissez exporter vers iTunes, puis suivez simplement les étapes 07 et 08 de la méthode 01 (Utilisation d’iTunes) afin d’ajouter le morceau à votre iPhone.
Dans ce guide, nous vous avons expliqué comment créer une sonnerie pour iPhone 6. Trois méthodes différentes ont été proposées pour vous aider à choisir celle qui convient le mieux à vos besoins. Ces trois techniques différentes vous aideront à créer des sonneries personnalisées pour votre iPhone et à en profiter pleinement.
Et vous? Quelle est votre chanson préférée et comment l'avez-vous utilisée comme sonnerie? Faites-nous savoir en envoyant vos commentaires ci-dessous.
Laisser un commentaire
Commentaire
Transfert de périphéries
Transfer data from iPhone, Android, iOS, and Computer to Anywhere without any loss with FoneDog Phone Transfer. Such as photo, messages, contacts, music, etc.
Essai GratuitArticles Populaires
/
INTÉRESSANTTERNE
/
SIMPLEDIFFICILE
Je vous remercie! Voici vos choix:
Excellent
Évaluation: 4.6 / 5 (basé sur 76 notes)