

By Nathan E. Malpass, Dernière mise à jour: November 17, 2023
Les smartphones sont devenus nos bouées de sauvetage virtuelles, stockant des informations inestimables telles que des contacts, des messages et des souvenirs. Que vous mettiez à niveau votre téléphone, passiez à un nouvel appareil ou souhaitiez simplement créer une sauvegarde de votre liste de contacts, le processus pour exporter des contacts d'Android vers CSV (Valeurs séparées par des virgules) peut s'avérer être une compétence précieuse.
Un fichier CSV est un format universellement reconnu qui peut être facilement importé dans diverses applications et plateformes, ce qui en fait un moyen pratique d'assurer la portabilité et la sécurité de vos informations de contact.
Dans cet article, nous vous guiderons à travers un processus étape par étape pour exporter les contacts de votre appareil Android vers un fichier CSV, notamment en utilisant l'outil le logiciel de récupération de données Android le plus populaire. Que vous soyez un passionné de technologie ou que vous commenciez tout juste à explorer le monde de la gestion des données numériques, nos instructions faciles à suivre vous aideront à effectuer la transition sans effort.
À la fin de ce guide, vous disposerez d'un fichier CSV contenant tous vos contacts, prêt à être stocké, partagé ou importé dans différents appareils et applications. Plongeons dans le processus et vous donnons les moyens de prendre le contrôle de vos données de contact.
Partie n°1 : Comment exporter des contacts d'Android vers CSVPartie n°2 : La meilleure méthode pour récupérer les contacts perdus : outil de récupération de données FoneDog AndroidConclusion
L'exportation de contacts de votre appareil Android vers un fichier CSV est un processus simple qui peut être réalisé à l'aide de fonctionnalités intégrées et d'applications tierces. Dans cette section, nous vous présenterons deux méthodes pour exporter vos contacts, en vous assurant que vous disposez de plusieurs options parmi lesquelles choisir en fonction de vos préférences.
Vous pouvez utiliser l'application appelée Contacts sur votre appareil Android afin d'exporter vos informations sous forme de fichiers CSV. Voici les étapes pour le faire :
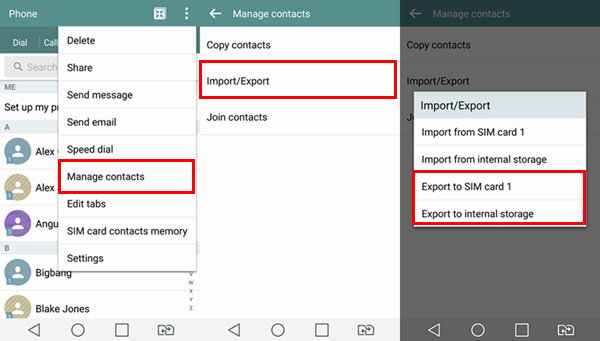
Google Contacts offre un moyen pratique et efficace de gérer vos contacts tout en offrant une intégration transparente sur tous les appareils et plates-formes. L'exportation de contacts vers un fichier CSV à l'aide de Google Contacts est une méthode fiable qui garantit que vos données restent accessibles et organisées. Voici comment exporter des contacts d'Android vers CSV à l'aide de Google Contacts :
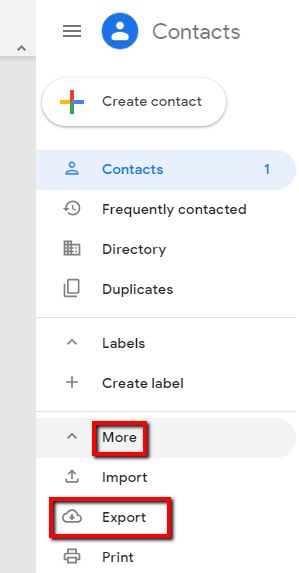
L'utilisation de Google Contacts pour exporter vos contacts vers un fichier CSV offre un moyen transparent et sécurisé de gérer vos informations de contact. Cette méthode garantit que vos contacts sont stockés dans un format largement reconnu qui peut être facilement importé sur diverses plateformes, ce qui en fait une solution idéale pour transférer et gérer vos précieuses données de contact.
Maintenant que vous avez appris à exporter des contacts d'Android vers CSV, nous parlerons d'un outil qui vous aidera à récupérer les contacts perdus. Perdre des contacts sur votre appareil Android peut être une expérience pénible, surtout si ces contacts sont cruciaux pour votre vie personnelle ou professionnelle.
Heureusement, il existe des outils spécialisés, comme le Récupération de données FoneDog Android Tool, un logiciel pris en charge par l'iPhone 15 qui peut vous aider à récupérer des contacts perdus et d'autres données précieuses. Dans cette section, nous vous présenterons l'outil de récupération de données FoneDog Android et vous guiderons tout au long du processus de récupération des contacts perdus à l'aide de ce puissant logiciel.
Récupération de Données Android
Récupérer des messages supprimés, des photos, des contacts, des vidéos, WhatsApp, etc.
Trouvez rapidement des données perdues et supprimées sur Android avec ou sans root.
Compatible avec les appareils 6000 + Android.
Téléchargement gratuit
Téléchargement gratuit
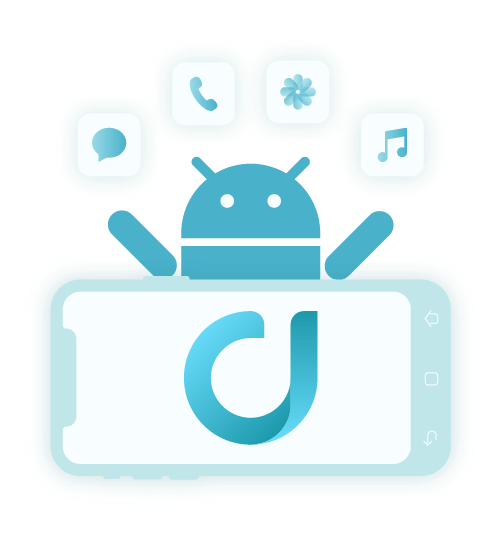
FoneDog Android Data Recovery est un logiciel complet conçu pour récupérer différents types de données, notamment des contacts, des messages, des photos, des vidéos, etc., à partir d'appareils Android. Son interface conviviale et ses algorithmes de récupération avancés en font un choix fiable pour retrieving lost Android data due to factory reset, suppression accidentelle, dommages à l'appareil, pannes du système ou autres scénarios inattendus.
Voici les étapes pour l'utiliser:
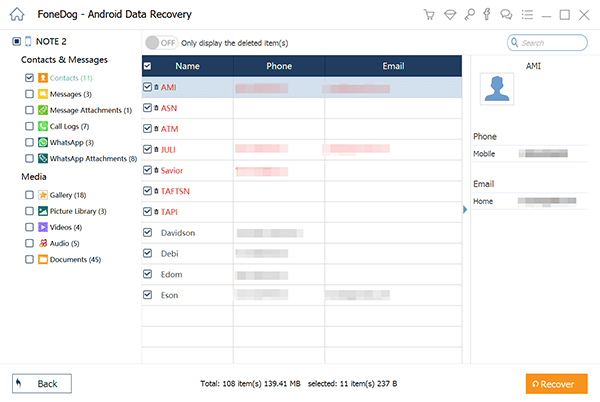
Les gens LIRE AUSSIComment exporter des messages texte d'Android vers PDFRestaurer les contacts Google d'il y a un an : guide complet
La manière de exporter des contacts d'Android vers CSV est un processus simple qui offre de multiples avantages en matière de portabilité et de sauvegarde des données. Que vous utilisiez l'application Contacts intégrée, Google Contacts ou des outils tiers, le format CSV garantit la compatibilité entre les plates-formes et les applications.
Ce guide vous a doté des connaissances nécessaires pour exporter sans effort des contacts et même récupérer ceux perdus à l'aide d'outils tels que l'outil de récupération de données FoneDog Android. En exploitant la puissance des outils CSV et de récupération de données, vous pouvez maintenir une liste de contacts sécurisée et organisée, garantissant que vos informations précieuses restent accessibles chaque fois que vous en avez besoin.
Laisser un commentaire
Commentaire
Android Data Recovery
Récupérez les fichiers supprimés du téléphone ou des tablettes Android.
Essai Gratuit Essai GratuitArticles Populaires
/
INTÉRESSANTTERNE
/
SIMPLEDIFFICILE
Je vous remercie! Voici vos choix:
Excellent
Évaluation: 4.8 / 5 (basé sur 73 notes)