

By Nathan E. Malpass, Dernière mise à jour: July 12, 2023
À l'ère numérique d'aujourd'hui, le cloud computing est devenu un outil indispensable pour les entreprises et les particuliers. Google Cloud, une plate-forme puissante qui offre une large gamme de services et de ressources, permet aux utilisateurs de stocker, gérer et analyser des données, de créer des applications robustes et de collaborer de manière transparente dans le cloud. Ce qui est encore plus pratique, c'est la possibilité de mettre en œuvre how to access Google Cloud on Android device, enabling you to stay productive and connected while on the move.
Que vous soyez un développeur cherchant à déployer des applications, un analyste de données analysant de grands ensembles de données ou un entrepreneur cherchant à tirer parti du cloud pour votre entreprise, cet article vous guidera tout au long du processus d'accès à Google Cloud sur votre appareil Android. Nous vous guiderons à travers les étapes nécessaires, en mettant en évidence les outils essentiels et en fournissant des conseils pratiques pour assurer une expérience fluide et efficace.
Rejoignez-nous pour explorer le monde de Google Cloud sur Android et libérer tout son potentiel. Plongeons-nous et découvrons comment exploiter la puissance du cloud computing à portée de main.
Partie 1 : Comment accéder à Google Cloud sur les appareils AndroidPartie 2 : FAQ : comment accéder à Google Cloud sur AndroidPartie #3 : La meilleure façon de récupérer des données à partir d'appareils Android : FoneDog Android Data Recovery
L'application Google Cloud est une application mobile dédiée qui permet aux utilisateurs d'Android d'accéder à leurs ressources Google Cloud et de les gérer directement depuis leurs appareils. Avec cette application, vous pouvez facilement surveiller et contrôler vos services cloud, vos machines virtuelles, votre stockage, etc., le tout depuis la paume de votre main. Voici les étapes à suivre pour accéder à Google Cloud sur Android à l'aide de l'application Google Cloud :
![]()
En suivant ces étapes, vous pouvez accéder et gérer efficacement vos ressources Google Cloud à l'aide de l'application Google Cloud sur votre appareil Android. Exploitez la puissance du cloud lors de vos déplacements et profitez pleinement des capacités de Google Cloud depuis le confort de votre appareil mobile.
Outre l'utilisation de l'application Google Cloud dédiée, vous pouvez également accéder à Google Cloud sur votre appareil Android via un navigateur Web. Cette méthode vous permet d'utiliser l'interface Web de Google Cloud Console, vous donnant accès à un large éventail de services et de fonctionnalités. Voici les étapes à suivre pour accéder à Google Cloud sur un appareil Android à l'aide d'un navigateur Web :
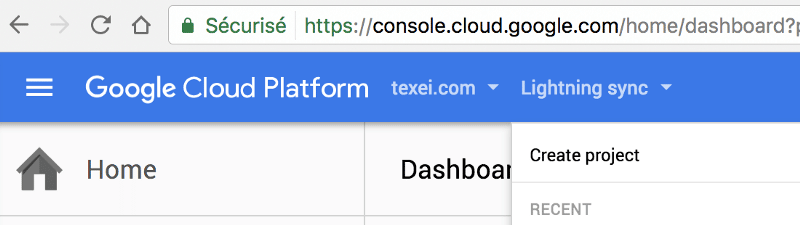
En suivant ces étapes, vous pouvez accéder à vos ressources Google Cloud et les gérer à l'aide d'un navigateur Web Android. Que vous soyez en déplacement ou que vous préfériez une interface Web, cette méthode vous permet d'utiliser les fonctionnalités complètes de Google Cloud Console directement depuis votre appareil Android.
R : Oui, vous pouvez soit utiliser l'application Google Cloud, soit accéder à Google Cloud via un navigateur Web sur votre appareil Android.
R : Oui, vous pouvez accéder à divers services Google Cloud et les gérer, tels que Compute Engine, App Engine, Cloud Storage, etc., à l'aide de l'application Google Cloud ou d'un navigateur Web sur votre appareil Android.
R : Même si les fonctionnalités de l'application Google Cloud peuvent être plus simplifiées par rapport à l'expérience de bureau, vous pouvez toujours effectuer des actions essentielles, telles que la création et la gestion des ressources, la surveillance des services et l'accès aux notifications et alertes importantes.
A : Comment accéder à Google Cloud sur Android en toute sécurité ? Google Cloud fournit des mesures de sécurité robustes pour garantir la sécurité de vos données. Cependant, il est essentiel de suivre les meilleures pratiques de sécurité, telles que l'utilisation de mots de passe forts, l'activation de l'authentification à deux facteurs et la mise à jour de votre appareil et de vos applications, afin d'améliorer la sécurité de votre compte Google Cloud sur votre appareil Android.
R : Oui, tant que votre appareil Android dispose d'une connexion Internet et répond à la configuration système minimale requise pour l'application Google Cloud ou le navigateur Web, vous devriez pouvoir accéder aux services Google Cloud.
R : Absolument ! Vous pouvez choisir d'utiliser l'application Google Cloud ou un navigateur Web en fonction de vos préférences et de votre commodité. Les deux méthodes permettent d'accéder aux services et ressources Google Cloud.
R : L'accès aux services Google Cloud et leur utilisation peuvent entraîner des frais, en fonction des services spécifiques que vous utilisez et de vos habitudes d'utilisation. Il est essentiel de consulter la documentation tarifaire de Google Cloud et de surveiller votre utilisation pour comprendre et gérer les coûts associés.
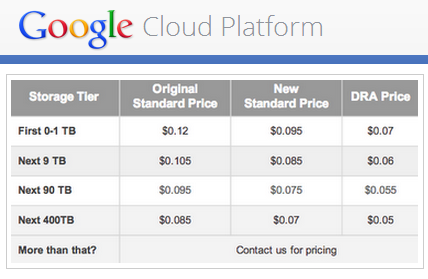
Ces FAQ répondent aux questions courantes concernant l'accès à Google Cloud sur les appareils Android. N'oubliez pas de vous référer à la documentation officielle ou de contacter l'assistance Google Cloud pour toute question spécifique ou technique liée à votre compte et à vos services Google Cloud.
Maintenant tu sais how to access Google Cloud on Android. Imaginez quand vous entrez et trouvez quelque chose qui manque. La perte de données de votre appareil Android peut être une expérience pénible, que ce soit en raison d'une suppression accidentelle, de problèmes logiciels ou de dommages à l'appareil.
Heureusement, il existe des solutions fiables pour récupérer vos précieuses données et retrouver la tranquillité d'esprit. L'un de ces outils qui a gagné en popularité parmi les utilisateurs d'Android est Récupération de données FoneDog Android.
Récupération de Données Android
Récupérer des messages supprimés, des photos, des contacts, des vidéos, WhatsApp, etc.
Trouvez rapidement des données perdues et supprimées sur Android avec ou sans root.
Compatible avec les appareils 6000 + Android.
Téléchargement gratuit
Téléchargement gratuit
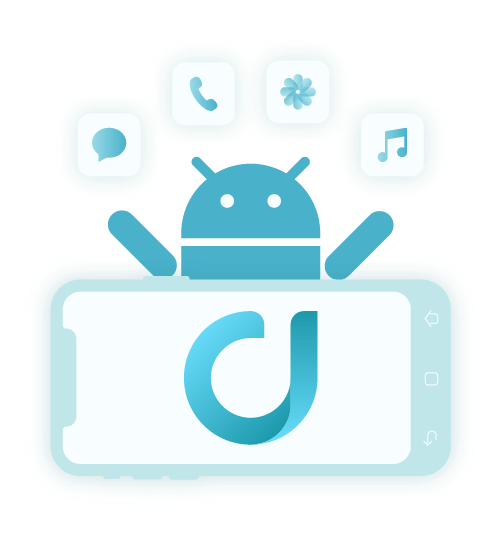
FoneDog Android Data Recovery est un outil logiciel complet conçu spécifiquement pour récupérer des données perdues sur des appareils Android. Il offre un large éventail de fonctionnalités et de fonctionnalités pour vous aider à récupérer efficacement les données perdues ou supprimées.
Que vous ayez perdu des photos, des vidéos, des contacts, des messages ou d'autres fichiers importants dans Google Cloud, FoneDog Android Data Recovery simplifie le processus de récupération de données et minimise le risque de perte permanente de données.
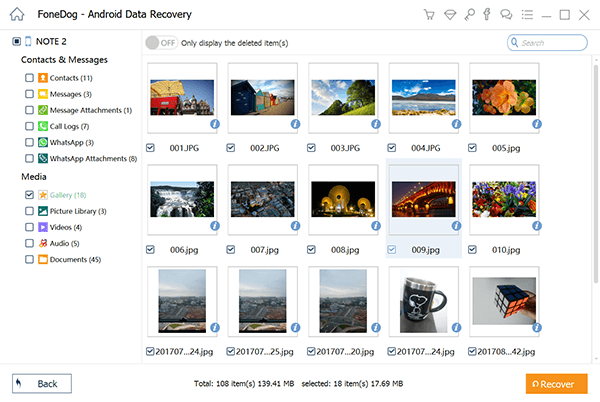
En suivant ces étapes, vous pouvez utiliser efficacement ce logiciel gratuit de récupération de données Android pour récupérer les données perdues ou supprimées de votre appareil Android. Alors qu'est-ce que tu attends?
Les gens LIRE AUSSIProcessus de restauration des contacts Google : Récupérer les contacts supprimésComment récupérer des photos supprimées de Google Photos ? [Guide 2023]
Laisser un commentaire
Commentaire
Android Data Recovery
Récupérez les fichiers supprimés du téléphone ou des tablettes Android.
Essai Gratuit Essai GratuitArticles Populaires
/
INTÉRESSANTTERNE
/
SIMPLEDIFFICILE
Je vous remercie! Voici vos choix:
Excellent
Évaluation: 4.8 / 5 (basé sur 95 notes)