

By Nathan E. Malpass, Dernière mise à jour: October 17, 2023
À l’ère numérique trépidante dans laquelle nous vivons, les captures d’écran sont devenues un outil indispensable pour tout capturer, des informations importantes aux moments mémorables. Qu'il s'agisse de documenter une conversation cruciale, d'enregistrer un mème amusant ou de conserver des preuves à des fins de dépannage, les captures d'écran jouent un rôle central dans nos vies numériques.
Mais que se passe-t-il lorsque vous supprimez accidentellement ces précieux instantanés ? Tout espoir est-il perdu ? N'ayez crainte, car dans cet article, nous dévoilerons les secrets de comment récupérer des captures d'écran supprimées.
Perdre des captures d'écran peut être une expérience frustrante, surtout lorsqu'elles contiennent des informations précieuses ou des souvenirs précieux. Heureusement, le monde numérique propose toute une gamme de méthodes et d’outils pour vous aider à récupérer ces images apparemment perdues. Des fonctionnalités intégrées sur votre appareil aux solutions logicielles tierces, nous avons ce qu'il vous faut.
Donc, si vous vous êtes déjà demandé : « Comment puis-je récupérer des captures d'écran supprimées ? - continuer à lire! Nous vous guiderons étape par étape tout au long du processus, en veillant à ce que vous retrouviez l'accès à vos trésors numériques perdus. Commençons votre voyage vers la maîtrise de la récupération de capture d'écran.
Partie n°1 : Comment récupérer des captures d'écran supprimées sur iOSPartie n°2 : Comment récupérer des captures d'écran supprimées sur AndroidPartie n°3 : Meilleur outil pour récupérer des captures d'écran supprimées sur Android : Récupération de données FoneDog Android
Avez-vous déjà accidentellement supprimé des captures d'écran de votre iPhone ou iPad, pour vous rendre compte de leur valeur plus tard ? Ne t'inquiète pas; iOS propose plusieurs méthodes pour récupérer ces captures d'écran supprimées, et l'une des approches les plus simples consiste à utiliser iCloud. Dans cette section, nous vous expliquerons les étapes à suivre pour récupérer des captures d'écran supprimées à l'aide de l'application iCloud.
Étape 1 : Vérifiez la sauvegarde iCloud
Avant de commencer le processus de récupération, assurez-vous que la sauvegarde iCloud est activée sur votre appareil iOS. Pour ce faire, rendez-vous sur "Paramètres", appuyez sur votre nom en haut de l'écran, sélectionnez "iCloud", puis appuyez sur "Sauvegarde". Veiller à ce que "Sauvegarde iCloud" est allumé et assurez-vous que votre appareil a été sauvegardé récemment.
Étape n°2 : accéder aux photos iCloud
Ouvrez le App Photos sur votre appareil iOS. Robinet "Albums" en bas de l'écran. Faites défiler vers le bas pour trouver et appuyez sur "Supprimé récemment".
Étape n°3 : récupérer les captures d'écran supprimées
Inside the "Recently Deleted" album, you'll find a list of photos and screenshots you've deleted in the last 30 days. Browse through the list and find the screenshots you want to recover. Tap on the screenshot to select it. Click the "Récupérer" bouton dans le coin inférieur droit de l'écran.
Étape n°4 : Confirmer la récupération
Une fenêtre contextuelle apparaîtra, vous demandant de confirmer la récupération. Appuyez sur "Récupérer une photo" pour restaurer la capture d'écran sur votre appareil.
Étape n°5 : Vérifiez vos photos
After completing these steps, go back to your "Photos" app and check your "Recents" or the specific album where the screenshot was originally located. You should find the recovered screenshot there.
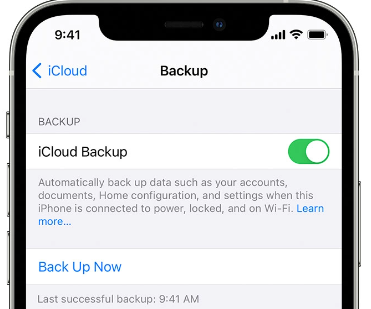
If you've deleted important screenshots from your iOS device and have regularly backed up your device using iTunes, you can use this method to recover those deleted screenshots from a previous backup. Here's how to do it:
Étape n°1 : connectez votre appareil à votre ordinateur
Connectez votre iPhone ou iPad à votre ordinateur à l'aide d'un câble USB et lancez l'application iTunes. Assurez-vous que vous utilisez l'ordinateur que vous avez utilisé pour la sauvegarde iTunes.
Étape n°2 : Sélectionnez votre appareil
Once your device is recognized by iTunes, click on the device icon that appears in the upper-left corner of the iTunes window.
Étape n°3 : Choisissez une sauvegarde à restaurer
Dans l'écran de résumé de l'appareil, sous le "Sauvegardes" section, vous verrez l'option de "Restaurer la sauvegarde". Cliquez sur cette option.
Étape n°4 : Sélectionnez la sauvegarde souhaitée
Une fenêtre apparaîtra avec une liste des sauvegardes disponibles. Choisissez la sauvegarde qui, selon vous, contient les captures d'écran supprimées que vous souhaitez récupérer. Assurez-vous de sélectionner une sauvegarde antérieure à la suppression des captures d'écran.
Étape n°5 : restaurez votre appareil
Cliquez "Restaurer" bouton pour lancer le processus de restauration. Ce processus effacera le contenu de votre appareil et le remplacera par les données de la sauvegarde sélectionnée, y compris les captures d'écran supprimées.
Étape n°6 : Attendez la fin de la restauration
Le processus de restauration peut prendre un certain temps, en fonction de la taille de la sauvegarde et de la vitesse de votre appareil. Assurez-vous que votre appareil reste connecté tout au long du processus.
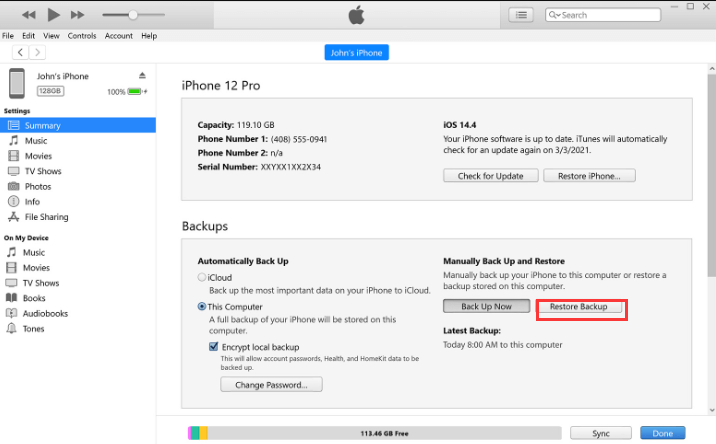
Si vous êtes un utilisateur Mac et que vous avez supprimé des captures d'écran de votre appareil iOS, vous pouvez utiliser l'application Finder pour les récupérer si vous avez déjà synchronisé votre appareil avec votre Mac. Voici comment récupérer des captures d'écran supprimées à l'aide du Finder :
Étape n°1 : connectez votre appareil iOS à votre Mac
Connectez votre iPhone ou iPad à votre Mac à l'aide d'un câble USB.
Étape n°2 : ouvrir le Finder
Lancez l'application Finder sur votre Mac. Vous pouvez généralement trouver le Finder dans votre Dock ou en cliquant sur l'icône du Finder dans votre dossier Applications.
Étape n°3 : localisez votre appareil
Dans la barre latérale du Finder, vous devriez voir votre appareil iOS connecté répertorié sous "Emplacements". Cliquez sur votre appareil pour le sélectionner.
Étape n°4 : accédez à votre sauvegarde
Dans la fenêtre de l'appareil, vous verrez différents onglets en haut. Clique sur le "Général" languette.
Étape n°5 : restaurer une sauvegarde précédente
En vertu des Normes sur l’information et les communications, les organismes doivent rendre leurs sites et applications Web accessibles. Ils y parviennent en conformant leurs sites Web au niveau AA des Web Content Accessibility Guidelines (WCAG). "Sauvegardes" section, vous verrez l'option de "Restaurer la sauvegarde". Cliquez sur cette option.
Étape n°6 : Choisissez une sauvegarde à restaurer
Une fenêtre apparaîtra avec une liste des sauvegardes disponibles. Sélectionnez la sauvegarde qui, selon vous, contient les captures d'écran supprimées que vous souhaitez récupérer. Assurez-vous de choisir une sauvegarde créée avant la suppression des captures d'écran.
Étape n°7 : restaurez votre appareil
Cliquez "Restaurer" bouton pour lancer le processus de restauration. Ce processus remplacera les données actuelles sur votre appareil par les données de la sauvegarde sélectionnée, y compris les captures d'écran supprimées.
Étape n°8 : Attendez la fin de la restauration
Le processus de restauration peut prendre un certain temps, en fonction de la taille de la sauvegarde et de la vitesse de votre appareil. Assurez-vous que votre appareil reste connecté tout au long du processus.
Étape n°9 : Vérifiez vos captures d'écran
Une fois la restauration terminée, votre appareil redémarrera. Déverrouillez votre appareil et ouvrez l'application « Photos ». Accédez aux « Récents » ou à l'album spécifique où se trouvaient à l'origine les captures d'écran. Vous devriez y trouver les captures d’écran récupérées.
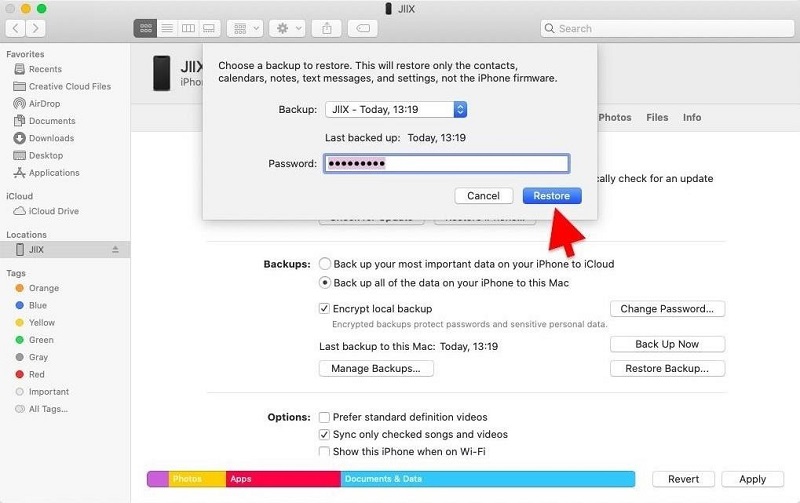
Les appareils Android offrent un moyen pratique de récupérer des captures d'écran supprimées via l'album "Récemment supprimé" dans l'application Galerie, la poubelle sur votre téléphone Android. Cette méthode vous permet de restaurer facilement vos captures d'écran. Voici comment récupérer des captures d'écran supprimées à l'aide de l'album récemment supprimé :
Étape n°1 : ouvrez l'application Galerie
Ouvrez le Application de galerie sur votre appareil Android. Vous pouvez généralement le trouver dans le tiroir de votre application ou sur votre écran d'accueil.
Étape n°2 : accédez à l'album « Récemment supprimé »
Dans l'application Galerie, recherchez un album appelé "Supprimé récemment" ou quelque chose de similaire. Cet album contient des fichiers multimédias qui ont été supprimés mais non définitivement supprimés de votre appareil.
Étape n°3 : Sélectionnez les captures d'écran à récupérer
Accédez à l'album "Récemment supprimé" et parcourez la liste des captures d'écran supprimées. Appuyez sur les captures d'écran que vous souhaitez récupérer pour les sélectionner. Vous pouvez sélectionner plusieurs captures d'écran si nécessaire.
Step #4: Restore the Screenshots
Après avoir sélectionné les captures d'écran, vous devriez voir une option pour les restaurer. Cette option est généralement représentée par une icône comme un "Corbeille" ou "Restaurer". Tapez dessus.
Étape n°5 : Confirmez la récupération
Un message de confirmation peut apparaître, vous demandant si vous souhaitez restaurer les captures d'écran sélectionnées. Confirmez l'action pour procéder à la récupération.
Étape n°6 : Vérifiez vos captures d'écran
Once the recovery process is complete, go back to your Gallery or the specific screenshot album. You should find the recovered screenshots there.
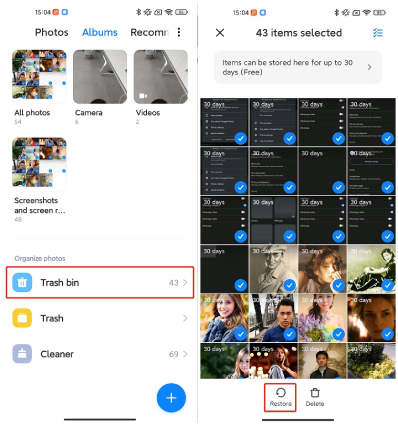
Toutes nos félicitations! Vous avez réussi à récupérer des captures d'écran supprimées sur votre appareil Android à l'aide de l'album "Récemment supprimé" dans l'application Galerie. Gardez à l'esprit que la disponibilité de l'album « Récemment supprimé » peut varier légèrement en fonction du fabricant de votre appareil et de la version d'Android que vous utilisez.
Google Drive fournit une solution de stockage cloud pratique pour les utilisateurs d'Android et peut également être utilisée pour récupérer des captures d'écran supprimées. Voici comment procéder :
Étape n°1 : ouvrez Google Drive
Ouvrez l'application Google Drive sur votre appareil Android. Si vous ne l'avez pas installé, vous pouvez le télécharger depuis le Google Play Store.
Étape n°2 : Connectez-vous
Connectez-vous avec le compte Google que vous utilisez pour sauvegarder votre appareil Android. Ce compte doit être lié à votre Google Drive.
Étape n°3 : accéder à la corbeille
Dans l'application Google Drive, appuyez sur l'icône icône de menu (généralement représenté par trois lignes horizontales) dans le coin supérieur gauche de l’écran pour ouvrir la barre latérale. Faites défiler vers le bas et trouvez le "Déchets" option. Appuyez dessus.
Étape n°4 : localiser les captures d'écran supprimées
Dans la « Corbeille », vous verrez une liste des fichiers supprimés, y compris des captures d'écran. Parcourez la liste pour trouver les captures d'écran que vous souhaitez récupérer.
Étape n°5 : restaurer les captures d'écran
Appuyez et maintenez sur les captures d'écran que vous souhaitez récupérer pour les sélectionner. Vous pouvez également appuyer sur l'icône de menu à trois points à côté de chaque capture d'écran et sélectionner "Restaurer".
Étape n°6 : Confirmez la récupération
Après avoir sélectionné les captures d'écran, appuyez sur le bouton "Restaurer", généralement représenté par une icône comme une flèche pointant vers le haut ou une option "Restaurer" dans le menu.
Étape n°7 : Vérifiez vos captures d'écran
Une fois la récupération terminée, ouvrez l'application Galerie de votre appareil Android ou le dossier de capture d'écran spécifique. Vous devriez y trouver les captures d’écran récupérées.
Vous avez réussi à récupérer des captures d'écran supprimées à l'aide de Google Drive. N'oubliez pas que Google Drive conserve les fichiers supprimés dans la « Corbeille » pendant une durée limitée (généralement 30 jours) avant de les supprimer définitivement. Il est donc essentiel d'agir rapidement pour récupérer vos captures d'écran.
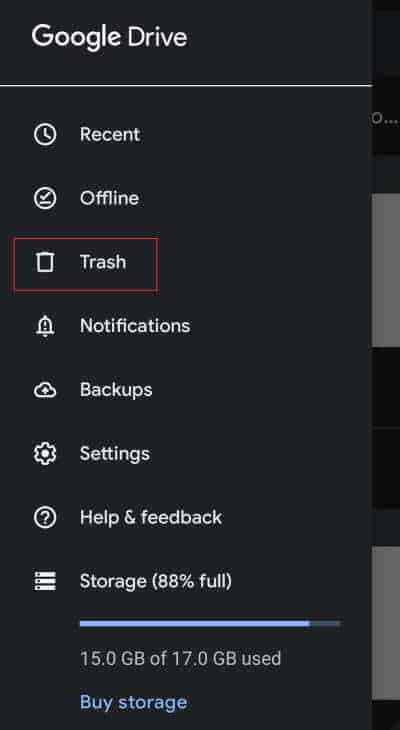
Les applications de messagerie stockent souvent des images et des captures d'écran envoyées ou reçues lors de conversations. Si vous avez accidentellement supprimé des captures d'écran, vous pouvez vérifier vos applications de messagerie pour voir si elles ont été partagées avec d'autres. Voici comment récupérer des captures d'écran supprimées des applications de messagerie :
Étape n°1 : ouvrez l'application de messagerie
Lancez l'application de messagerie que vous utilisez pour communiquer avec des amis ou des contacts. Les applications de messagerie courantes incluent Whatsapp, Facebook Messenger et Telegram.
Étape n°2 : accéder au fil de conversation
Accédez au fil de conversation où vous avez peut-être partagé ou reçu les captures d'écran en question.
Step #3: Browse Through the Conversation
Faites défiler l’historique des conversations pour rechercher les captures d’écran. Les applications de messagerie stockent souvent des images et des fichiers partagés dans le chat, même si vous les avez supprimés de la galerie de votre appareil.
Étape n°4 : Enregistrez ou téléchargez les captures d'écran
Si vous trouvez les captures d'écran dans la conversation, vous pouvez appuyer dessus pour les afficher. Selon l'application, il peut exister des options pour enregistrer ou télécharger les images sur votre appareil.
Étape n°5 : Vérifiez votre galerie
Après avoir enregistré les captures d'écran de l'application de messagerie, vérifiez l'application Galerie ou le dossier de captures d'écran de votre appareil pour vous assurer qu'elles ont été restaurées avec succès.
Veuillez noter que cette méthode dépend du fait que vous ayez partagé ou reçu les captures d'écran via une application de messagerie et qu'elles soient toujours disponibles dans l'historique des discussions. Si les captures d'écran n'ont jamais été partagées via des applications de messagerie ou si elles ont été supprimées du chat, cette méthode peut ne pas être applicable.
Récupération de données FoneDog Android est un outil logiciel puissant et convivial pris en charge par l'iPhone 15, conçu pour vous aider à récupérer des captures d'écran supprimées et divers autres types de données à partir d'appareils Android. Que vos captures d'écran aient été perdues en raison d'une suppression accidentelle, d'une mise à jour logicielle ou pour toute autre raison, FoneDog Android Data Recovery peut vous aider à les récupérer rapidement et efficacement.
Récupération de Données Android
Récupérer des messages supprimés, des photos, des contacts, des vidéos, WhatsApp, etc.
Trouvez rapidement des données perdues et supprimées sur Android avec ou sans root.
Compatible avec les appareils 6000 + Android.
Téléchargement gratuit
Téléchargement gratuit
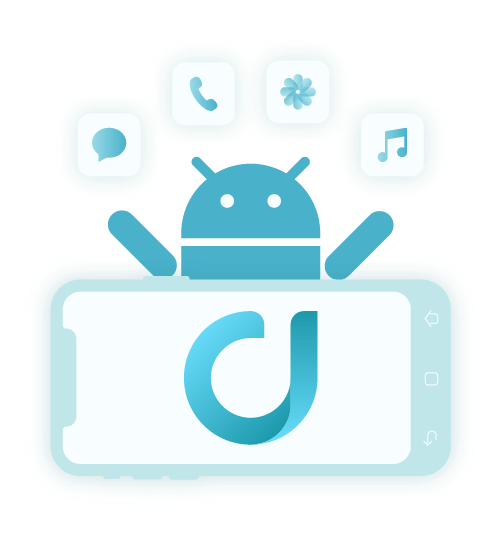
Voici un aperçu de comment récupérer des captures d'écran supprimées en utilisant cet outil:
Étape n°1 : Téléchargez et installez FoneDog Android Data Recovery
Visitez le site Web officiel de FoneDog pour télécharger le logiciel Android Data Recovery. Installez le logiciel sur votre ordinateur Windows ou Mac.
Étape 2 : Connectez votre appareil Android
Lancez FoneDog Android Data Recovery et connectez votre appareil Android à votre ordinateur à l'aide d'un câble USB. Assurez-vous que le débogage USB est activé sur votre appareil Android. S'il n'est pas activé, vous devrez suivre les instructions à l'écran pour l'activer. Cette étape peut varier en fonction de la version de votre appareil Android.
Étape n°3 : Sélectionnez le mode de récupération de données
Une fois votre appareil connecté, vous serez invité à sélectionner un mode de récupération. Pour récupérer des captures d'écran supprimées, choisissez le "Récupération de données Android" option.
Étape n°4 : analysez votre appareil Android
FoneDog analysera ensuite votre appareil Android pour localiser les données supprimées, y compris les captures d'écran. Ce processus peut prendre un certain temps, en fonction de la quantité de données sur votre appareil.
Étape n°5 : prévisualiser et sélectionner les captures d'écran supprimées
Une fois l'analyse terminée, vous verrez une liste de fichiers récupérables, y compris vos captures d'écran supprimées. Vous pouvez prévisualiser les captures d'écran pour vérifier leur contenu.
Étape n°6 : récupérer les captures d'écran supprimées
Sélectionnez les captures d'écran que vous souhaitez récupérer en cochant les cases à côté d'elles. Clique le "Récupérer" bouton pour lancer le processus de récupération.
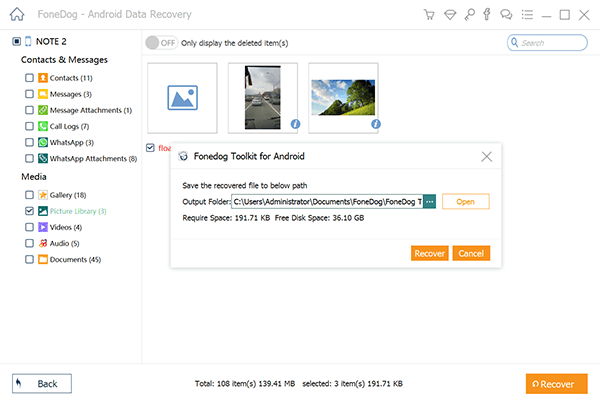
Étape n°7 : Choisissez un emplacement de sauvegarde
FoneDog vous demandera de choisir un emplacement sur votre ordinateur pour enregistrer les captures d'écran récupérées. Sélectionnez une destination et cliquez à nouveau sur "Récupérer".
Étape n°8 : Vérifiez les captures d'écran récupérées
Once the recovery process is complete, open the destination folder on your computer to access the recovered screenshots.
Cet logiciel exclusif de récupération de données Android offre une interface conviviale et un taux de réussite élevé dans la récupération des données supprimées, y compris les captures d'écran, des appareils Android. Que vos captures d'écran aient été supprimées accidentellement ou en raison d'un problème système, cet outil fournit une solution fiable pour leur récupération. N'oubliez jamais de sauvegarder régulièrement votre appareil Android pour éviter toute perte de données à l'avenir.
Les gens LIRE AUSSILes noms de contact ont disparu sur Android - Où peuvent-ils être ?Comment récupérer gratuitement une vidéo supprimée d'Android
Laisser un commentaire
Commentaire
Android Data Recovery
Récupérez les fichiers supprimés du téléphone ou des tablettes Android.
Essai Gratuit Essai GratuitArticles Populaires
/
INTÉRESSANTTERNE
/
SIMPLEDIFFICILE
Je vous remercie! Voici vos choix:
Excellent
Évaluation: 4.8 / 5 (basé sur 71 notes)