

By Nathan E. Malpass, Dernière mise à jour: September 20, 2023
La perte de fichiers cruciaux est sans aucun doute pénible, surtout lorsqu'ils sont définitivement supprimés de votre Google Drive sur Android. Que ce soit à cause d’une pression accidentelle, d’un glissement malavisé ou d’un problème imprévu, l’idée de perdre des données précieuses peut vous laisser impuissant. Cependant, il y a une bonne nouvelle : Google Drive offre la possibilité de récupérer ces fichiers apparemment perdus, même s'ils ont été définitivement supprimés.
Dans ce guide complet, nous vous guiderons à travers comment récupérer des fichiers supprimés définitivement de Google Drive Android, notamment sous l'utilisation de l'un des Logiciels de récupération de données Android les plus populaires, vous permettant de pousser un soupir de soulagement et de retrouver l'accès à vos documents importants, photos et bien plus encore. Alors, plongeons-nous et découvrons comment vous pouvez récupérer facilement vos fichiers supprimés !
Partie n°1 : Comment récupérer des fichiers supprimés définitivement de Google Drive AndroidPartie n°2 : La meilleure façon de récupérer des fichiers supprimés définitivement de Google Drive Android
Lorsque des fichiers sont supprimés de votre Google Drive sur Android, ils ne sont pas immédiatement effacés définitivement. Au lieu de cela, ils sont déplacés vers la corbeille, où ils résident pendant une période limitée. Cela crée une opportunité pour vous de récupérer vos fichiers supprimés avant qu'ils ne disparaissent définitivement. Voici comment récupérer des fichiers supprimés définitivement de Google Drive Android à l'aide de la corbeille de Google Drive.
La corbeille sert de stockage temporaire pour les fichiers supprimés dans votre Google Drive. Pour y accéder, ouvrez l'application Google Drive sur votre appareil Android et suivez ces étapes :
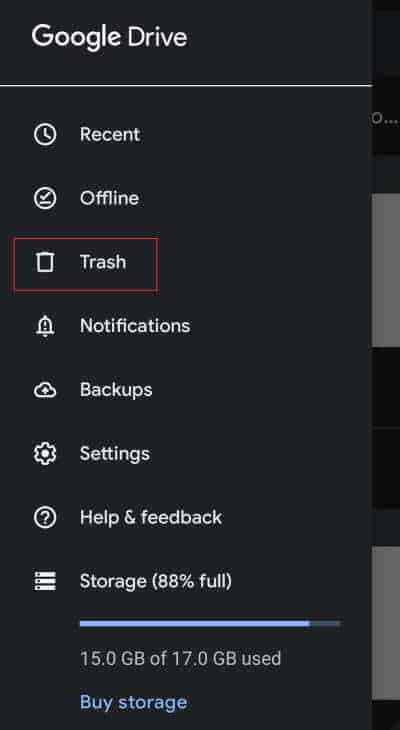
Il est important de noter que les fichiers placés dans la corbeille ont une période de conservation limitée, généralement d'environ 30 jours. Passé ce délai, ils sont automatiquement supprimés définitivement de votre Google Drive. Il est donc crucial d'agir rapidement et de récupérer vos fichiers avant qu'ils ne disparaissent définitivement.
Si vos fichiers ont été définitivement supprimés de Google Drive sur Android et que vous n'avez pas pu les récupérer à l'aide de la méthode de la corbeille, contacter l'équipe d'assistance de Google Drive peut être votre prochaine solution. Voici un bref aperçu des étapes à suivre :
N'oubliez pas de fournir autant d'informations que possible pour aider l'équipe d'assistance à mieux comprendre votre situation. Ils peuvent demander des détails supplémentaires pour faciliter le processus de récupération.
Si vous utilisez G Suite avec des privilèges administratifs et que vous devez récupérer des fichiers supprimés définitivement de Google Drive sur Android, vous pouvez utiliser la console d'administration G Suite. Cette méthode est particulièrement utile lorsque les fichiers supprimés doivent être restaurés pour l'ensemble d'une organisation. Voici un aperçu des étapes impliquées :
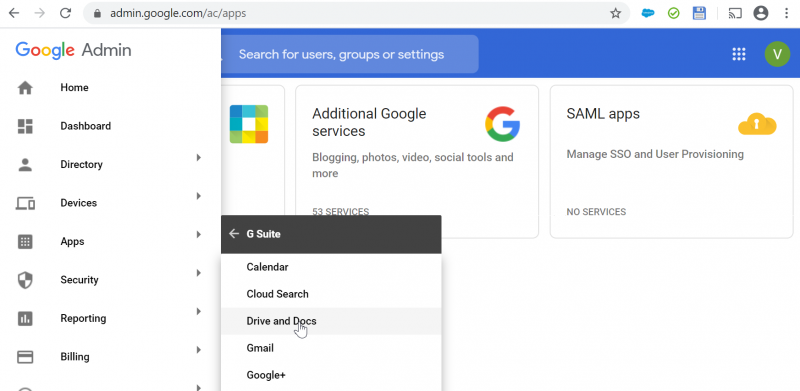
L'utilisation de la console d'administration G Suite permet aux administrateurs de récupérer les fichiers supprimés qui ont contourné la période de conservation standard de la corbeille. Toutefois, cette méthode nécessite un accès administratif et est principalement destinée aux organisations utilisant G Suite.
En suivant ces étapes, vous pouvez tirer parti de la puissance de la console d'administration G Suite pour récupérer les fichiers supprimés définitivement de Google Drive sur Android, garantissant ainsi que les données importantes ne sont pas perdues définitivement.
Il s'agit d'une autre façon de récupérer des fichiers supprimés définitivement de Google Drive Android, surtout si vous avez un fichier ou un dossier partagé avec votre équipe. Si vous avez supprimé des fichiers ou des dossiers d'un Drive d'équipe partagé sur Google Drive, il existe une possibilité de les récupérer. Les Drive d'équipe partagés sont particulièrement utiles pour le travail collaboratif, et si vous en supprimez accidentellement des fichiers, vous pouvez suivre ces étapes pour les récupérer :
Google Vault est un outil puissant qui peut être utilisé pour récupérer des fichiers supprimés de Google Drive sur Android. Il est particulièrement utile pour les organisations qui ont activé Google Vault dans le cadre de leur stratégie de conservation et de récupération des données. Voici comment utiliser Google Vault pour récupérer vos fichiers supprimés :
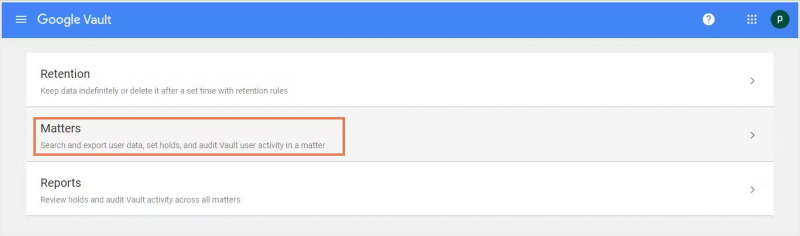
L'utilisation de Google Vault offre une approche avancée et complète de la récupération de fichiers, en particulier pour les organisations qui ont besoin d'une gestion et d'une conformité robustes des données. Il offre des capacités de recherche étendues et garantit que les fichiers supprimés peuvent être récupérés même s'ils ont dépassé les périodes de conservation standard.
Bien que les méthodes mentionnées précédemment puissent aider à récupérer les fichiers supprimés de Google Drive sur Android, il existe un outil puissant supplémentaire qui peut grandement faciliter le processus de récupération : Récupération de données FoneDog Android.
Récupération de Données Android
Récupérer des messages supprimés, des photos, des contacts, des vidéos, WhatsApp, etc.
Trouvez rapidement des données perdues et supprimées sur Android avec ou sans root.
Compatible avec les appareils 6000 + Android.
Téléchargement gratuit
Téléchargement gratuit
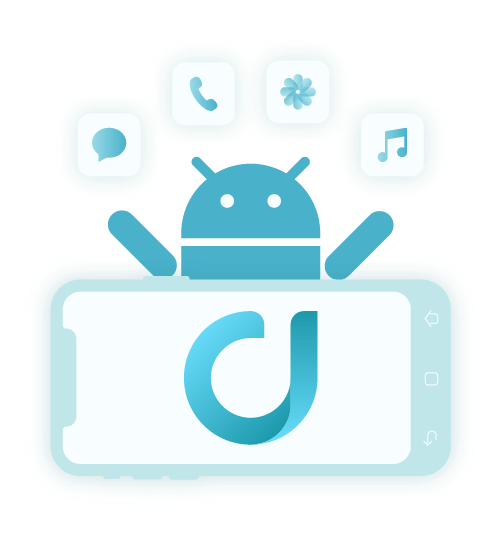
Ce logiciel dédié est conçu pour récupérer facilement les données perdues, y compris les fichiers de Google Drive. Ici, nous discuterons des avantages de l'utilisation de FoneDog Android Data Recovery et fournirons un bref aperçu des étapes pour récupérer des fichiers depuis Google Drive à l'aide de cet outil.
FoneDog Android Data Recovery est un logiciel fiable et convivial spécialisé dans la récupération de fichiers perdus ou supprimés des appareils Android, y compris les fichiers stockés dans Google Drive. Ses algorithmes d'analyse avancés garantissent un taux de réussite élevé dans récupérer divers types de fichiers tels que des messages scellés, photos, vidéos, documents et bien plus encore. Voici un aperçu de la façon de récupérer des fichiers supprimés définitivement de Google Drive Android à l'aide de FoneDog Android Data Recovery.
Étapes pour utiliser FoneDog Android Data Recovery pour la récupération de fichiers Google Drive :
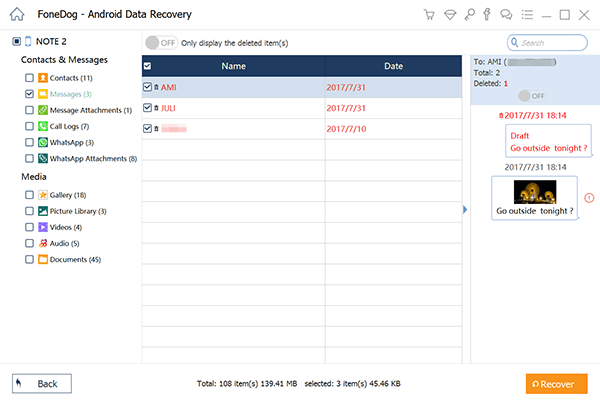
L'utilisation de FoneDog Android Data Recovery simplifie le processus de récupération de fichiers supprimés définitivement de Google Drive sur Android. Son interface intuitive, associée à de puissantes capacités de récupération, garantit une récupération fluide et efficace de vos précieuses données.
N'oubliez pas qu'il est essentiel d'agir rapidement et de cesser d'utiliser votre appareil Android une fois que vous réalisez que les fichiers sont supprimés pour éviter d'écraser les données supprimées. En utilisant FoneDog Android Data Recovery, vous augmentez considérablement les chances de récupérer avec succès vos fichiers supprimés définitivement de Google Drive sur Android.
Les gens LIRE AUSSIComment trouver des photos récemment supprimées (Android + iOS)Comment récupérer des photos privées supprimées de la galerie Android
Laisser un commentaire
Commentaire
Android Data Recovery
Récupérez les fichiers supprimés du téléphone ou des tablettes Android.
Essai Gratuit Essai GratuitArticles Populaires
/
INTÉRESSANTTERNE
/
SIMPLEDIFFICILE
Je vous remercie! Voici vos choix:
Excellent
Évaluation: 4.4 / 5 (basé sur 105 notes)