

By Nathan E. Malpass, Dernière mise à jour: September 14, 2023
Pourquoi les messages texte manquent-ils sur mon Android? Pourquoi les photos disparaissent ? La perte de ces données numériques peut être dévastatrice. C'est pourquoi les solutions de sauvegarde sont devenues une bouée de sauvetage pour préserver nos informations. Google Drive, un service de stockage cloud populaire, offre non seulement suffisamment d'espace pour stocker des données, mais offre également une fonctionnalité de sauvegarde et de restauration transparente.
Que vous ayez rencontré un dysfonctionnement de l'appareil, une suppression accidentelle ou que vous configuriez un nouvel appareil, sachant comment restaurer la sauvegarde de Google Drive peut vous éviter un désastre potentiel en matière de données. Dans ce guide complet, nous vous guiderons pas à pas à travers le processus de restauration des sauvegardes à partir de Google Drive, garantissant que vos fichiers importants ne seront jamais perdus au-delà de la récupération.
Partie n°1 : Comment restaurer la sauvegarde de Google Drive sur un appareil Android ?Partie n°2 : Comment restaurer la sauvegarde de Google Drive sur un PC Windows ?Partie n°3 : Comment restaurer la sauvegarde de Google Drive sur un appareil iOS ?Partie n°4 : Meilleur moyen de récupérer des données perdues sur un appareil Android : outil de récupération de données FoneDog Android
La restauration de vos données sauvegardées depuis Google Drive sur votre appareil Android est un processus simple qui garantit que vos fichiers importants sont facilement disponibles chaque fois que vous en avez besoin. Que vous soyez en train de passer à un nouvel appareil ou de vous remettre d'un incident, la fonction de sauvegarde et de restauration de Google Drive vient à votre secours. Dans cette section, nous vous guiderons à travers les étapes pour restaurer vos données en toute transparence.
Voici les étapes à suivre pour restaurer la sauvegarde de Google Drive sur un appareil Android :
Assurez-vous que votre appareil Android est connecté à un réseau Wi-Fi stable et dispose de suffisamment de batterie ou est branché pour éviter les interruptions pendant le processus de restauration.
Assurez-vous que vous êtes connecté au même compte Google que celui utilisé pour créer la sauvegarde. Ceci est crucial pour accéder à vos données de sauvegarde sur Google Drive.
Ouvrez le "Paramètres" application sur votre appareil Android. Faites défiler vers le bas et appuyez sur "Système" ou "Système et mises à jour", en fonction de la configuration de votre appareil. Sélectionner « Sauvegarde » ou « Sauvegarde et restauration ».
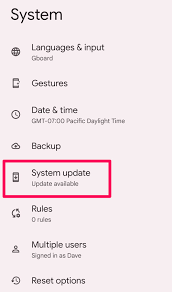
Dans la section "Sauvegarde", localisez et appuyez sur "Compte google". Vous verrez une liste des sauvegardes disponibles associées à votre compte Google. Choisissez la sauvegarde contenant les données que vous souhaitez restaurer.
Après avoir sélectionné la sauvegarde, vous aurez probablement la possibilité de choisir les types de données que vous souhaitez restaurer, tels que les applications, les contacts, les messages, les photos, etc. Sélectionnez les catégories de données que vous souhaitez restaurer et continuez.
Une fois que vous avez fait vos sélections, appuyez sur le "Restaurer" bouton. Le processus de restauration commencera et les données sélectionnées seront téléchargées de votre sauvegarde Google Drive sur votre appareil. Le temps que cela prend dépend de la quantité de données à restaurer et de votre vitesse Internet.
Une fois la restauration terminée, suivez les instructions à l'écran pour terminer le processus de configuration. Certaines applications ou services peuvent nécessiter des étapes de connexion ou de configuration supplémentaires.
Toutes nos félicitations! Vous avez appris avec succès comment restaurer la sauvegarde de Google Drive sur un appareil Android. Vos données importantes sont désormais à portée de main, garantissant une poursuite fluide de votre parcours numérique.
N'oubliez pas que la sauvegarde régulière de vos données sur Google Drive est essentielle pour assurer la sécurité de vos informations. Grâce à ces connaissances, vous êtes en mesure de gérer en toute confiance les changements d'appareil ou les situations inattendues de perte de données.
La restauration de vos données sauvegardées de Google Drive sur votre PC Windows peut vous sauver la vie dans les situations où vous avez perdu des fichiers, mis à niveau votre PC ou avez simplement besoin d'accéder à vos données sur plusieurs appareils.
La fonctionnalité de sauvegarde et de restauration transparente de Google Drive rend ce processus rapide et efficace. Dans cette section, nous vous guiderons à travers les étapes pour restaurer votre sauvegarde de Google Drive sur votre PC Windows.
Après avoir compris comment restaurer la sauvegarde de Google Drive, voici les étapes pour restaurer la sauvegarde de Google Drive sur un PC Windows :
Ouvrez votre navigateur Web préféré sur votre PC Windows. Accédez au site Web de Google Drive (drive.google.com).
Assurez-vous que vous êtes connecté au compte Google associé à la sauvegarde que vous souhaitez restaurer.
Sur la page d'accueil de Google Drive, vous trouverez un menu sur le côté gauche. Cliquer sur "Sauvegardes". Vous verrez une liste des sauvegardes disponibles liées à votre compte Google.
Localisez la sauvegarde contenant les données que vous souhaitez restaurer. Faites un clic droit sur le dossier de sauvegarde et sélectionnez "Télécharger". Cela lancera le téléchargement d'un fichier compressé (.zip) contenant vos données de sauvegarde.
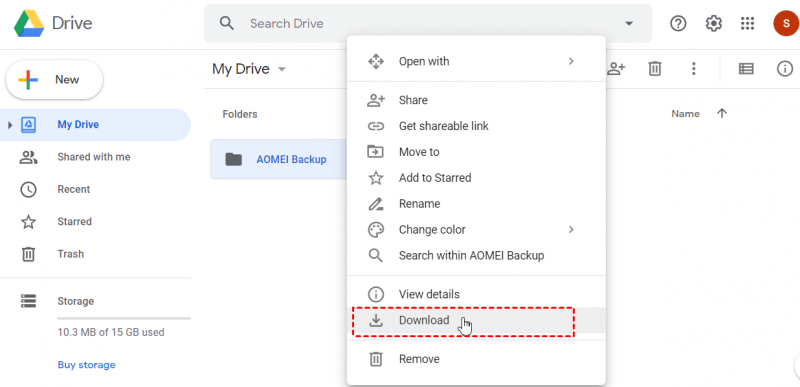
Une fois le téléchargement terminé, localisez le fichier .zip téléchargé sur votre PC. Faites un clic droit sur le fichier et sélectionnez "Extraire tout". Choisissez un dossier de destination dans lequel vous souhaitez extraire les données de sauvegarde.
Accédez au dossier de destination dans lequel vous avez extrait les données de sauvegarde. Vous trouverez vos fichiers et dossiers restaurés ici.
Déplacez ou organisez les données restaurées dans le système de fichiers de votre PC selon vos besoins. Vous pouvez créer de nouveaux dossiers, renommer des fichiers et les organiser selon vos préférences.
Puisque nous avons parlé de la façon de restaurer la sauvegarde depuis Google Drive, comment ne pas mentionner iOS ? La restauration de vos données sauvegardées depuis Google Drive sur votre appareil iOS est une compétence essentielle qui garantit que vos fichiers essentiels sont toujours à portée de main, même si vous changez d'appareil ou subissez une perte de données.
La fonctionnalité intuitive de sauvegarde et de restauration de Google Drive rend ce processus sans tracas. Dans cette section, nous vous guiderons à travers les étapes pour restaurer votre sauvegarde de Google Drive sur votre appareil iOS.
Suivez les étapes ci-dessous pour mettre en œuvre ceci :
Assurez-vous que votre appareil iOS est connecté à un réseau Wi-Fi stable et dispose d'une batterie suffisante ou est connecté à une source d'alimentation.
Assurez-vous que vous êtes connecté au même compte Google que celui utilisé pour créer la sauvegarde. Ceci est nécessaire pour accéder à vos données de sauvegarde sur Google Drive.
Si vous ne l'avez pas déjà fait, téléchargez et installez l'application Google Drive à partir du App Store. Ouvrez l'application et connectez-vous avec le compte Google lié à votre sauvegarde.
Dans l'application Google Drive, appuyez sur l'icône Menu icône (généralement représentée par trois lignes) dans le coin supérieur gauche.
Faites défiler vers le bas et appuyez sur "Sauvegardes".
Vous verrez une liste des sauvegardes associées à votre compte Google. Sélectionnez la sauvegarde contenant les données que vous souhaitez restaurer. Vous pourrez peut-être également sélectionner des types spécifiques de données dans la sauvegarde choisie.
Après avoir sélectionné la sauvegarde, appuyez sur le "Restaurer" bouton. Le processus de restauration commencera et les données choisies seront téléchargées de votre sauvegarde Google Drive sur votre appareil iOS.
Une fois le processus de restauration terminé, suivez les instructions à l'écran pour finaliser la configuration. Certaines applications ou services peuvent nécessiter des connexions ou des configurations supplémentaires.
Comment restaurer la sauvegarde de Google Drive si Google Drive n'est pas disponible ? Heureusement, des outils avancés de récupération de données tels que FoneDog Android Data Recovery offrent une solution fiable pour vous aider à récupérer facilement vos données perdues. Dans cette section, nous vous présenterons le Récupération de données FoneDog Android outil et mettre en valeur ses fonctionnalités et ses avantages.
Récupération de Données Android
Récupérer des messages supprimés, des photos, des contacts, des vidéos, WhatsApp, etc.
Trouvez rapidement des données perdues et supprimées sur Android avec ou sans root.
Compatible avec les appareils 6000 + Android.
Téléchargement gratuit
Téléchargement gratuit
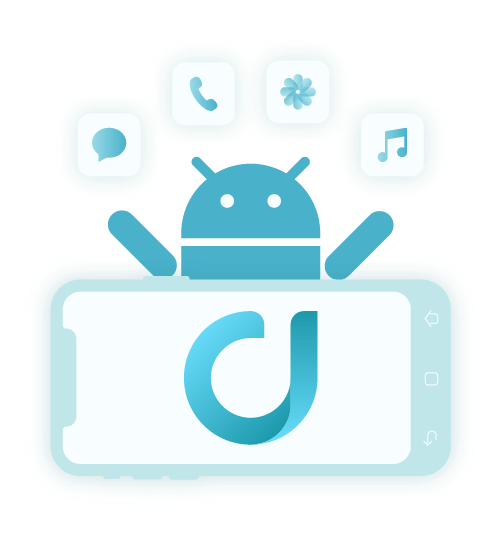
FoneDog Android Data Recovery est un logiciel puissant conçu pour récupérer les données perdues ou supprimées des appareils Android. Cet outil convivial offre une solution complète pour récupérer différents types de données, notamment des contacts, des messages, des photos, des vidéos, des documents, etc.
Les principales caractéristiques et avantages de l'outil sont les suivants :
Voici les étapes pour l'utiliser meilleur logiciel de récupération de données Android pour récupérer vos données :
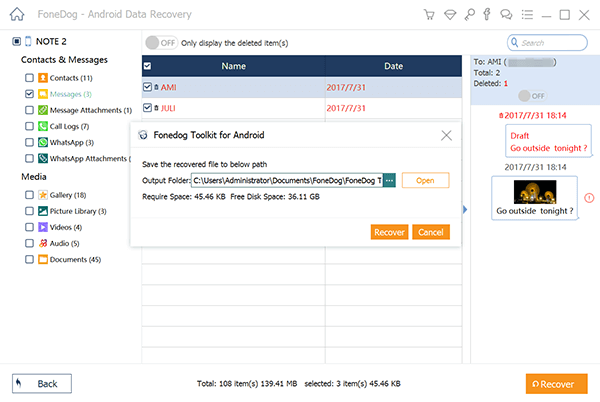
FoneDog Android Data Recovery simplifie le processus de récupération des données perdues sur votre appareil Android. Que vous ayez accidentellement supprimé des fichiers, subi une panne du système ou rencontré d'autres scénarios de perte de données, cet outil vous permet de restaurer vos informations importantes de manière efficace et efficiente.
En conclusion, FoneDog Android Data Recovery est un outil précieux dans votre arsenal numérique, fournissant une solution fiable pour récupérer les données perdues ou supprimées de celles des appareils Android. Avec son interface conviviale, ses diverses options de récupération et sa gestion sécurisée des données, c'est un incontournable pour tous ceux qui souhaitent sauvegarder leurs mémoires et informations numériques.
Les gens LIRE AUSSIComment restaurer des SMS depuis Google Drive sans réinitialisation d'usine ?Un guide complet : comment restaurer des SMS à partir de Google Drive
Laisser un commentaire
Commentaire
Android Data Recovery
Récupérez les fichiers supprimés du téléphone ou des tablettes Android.
Essai Gratuit Essai GratuitArticles Populaires
/
INTÉRESSANTTERNE
/
SIMPLEDIFFICILE
Je vous remercie! Voici vos choix:
Excellent
Évaluation: 4.6 / 5 (basé sur 104 notes)