

By Adela D. Louie, Dernière mise à jour: July 7, 2021
Lorsque vous essayez de mettre à niveau votre appareil Mac vers le système d'exploitation macOS 10.13 High Sierra, vous remarquerez qu'il existe un «Autre volume dans le conteneur” dans votre section Stockage et une catégorie“ Autre volume ”également située dans votre Utilitaire de disque sur votre appareil Mac.
Maintenant, beaucoup d’entre nous aiment beaucoup utiliser nos Mac. Cela vaut surtout si nous travaillons et que nous avions besoin de documents pour une présentation donnée. Ou vous étudiez encore et avez besoin de quelques travaux documents pour vos cours.
Et à cause de la façon dont nous utilisons notre Mac dans notre vie de tous les jours, il est plus probable que vous receviez une notification indiquant «votre disque est presque plein”. En effet, l’autre volume du conteneur contient beaucoup de gigaoctets du stockage de votre Mac. Et quand nous disons «beaucoup», nous entendons des centaines de giga-octets occupés par votre appareil Mac.
Certains autres utilisateurs remarquent que les autres volumes du conteneur deviennent énormes. Et ce qui manque, c’est qu’ils ne savent pas quels sont ces autres volumes dans des conteneurs. Quelle est l'une des raisons pour lesquelles ils ne savent pas quoi faire ou quelles sont les choses qu'ils devront retirer de leur Mac pour s'en débarrasser?
Dans cet article, nous allons montrer quels sont les autres volumes contenus dans un conteneur et comment, en même temps, vous pouvez gérer et supprimer cela sur votre Mac.
Partie 1: Qu'entend-on par autres volumes dans un conteneur?Partie 2: Empêcher vos autres volumes dans le conteneur de se saturerPartie 3: Suppression d'autres volumes dans un conteneur sur le stockage MacPartie 4: Conclusion
Les gens LIRE AUSSIComment réparer l'alerte iPhone ne va pas s'éteindre Comment réparer l'alarme iPhone ne fonctionne pasBouton d'alimentation ne fonctionne pas: comment redémarrer votre LG G5
Depuis l’AFPS, il existe un nouveau système de fichiers publié par Apple dans la nouvelle version de macOS High Sierra. Il s’agit d’un conteneur qui est considéré comme une partition du système de fichiers. Un disque particulier sur votre Mac est livré avec plusieurs conteneurs et un conteneur vient virtuellement avec plusieurs volumes. Ce sont ceux qui occupent également de l'espace dans votre stockage.
Voici quelques exemples de conteneur APFS de démarrage standard macOS.
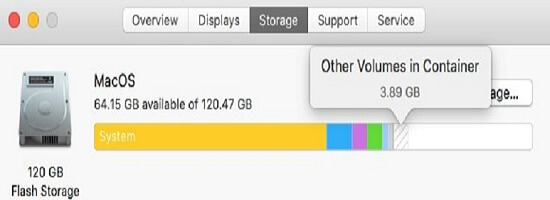
Alors avec ça, la signification des autres volumes dans un conteneur est le pré-lancement, la machine virtuelle et la récupération dans APFS. D’autres volumes ont été mentionnés, il ne peut pas être supprimé de votre Mac. C’est parce que votre Mac a besoin de ces fichiers pour pouvoir fonctionner comme avant.
Puisque nous connaissons maintenant la signification des autres volumes du conteneur, cela ne signifie toujours pas que nous pouvons les supprimer facilement de notre Mac. Il n'y a aucune chance de supprimer d'autres volumes d'un conteneur sur notre Mac car il s'agit de fichiers dont notre Mac a besoin pour s'exécuter.
Mais, d’un autre côté, nous avons le moyen d’empêcher la croissance d’autres volumes dans le conteneur. De cette façon, vous pourrez réduire l'espace occupé par les autres volumes.
Comme nous l'avons dit précédemment, nous ne pouvons pas nous débarrasser complètement des autres volumes d'un conteneur sur Mac. Cependant, nous pouvons faire quelque chose pour l'empêcher de devenir plein et pour libérer de l'espace de stockage.
Et pour ça, vous pouvez utiliser le FoneDog PowerMyMac pour que vous puissiez vous débarrasser de ces déchets système tels que votre des caches, votre courrier indésirable iPhoto, des photos similaires, un courrier indésirable, nettoyez votre corbeille, votre courrier indésirable iTunes, vos fichiers volumineux et anciens. Vous pouvez également utiliser cette puissante application pour trouver tous les fichiers en double tels que des photos, des vidéos et des documents.
Le logiciel FoneDog PowerMyMac pourra vous aider à obtenir plus d’espace pour votre stockage sur votre Mac et vous évitera d’être averti que «votre disque est presque plein». Et pour que vous puissiez le faire, voici un exemple rapide sur la façon de nettoyer votre Mac et d'empêcher que vos autres volumes du conteneur ne soient pleins.
Après avoir installé le FoneDog PowerMyMac sur votre Mac, cliquez sur l'application et lancez-la sur votre Mac. Et une fois que vous êtes sur la page principale de l'application, vous pourrez voir l'état du système de votre Mac par défaut.
Pourtant, sur la page principale de FoneDog PowerMyMac, vous verrez trois options différentes que vous pouvez choisir. Celles-ci sont situées en haut de votre écran. De là, cliquez simplement sur le bouton Nettoyeur.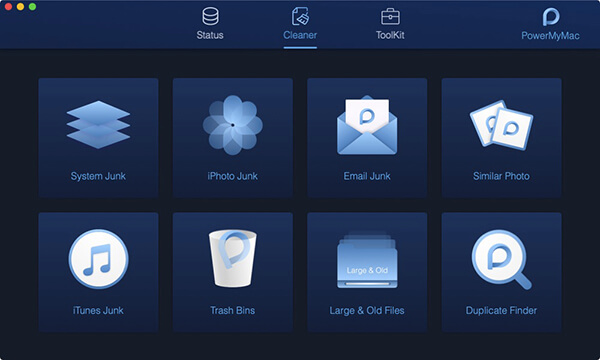
Sur la Page de nettoyage, il y a plusieurs fonctionnalités que le FoneDog PowerMyMac a à offrir. Vous pouvez choisir l’une de ces fonctionnalités sur votre écran, mais si vous souhaitez nettoyer tous vos caches de votre Mac, vous pouvez commencer en cliquant sur Système indésirable.
Après avoir choisi une fonctionnalité, l’application vous demandera à faire une analyse sur votre Mac. Et pour que vous puissiez le faire, il suffit de cliquer sur le bouton balayage et le processus va alors commencer. Attendez donc que le processus de numérisation soit terminé.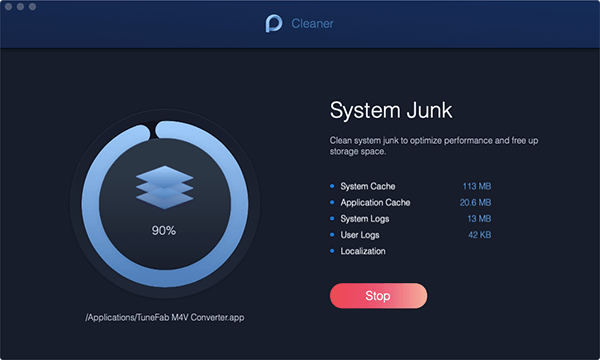
Lorsque le processus de numérisation est terminé, tout ce que vous avez à faire maintenant est d’appuyer sur le bouton afficher. De cette façon, vous pourrez voir le résultat du processus de numérisation. Ensuite, à gauche de votre écran, vous pouvez nettoyer les catégories de caches.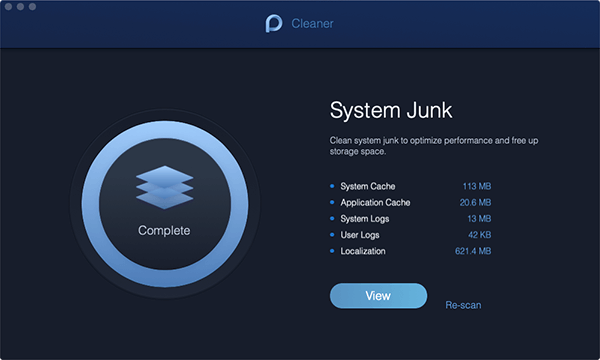
Dans la liste des catégories située à gauche de votre écran, choisissez celles que vous souhaitez nettoyer. Vous pouvez choisir parmi Système de cache, Application , Localisation, Journaux utilisateur et Journaux système.
Et si vous cliquez sur l’une de ces catégories, les fichiers qu’elle contient apparaîtront à la droite de votre écran. À partir des fichiers que vous voyez, cochez ceux que vous souhaitez supprimer en cliquant dessus.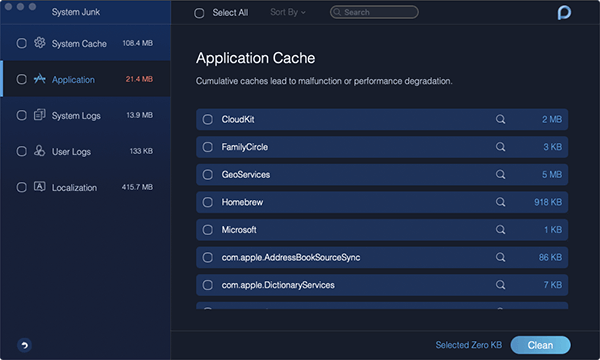
Après avoir sélectionné tous les fichiers que vous souhaitez supprimer de votre Mac, continuez et cliquez simplement sur le bouton Clean situé dans le coin inférieur droit de votre écran. Ensuite, un message de confirmation apparaîtra également sur votre écran. A partir de ce message, appuyez sur le bouton Confirmer bouton et le processus de nettoyage va alors commencer.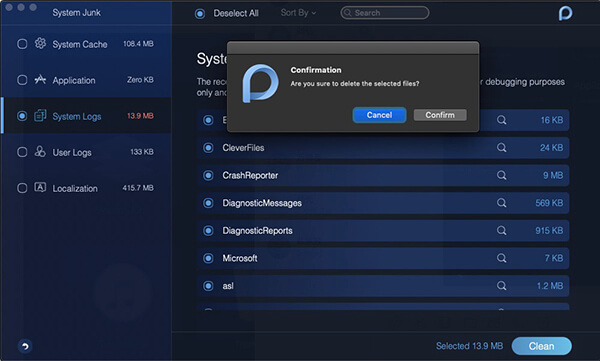
C'est fait ! Vous avez pu supprimer tous les caches que vous avez sur votre Mac. Et en dehors de cela, vous pouvez également choisir les autres fonctions qui figurent dans le module Nettoyeur. De cette façon, vous pourrez éviter que vos autres volumes du conteneur ne soient pleins.
Certains utilisateurs ont déclaré avoir été en mesure de récupérer de l'espace pour leur stockage à partir de leurs autres volumes dans un conteneur. Et nous espérons qu'une de ces solutions fonctionnera de votre côté.
Il se peut que certaines applications suspectes occupent de l'espace sur votre Mac. Donc, dans ce cas, vous devez vous débarrasser de ces applications suspectes que vous avez sur votre Mac.
Donc, la toute première chose que vous devez faire est d'accéder à votre Moniteur d'activité et ensuite aller à l'Onglet Mémoire. À partir de là, vous pourrez voir tous les processus susceptibles de vous permettre de trouver une application occupant une très grande place sur votre espace de stockage. Donc, une fois que vous voyez un processus énorme qui consomme l’espace de stockage de votre Mac, vous devez y mettre fin.
Après cela, vous pouvez vérifier simplement que l’autre volume du conteneur a pu vous donner de l’espace pour votre stockage. Puis, désinstallez simplement l'application consommant le plus d'espace sur votre appareil Mac. Mais vous devez vous rappeler que, lorsque vous essayez de désinstaller une certaine application sur votre Mac, vous devez vous assurer que vous avez également été en mesure de supprimer tous les fichiers associés à ladite application.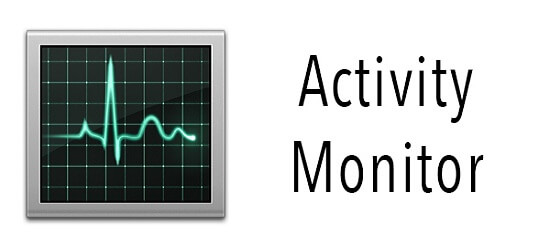
En plus de désinstaller l’application qui occupe une très grande place sur votre Mac, vous pouvez également essayer de créer un nouveau compte. Et une fois que vous avez terminé, vous pouvez utiliser ce nouveau compte pour vous connecter à votre périphérique Mac. L'efficacité de ce processus est qu'une fois que vous avez créé un nouveau compte, les autres volumes du conteneur réduisent l'espace disponible. que ça prend.
Donc, pour que vous puissiez créer un nouveau compte pour votre Mac, voici les étapes que vous devrez suivre.
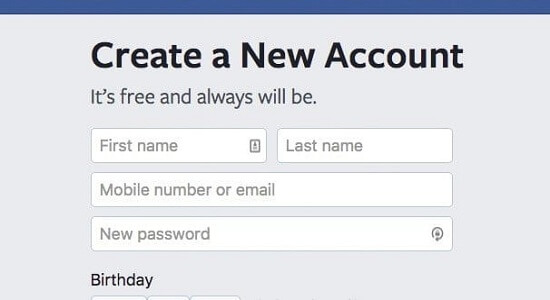
Et une fois que vous avez terminé avec la méthode décrite ci-dessus, connectez-vous à votre nouveau compte sur votre Mac. Et après cela, il suffit de vérifier les autres volumes dans le conteneur.
Comme vous pouvez le constater, les autres volumes sur Mac sont très faciles à trouver. Maintenant que vous savez comment visualiser les autres volumes du conteneur, il est temps que vous puissiez faire quelque chose pour empêcher le disque de votre Mac d'être complètement saturé.
Et pour cela, nous vous avons déjà indiqué les meilleurs moyens d’empêcher que les autres volumes du conteneur ne soient pleins. Vous pouvez utiliser le logiciel FoneDog PowerMyMac Pour vous simplifier la vie en un seul clic, nettoyez tous les fichiers dont vous n’avez plus besoin.
Et avec l'aide du FoneDog PowerMyMac, vous avez pu nettoyer votre Mac. Et pour cette raison, vous pourrez empêcher les autres volumes du conteneur de se remplir car il n’est pas possible de supprimer complètement les autres volumes du conteneur de votre Mac. C’est donc une façon pour vous d’améliorer le fonctionnement de votre Mac tout en augmentant l’espace de stockage disponible.
Laisser un commentaire
Commentaire
PowerMyMac
Un logiciel Mac tout-en-un pour nettoyer votre Mac OS et accélérer votre Mac.
Essai Gratuit/
INTÉRESSANTTERNE
/
SIMPLEDIFFICILE
Je vous remercie! Voici vos choix:
Excellent
Évaluation: 4.7 / 5 (basé sur 83 notes)