

By Nathan E. Malpass, Dernière mise à jour: September 27, 2020
Apple iTunes est un lecteur multimédia logiciel qui permet aux utilisateurs d'ordinateurs de télécharger, lire, acheter et gérer de la musique, des vidéos et d'autres médias. Il synchronise les médias, les applications et d'autres données sur un appareil portable et fournit également aux utilisateurs un accès facile à l'iTunes Store.
Comment exporter votre playlist iTunes? Une liste de lecture iTunes est composée de pistes musicales telles que les audios achetés sur l'iTunes Store et les fichiers musicaux téléchargés. Tous vos fichiers musicaux provenant de diverses sources peuvent être répertoriés dans un seul catalogue dans iTunes. Les informations de vos fichiers musicaux seront lues par iTunes, telles que le titre de la piste, l'album et l'artiste, et organisées en un seul paramètre.
Maintenant, vous avez un nouvel appareil iOS et vous souhaitez synchroniser vos fichiers avec le nouvel appareil. Vous souhaitez également partager les fichiers sur d'autres appareils ou les exporter vers un ordinateur. Vous voulez un accès facile et direct et une gestion pratique de vos fichiers audio. Eh bien, vous êtes tombé sur la bonne page. Ce didacticiel vous apprendra un processus étape par étape et vous expliquera comment exporter votre liste de lecture iTunes. Suivez ces étapes pour savoir exporter la liste de lecture iTunes:
Sélectionnez "XML"Dans le Enregistrer en tant que type de si vous souhaitez partager ou transférer votre playlist de votre appareil iOS vers votre ordinateur et la playlist sera importée retour dans iTunes.
Lancez le logiciel iTunes sur votre ordinateur. Double-cliquez sur l'icône iTunes sur votre bureau ou cliquez dessus dans votre barre des tâches. L'icône iTunes a une note de musique à l'intérieur d'un cercle.
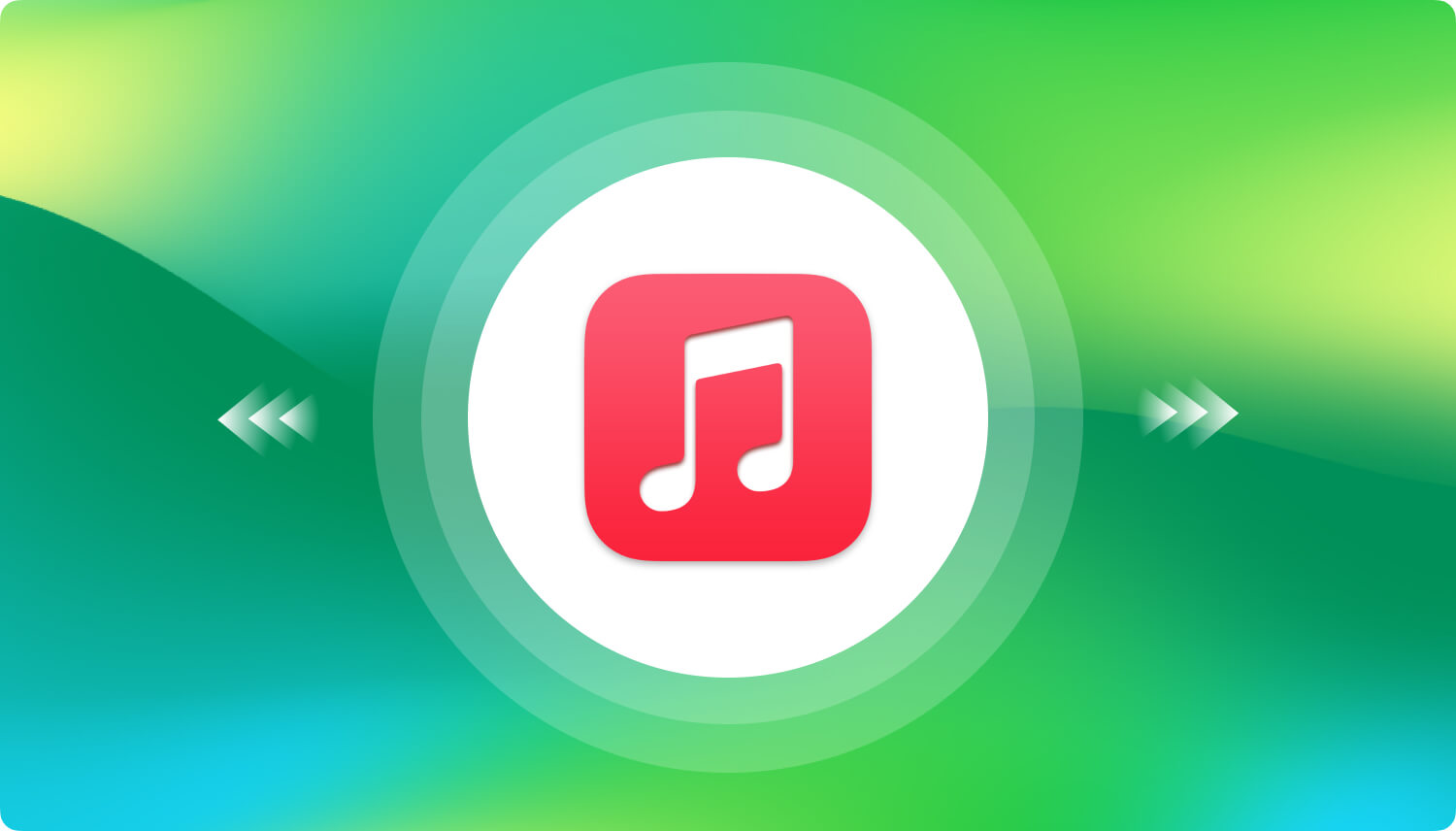
Pour exporter une seule liste de lecture, passez aux étapes 2 à 5:
Assurez-vous que les listes de lecture de musique sont définies et sélectionnez une liste de lecture de la session iTunes en cours afin d'exporter avec succès votre la musique playlist
Choisissez "Musique"Dans le menu contextuel en haut à gauche, puis sélectionnez"Playlists de musique»Dans le volet gauche. Du Playlists, sélectionnez la liste de lecture musicale que vous souhaitez exporter. 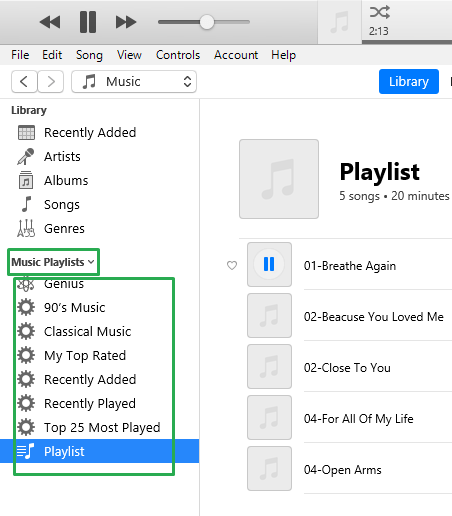
Cliquez sur le "Déposez le»Pour Windows ou le menu«iTunes»Pour Mac. Ensuite, cliquez sur "Bibliothèque»Dans le menu déroulant. Ensuite, cliquez sur le "Exporter la liste de lecture…»Dans le menu contextuel.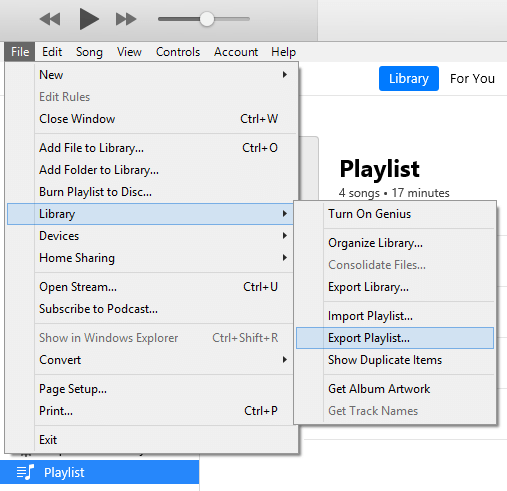
Une fenêtre du navigateur de fichiers apparaîtra. Sélectionnez "Fichiers XML (* .xml)" du "Enregistrer sous type" menu déroulant. Par défaut, le nom de la playlist est renseigné avec le même nom dans la playlist iTunes. Vous pouvez le conserver ou enregistrer un nouveau nom.
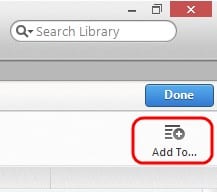
Pour exporter toutes les listes de lecture:
Cliquez sur le "Déposez le»Pour Windows ou le menu«iTunes»Pour Mac. Cliquez sur "Bibliothèque»Dans le menu déroulant. Ensuite, cliquez sur le "Exporter la bibliothèque…»Dans le menu contextuel.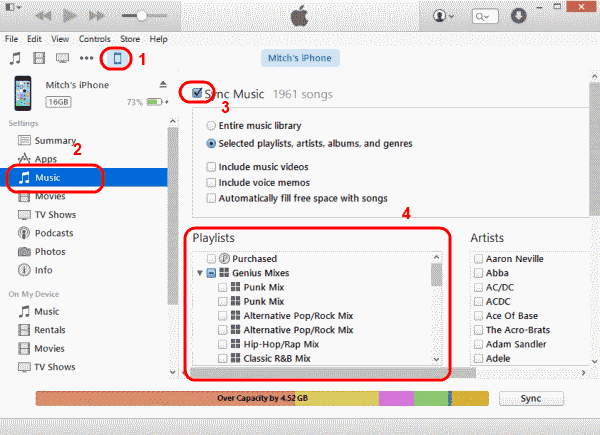
Sélectionnez "Fichiers XML (* .xml)" du "Enregistrer sous type" menu déroulant. Par défaut, le nom de la bibliothèque est renseigné avec le même nom dans la bibliothèque iTunes. Vous pouvez le conserver ou enregistrer un nouveau nom.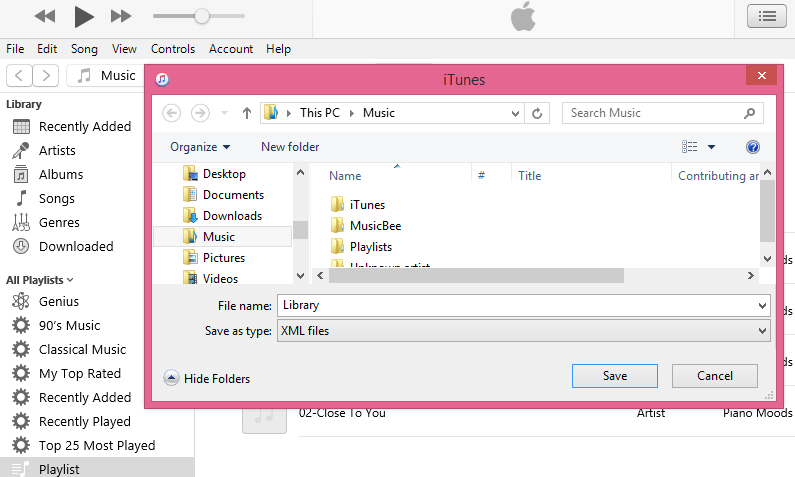
Les étapes énumérées ici sont presque similaires à ce qui a été mentionné ci-dessus. La seule différence est de s'assurer que le "Enregistrer en tant que type de"le format est changé en"Texte”Dans la dernière étape. Sélection du format de fichier comme "Texte"sauvegardera toutes les informations de la chanson dans un texte fichier à utiliser lors de l'importation d'une playlist.
Il s'agit d'un processus dans lequel les utilisateurs peuvent simplement connecter leurs appareils tels que iPad, iPod et iPhone à l'ordinateur, copier et transférer les fichiers sur le nouvel appareil.
Remarque: activez d'abord le "Gérer manuellement la musique et les vidéos»Avant de pouvoir déplacer votre liste de lecture sur vos appareils iOS. Suivez les étapes ci-dessous:
-OU-
iTunes est un logiciel populaire pour votre collection audio et vidéo numérique. C'est un excellent lecteur multimédia et un outil de gestion de la musique où vous pouvez facilement et directement exporter des listes de lecture, lire et transférer des fichiers audio et vidéo sur un ordinateur et des appareils iOS. De plus, il offre un accès facile au Apple Store.
L'exportation de la liste de lecture iTunes est utile pour les utilisateurs d'ordinateurs car elle permet un accès et une gestion faciles des fichiers musicaux lors du transfert vers un autre appareil ou du partage avec d'autres. Il propose l'exportation et l'importation de la liste de lecture de votre appareil iOS vers la bibliothèque iTunes.
Laisser un commentaire
Commentaire
iOS Toolkit
3 méthodes pour récupérer vos données supprimées de l'iPhone ou de l'iPad.
Essai Gratuit Essai GratuitArticles Populaires
/
INTÉRESSANTTERNE
/
SIMPLEDIFFICILE
Je vous remercie! Voici vos choix:
Excellent
Évaluation: 4.6 / 5 (basé sur 80 notes)