

By Nathan E. Malpass, Dernière mise à jour: October 31, 2019
Il y a plusieurs raisons pour lesquelles vous voulez savoir comment restaurer l'iPhone depuis iCloud sans avoir à réinitialiser. Et ces raisons sont la raison pour laquelle vous êtes dans cet article en ce moment. Une des raisons pourrait être que vous rencontrez des problèmes avec l'iPhone. Une autre raison serait que vous souhaitez rafraîchir votre iPhone en le restaurant à partir d'une sauvegarde iCloud.
Quelle que soit votre raison, cet article est celui que vous recherchez. Nous allons vous apprendre à restaurer votre iPhone à l'aide de votre sauvegarde iCloud sans le réinitialiser. De cette façon, vous obtenez un nouvel iPhone qui fonctionne parfaitement. Commençons.
Est-il possible de restaurer l'iPhone à partir de sauvegardes iCloud sans avoir à réinitialiser?Partie 01: Récupérer des données d'iPhone depuis iCloud en utilisant iOS Data RecoveryPartie 02: Réinitialisation et restauration d'un iPhone à partir d'iCloudPartie 03: Transfert des données récupérées d'un ordinateur vers un iPhonePour envelopper tout ça
Il n’existe aucun moyen de restaurer votre iPhone à partir d’une sauvegarde iCloud sans le réinitialiser. Cela peut être une grosse déception. Cependant, il y a un moyen de le contourner. Nous parlerons de la façon de le faire dans une autre section plus tard.
Toutefois, si vous souhaitez accéder à vos fichiers depuis iCloud, vous pouvez le faire en ouvrant iCloud.com dans un navigateur et en vous connectant au compte iCloud que vous utilisez. Tous les fichiers que vous avez synchronisés sont accessibles via le navigateur.
Il y a un gros inconvénient à cela cependant. Par exemple, les données d'applications spécifiques ne sont pas accessibles. Ceux-ci incluent des messages texte et des données au sein d'applications 3rd-party. Ainsi, vous connecter à votre compte iCloud n'est pas le meilleur moyen de récupérer vos données après la réinitialisation de votre iPhone. Voici où notre recommandation intervient.
Puisqu'il n'est pas possible de restaurer votre iPhone à partir de votre sauvegarde iCloud sans le réinitialiser, nous allons essayer de résoudre ce problème. Tout d'abord, nous allons réinitialiser votre iPhone et le restaurer à partir d'une sauvegarde iCloud. Deuxièmement, nous allons récupérer les données que vous pourriez avoir sur l'iPhone avant de le réinitialiser.
De cette façon, vous ne perdez pas de données importantes même après une réinitialisation et une restauration à partir de la sauvegarde iCloud. La troisième et dernière partie implique le transfert des données récupérées de l'ordinateur vers l'iPhone.
Voici les étapes sur comment restaurer l'iPhone depuis iCloud sans avoir à réinitialiser:
Maintenant que vous avez réinitialisé et restauré votre iPhone à partir d'une sauvegarde, passons à la récupération de données à l'aide de Récupération de données FoneDog iOS. De cette façon, nous avons travaillé notre chemin comment restaurer l'iPhone depuis iCloud sans avoir à réinitialiser. Voici les étapes à suivre pour le faire:
Téléchargez, installez et ouvrez FoneDog iOS Data Recovery sur votre ordinateur. Maintenant, connectez le périphérique à l’ordinateur à l’aide du câble USB fourni. Sélectionnez «Récupérer à partir du fichier de sauvegarde iClould». Celui-ci se trouve dans l'onglet de gauche de l'interface. Connectez-vous ensuite à iCloud.
Sélectionnez le fichier de sauvegarde à partir duquel vous souhaitez récupérer les données. Le processus de numérisation va maintenant commencer. Attendez qu'il soit terminé. En fonction du nombre de fichiers que vous pouvez restaurer, le processus peut prendre quelques minutes. Une fois le processus d'analyse terminé, sélectionnez les types de données que vous souhaitez récupérer. Ensuite, sélectionnez les fichiers que vous souhaitez récupérer. 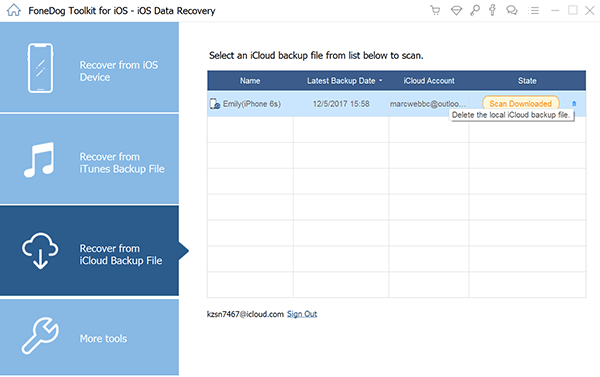
Une fois que vous avez sélectionné les fichiers que vous souhaitez récupérer, cliquez simplement sur le bouton Récupérer. Ensuite, sélectionnez le dossier de sortie dans lequel vous souhaitez enregistrer les fichiers. Attendez la fin du processus de restauration. 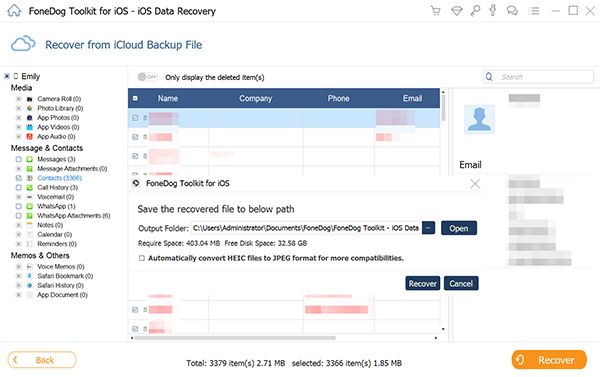
La première partie que nous devons implémenter pour résoudre notre problème consiste à réinitialiser l’iPhone. Après cela, nous allons restaurer l'iPhone à partir de la sauvegarde iCloud. Voici les étapes à suivre pour procéder à la première partie du processus en trois étapes:
Ici, vous devriez vérifier les dernières séries de sauvegardes iCloud que vous avez créées. Vous pouvez le faire en visitant Paramètres, puis en cliquant sur Votre nom. Après cela, allez sur iCloud puis visitez Gérer le stockage. Enfin, cliquez sur Sauvegardes. Lorsque vous regardez les sauvegardes, assurez-vous d’avoir créé une sauvegarde récente. Maintenant, les prochaines étapes impliqueraient la réinitialisation de l'iPhone. 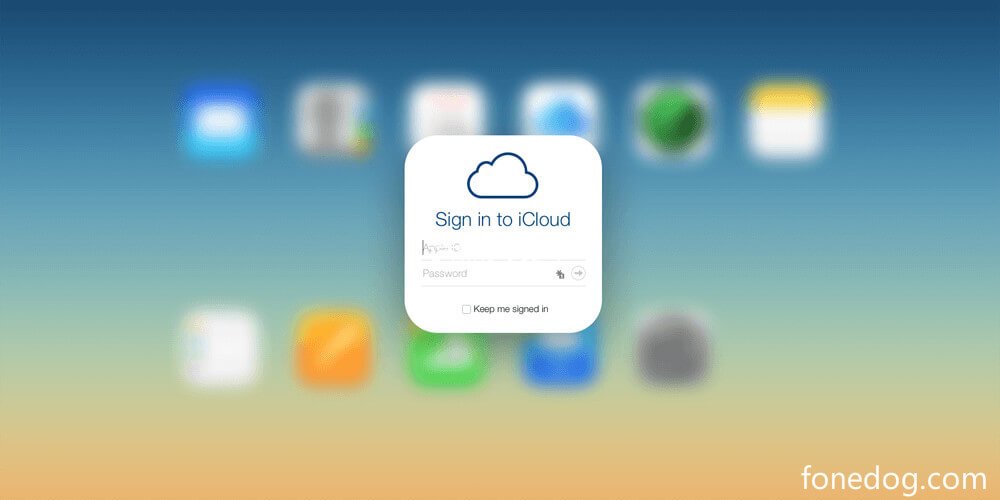
Accédez à votre application Paramètres sur l'iPhone, puis visitez Général. Maintenant, appuyez sur Réinitialiser pour continuer. Après cela, appuyez sur «Effacer tout le contenu et tous les paramètres». Parcourez les différentes invites à l'écran jusqu'à ce que vous visitiez l'interface pour Apps & Data. 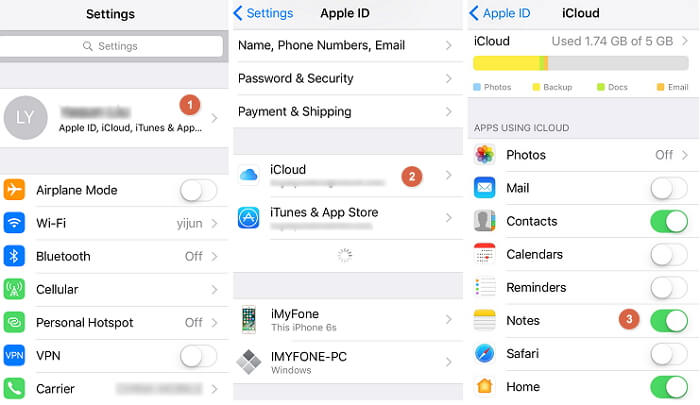
Maintenant, appuyez sur l'option qui dit restauration depuis votre sauvegarde iCloud. Ensuite, vous devez vous connecter au compte iCloud sur lequel vous utilisez l'ID Apple et le mot de passe correspondant. Sélectionnez la sauvegarde que vous souhaitez restaurer.
Une fois la sauvegarde sélectionnée, une barre indiquant sa progression apparaîtra à l'écran. La sauvegarde iCloud va maintenant être restaurée sur votre iPhone. Cela prendra du temps en fonction de la vitesse de votre connexion Internet et de la quantité de données que vous souhaitez transférer. Assurez-vous de disposer de votre propre connexion Internet stable lors du transfert de fichiers. 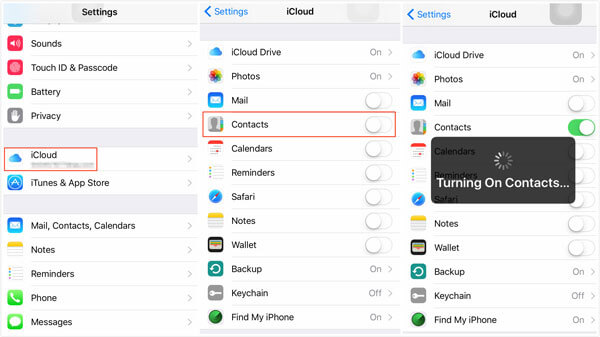
Dans cette dernière partie, il vous suffit de transférer les données récupérées de l'ordinateur vers l'iPhone. Pour cela, vous pouvez utiliser différentes méthodes telles que le logiciel de transfert. Vous pouvez également utiliser des plates-formes de stockage en nuage pour le faire facilement. Il y a beaucoup d'outils que vous pouvez utiliser. Vous pouvez même utiliser votre email pour transférer les fichiers récupérés. Vous devez simplement choisir celui qui vous convient et en choisir un en fonction de vos besoins. Transfert de téléphone FoneDog aiderait beaucoup dans la partie.
Dans ce guide, nous vous avons expliqué comment restaurer un iPhone à partir d'iCloud sans effectuer de réinitialisation. Une manière officielle de le faire n'est pas présente. C'est pourquoi nous vous avons donné un moyen de contourner le problème grâce à un processus en trois étapes. De cette manière, vous pouvez toujours restaurer votre iPhone à partir d'une sauvegarde iCloud sans perdre de données importantes.
Et vous? Quelle est votre opinion sur notre article? Notre travail autour du problème était-il intelligent? L'avez-vous déjà mis en œuvre? Faites-nous savoir en envoyant vos commentaires ci-dessous.
Laisser un commentaire
Commentaire
iOS Toolkit
3 méthodes pour récupérer vos données supprimées de l'iPhone ou de l'iPad.
Essai Gratuit Essai GratuitArticles Populaires
/
INTÉRESSANTTERNE
/
SIMPLEDIFFICILE
Je vous remercie! Voici vos choix:
Excellent
Évaluation: 4.4 / 5 (basé sur 107 notes)