

By Vernon Roderick, Dernière mise à jour: September 23, 2020
L'iPad est l'un des appareils mobiles conçus et développés par Apple dans un système d'exploitation iOS. Avec une tablette iPad, vous pouvez effectuer de nombreuses fonctions comme celle d'un iPhone ou d'un ordinateur. Il vous aide à gérer les applications, à envoyer et à recevoir des messages, des appels, des e-mails, à prendre des photos, des vidéos, à jouer de la musique, des jeux et bien plus encore.
Vous pouvez exécuter des applications, créer des documents ou vous connecter au Web et à d'autres tâches que vous effectuez dans les opérations quotidiennes. Parfois, un problème survient, tel qu'un iPad ne se connecte pas au Wi-Fi réseau qui peut être un peu compliqué lorsque vous souhaitez naviguer sur le Web. Cet article vous explique comment résoudre ce problème.
Partie 1: Les méthodes de résolution de l'iPad ne se connectent pas au problème Wi-FiPartie 2: En résumé
Cette section présente plusieurs méthodes avec des instructions détaillées sur la façon de résoudre un problème sur iPad ne se connecte pas au Wi-Fi réseau. Vous pouvez essayer de suivre les différents processus qui peuvent dépendre de la situation que vous rencontrez.
Assurez-vous que votre modem et votre routeur Wi-Fi sont allumés, fonctionnent correctement et disposent d'une connexion stable. Essayez de redémarrer votre modem et votre routeur Wi-Fi. Vous pouvez le faire en le débranchant pendant 10 secondes pour vous assurer qu'il est complètement éteint, puis en le rebranchant. Maintenant, connectez à nouveau votre appareil iPad au Wi-Fi. Vérifiez également que les câbles de votre modem et de votre routeur ne sont pas défectueux.
Lorsque vous avez terminé de vérifier que votre modem et votre routeur Wi-Fi fonctionnent correctement avec une connexion stable, assurez-vous de connecter votre appareil iPad au Wi-Fi.
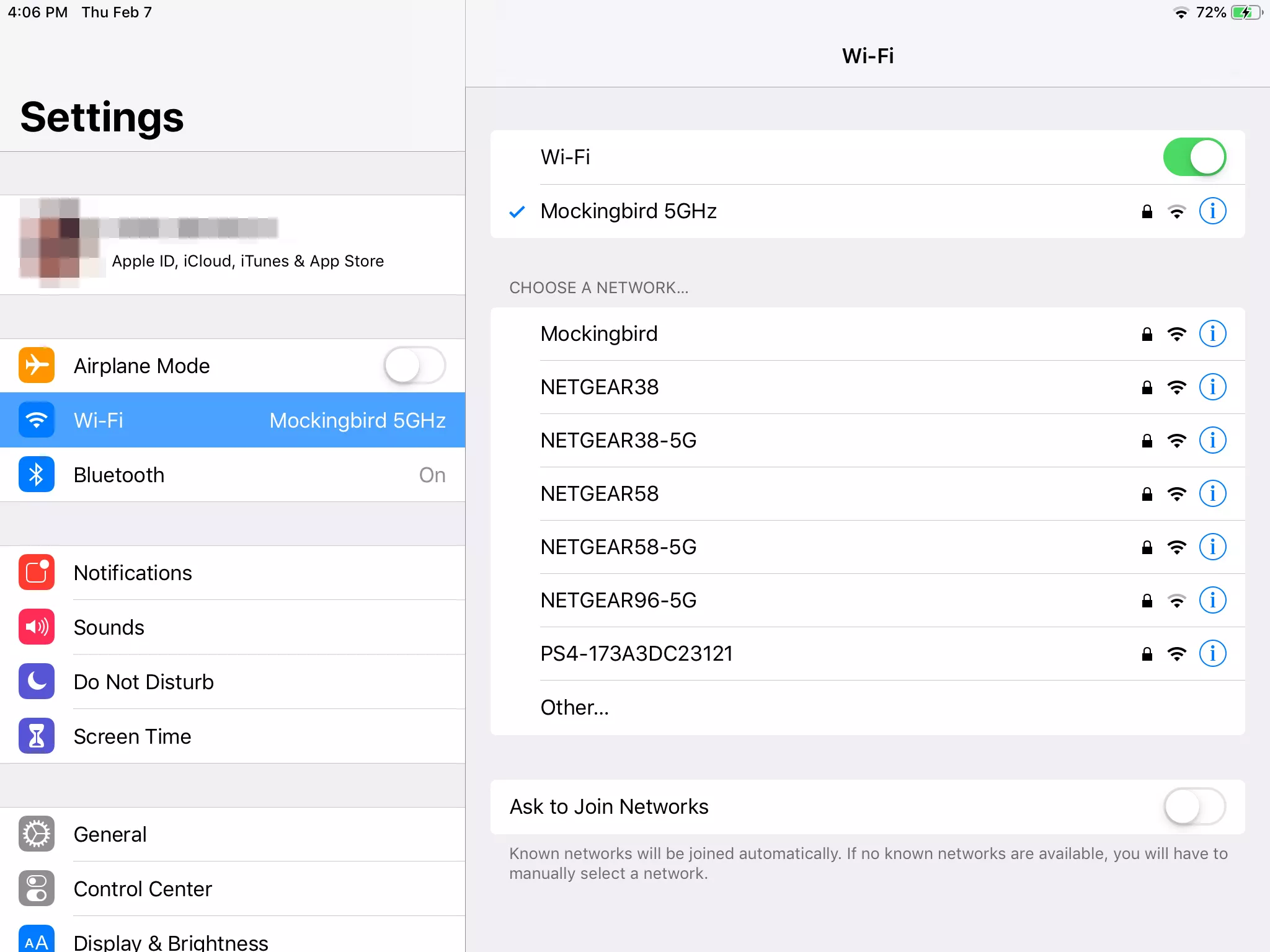
Lorsque vous impossible de se connecter au Wi-Fi enregistré connexion, essayez de réinitialiser les paramètres de connexion Wi-Fi et de vous enregistrer à nouveau.
Si le problème persiste, il est préférable de redémarrer votre appareil iPad. Une fois le démarrage réussi, vérifiez si le problème est résolu et vous pouvez vous connecter avec succès au réseau Wi-Fi.
Que diriez-vous de réinitialiser les paramètres réseau de votre appareil iPad et de vérifier si le problème est résolu? Une fois que vous réinitialisez les paramètres réseau, il supprimera uniquement le réseau Wi-Fi, les mots de passe enregistrés, l'APN, les paramètres cellulaires, le VPN, etc., mais pas vos données.
Si le problème sur l'iPad ne se connecte toujours pas au Wi-Fi, essayez d'utiliser un autre appareil pour vous connecter à votre réseau Wi-Fi et voyez si vous pouvez vous connecter avec succès. Si la même chose se produit sur votre autre appareil, le problème sera sur le réseau Wi-Fi que vous devez transmettre à la hotline d'assistance de votre fournisseur d'accès Internet. Vous pouvez vérifier avec eux si le routeur prend en charge votre appareil iPad et vous devrez peut-être mettre à jour le micrologiciel du routeur.
Vous pouvez également essayer de connecter votre appareil iPad au même réseau Wi-Fi et changer votre emplacement et voir si le problème sur l'iPad ne se connecte pas au Wi-Fi est résolu. Rapprochez-vous du routeur car si vous êtes trop loin, vous risquez de ne pas recevoir un bon signal du Wi-Fi sur votre appareil iPad.
D'une autre manière, essayez de vous connecter à un autre réseau Wi-Fi sur votre appareil iPad. Vérifiez si la connexion Wi-Fi est maintenant établie avec succès sur votre iPad. Il est également possible que vous rejoigniez un réseau fermé ou masqué auquel vous ne pourrez pas vous connecter. Sélectionner Autre à partir de la liste des réseaux si vous allez rejoindre un réseau fermé ou masqué. Entrez le nom et le mot de passe du réseau lorsque vous y êtes invité.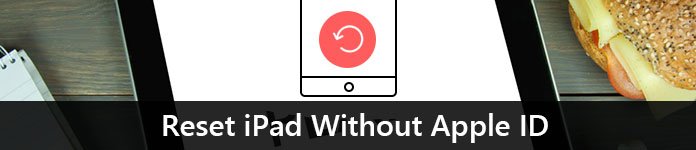
Vérifiez que votre appareil iPad a les mises à jour les plus récentes d'iOS installées afin d'éviter que le problème sur iPad ne se connecte au Wi-Fi
Lorsque vous avez activé le paramètre Wi-Fi, mais que vous avez accidentellement activé le mode avion, cela peut entraîner le problème que votre iPad ne se connecte pas au Wi-Fi.
Pour aider à résoudre le problème sur l'iPad qui ne se connecte pas au Wi-Fi, essayez de réinitialiser tous les paramètres de votre appareil iPad.
Confirmez si le Wi-Fi est pris en charge dans votre forfait sans fil ou si votre opérateur de téléphonie mobile l'a activé. Vous pouvez contacter votre opérateur sans fil pour obtenir une confirmation. Vous pouvez obtenir le numéro d'assistance client sur le site Web du transporteur et lui demander si la fonctionnalité est activée.
Les certifications APN installées sur votre appareil iPad peuvent parfois affecter le Wi-Fi. Les certificats APN permettent à votre appareil iPad de fonctionner avec certaines compagnies de téléphone. Faites une sauvegarde de ces données spécifiques chaque fois que vous supprimez quelque chose sur votre appareil.
A Mode DFU ou La mise à jour du micrologiciel de l'appareil est une restauration profonde de votre appareil iPad, plus profonde que le mode de récupération. Ce mode effacera toutes les données de votre appareil et en restaurera une nouvelle. Il est fortement recommandé de créer d'abord une sauvegarde de vos données importantes à partir de votre appareil iPad avant de mettre en œuvre la restauration DFU. Vous pouvez sauvegarder vos données d'iPad vers iCloud ou sur votre ordinateur via iTunes.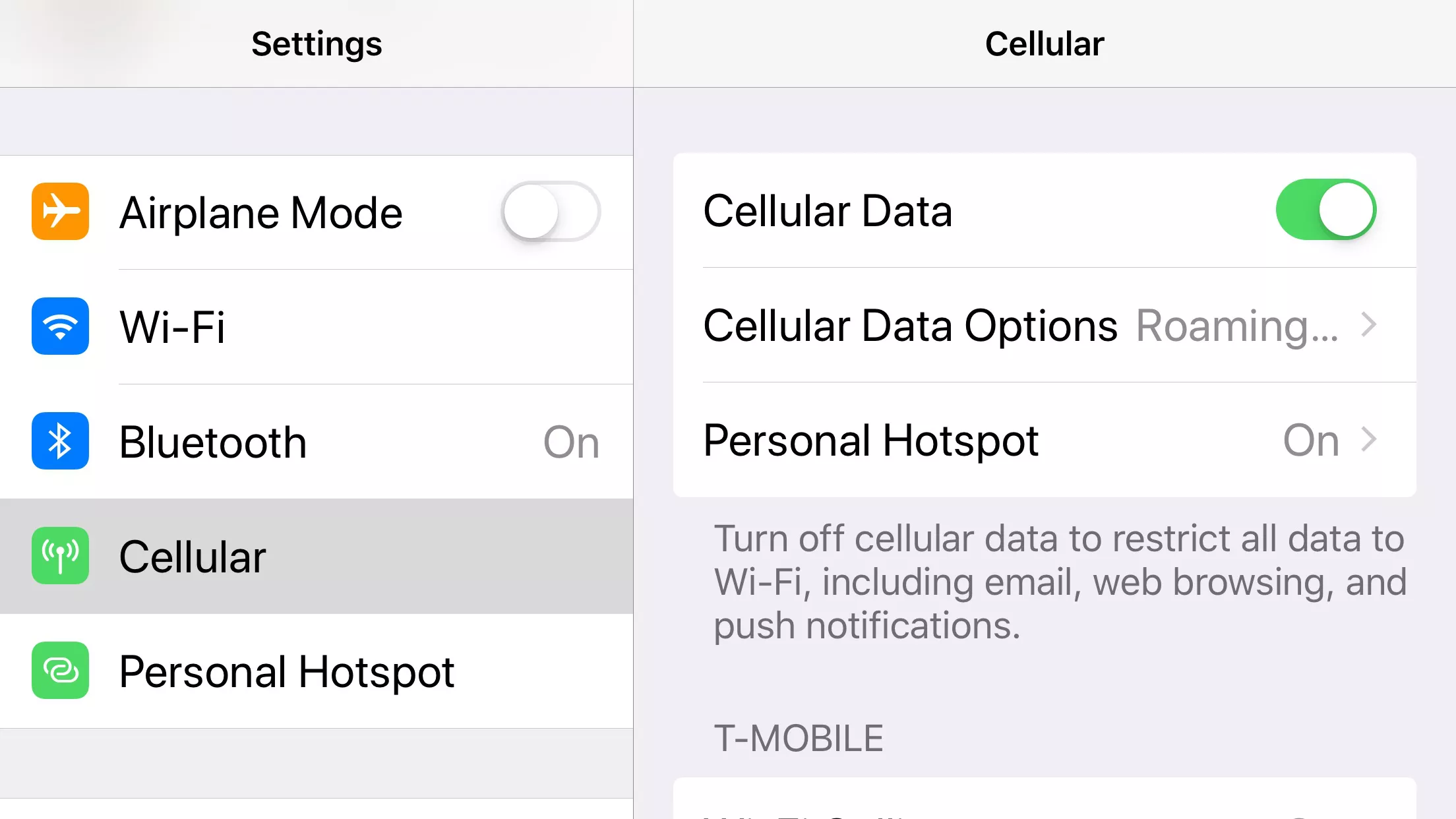
Ce processus vous apprendra comment réinitialiser votre iPad l'appareil à ses paramètres d'usine d'origine. Notez que toutes vos données sur votre iPad seront supprimées, vous devez donc d'abord effectuer une sauvegarde de vos données importantes à partir de votre appareil. Vous pouvez télécharger le sauvegarde sur iCloud ou via iTunes sur l'ordinateur. Après la réinitialisation, vous pouvez restaurer les données sauvegardées sur votre appareil.
Comment restaurer les données sauvegardées:
Comment changer le nom de votre appareil:
Après avoir exécuté les autres méthodes mais le problème sur iPad ne se connecte pas au Wi-Fi, cela est peut-être dû à un problème matériel sur votre appareil iPad qui affecte la connexion au Wi-Fi comme un dommage à son antenne. Vous devez contacter le Assistance Apple en ligne ou vous pouvez visiter un Apple Store près de chez vous.
Un appareil iPad est un appareil mobile utile que vous pouvez emporter partout et à tout moment. C'est un appareil portable construit sur un système iOS. Avec lui, vous pouvez effectuer de nombreuses tâches. Mais chaque fois que vous rencontrez un problème tel qu'un iPad ne se connecte pas au réseau Wi-Fi, vous pouvez suivre les différentes méthodes de cet article pour savoir comment résoudre le problème.
Restauration de Système iOS
Correction de divers problèmes liés au système iOS, tels que le mode de récupération, le mode DFU, l'écran blanc en boucle au démarrage, etc.
Fixez votre appareil iOS à la normale à partir d’un logo Apple blanc, d’un écran noir, d’un écran bleu, d’un écran rouge.
Fixez votre iOS à la normale, sans aucune perte de données.
Correction d'une erreur iTunes 3600, erreur 9, erreur 14 et divers codes d'erreur iPhone
Libérez votre iPhone, iPad et iPod touch.
Essai Gratuit
Essai Gratuit
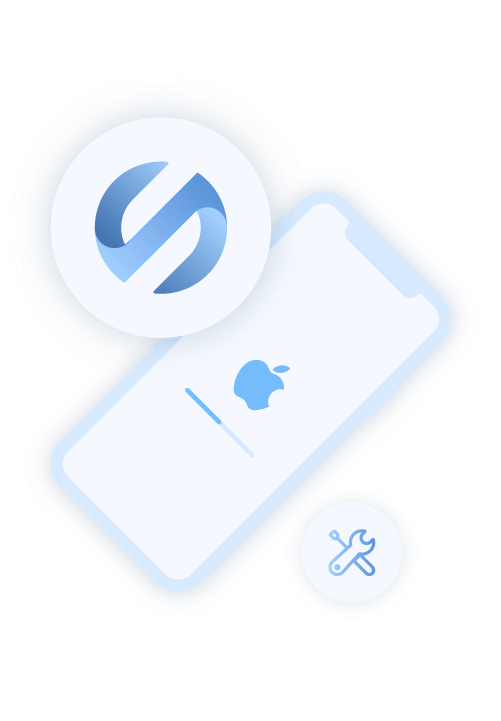
Laisser un commentaire
Commentaire
iOS Toolkit
3 méthodes pour récupérer vos données supprimées de l'iPhone ou de l'iPad.
Essai Gratuit Essai GratuitArticles Populaires
/
INTÉRESSANTTERNE
/
SIMPLEDIFFICILE
Je vous remercie! Voici vos choix:
Excellent
Évaluation: 4.7 / 5 (basé sur 65 notes)