iTunes est un lecteur multimédia développé par Apple qui permet à ses utilisateurs d'acheter, de télécharger leurs films, leur musique, leurs émissions de télévision, leurs podcasts et bien d'autres, et de lire leurs chansons préférées. Il est également utilisé comme outil de gestion où les utilisateurs peuvent gérer les fichiers audio et vidéo et les synchroniser avec leurs appareils mobiles. Il arrive cependant qu'une erreur se produise dans l'application iTunes sur votre ordinateur. Une telle question comme iTunes ne se lancera pas dans Windows 7 peut être décevant si vous devez utiliser l'application iTunes. Dans cet article, différentes méthodes sont abordées pour vous aider à résoudre ce problème sur votre ordinateur Windows 7.
Méthode 1: Corriger iTunes ne se lancera pas dans Windows 7 en terminant les processusMéthode 2: Corriger iTunes ne se lancera pas dans Windows 7 en mode sans échecMéthode 3: corriger iTunes ne se lancera pas dans Windows 7 en réparant QuickTimeMéthode 4: Corriger iTunes ne se lancera pas dans Windows 7 en configurant le pare-feu Méthode 5: corriger iTunes ne se lancera pas dans Windows 7 en supprimant le dossier d'informations SCMéthode 6: corriger iTunes ne se lancera pas dans Windows 7 en créant un nouvel utilisateurMéthode 7: Corriger iTunes ne se lancera pas dans Windows 7 en supprimant le fichier de bibliothèqueWay 8: Corriger iTunes ne se lancera pas dans Windows 7 par réinstallation
Méthode 1: Corriger iTunes ne se lancera pas dans Windows 7 en terminant les processus
Parfois, les processus en cours d'exécution peuvent empêcher iTunes de se lancer correctement. Essayez de terminer ou de tuer les processus via le Gestionnaire des tâches dans Windows.
- Étape 01: fermez l'application iTunes.
- Étape 02: Sur votre ordinateur, cliquez avec le bouton droit sur votre barre des tâches et sélectionnez Gestionnaire des tâches. Comme raccourci, appuyez sur les touches Ctrl + Alt + Suppr et cliquez sur Gestionnaire des tâches.
- Étape 03: le Gestionnaire des tâches apparaît. Accédez aux processus.
- Étape 04: Recherchez l'exe du processus, cliquez dessus avec le bouton droit et sélectionnez Terminer le processus.
- Étape 05: Sélectionnez les autres processus, cliquez dessus avec le bouton droit et sélectionnez Terminer le processus.
- iTunes
- Mise à jour du logiciel iTunes d'Apple
- Prise en charge des périphériques mobiles Apple
- Bonjour
- Apple Application Support 32-bit
- Apple Application Support 64-bit
- Étape 06: relancez iTunesapp et voyez si cela fonctionne correctement.
- Étape 07: Si c'est le cas, configurez les paramètres de démarrage de sorte que vous n'aurez pas à effectuer les étapes ci-dessus à chaque redémarrage de Windows. Allez dans Start Type dans msconfigand appuyez sur Entrée.
- Étape 08: Cliquez sur le Startuptab et décochez Apple Push.
- Étape 09: cliquez sur OK et redémarrez votre ordinateur.
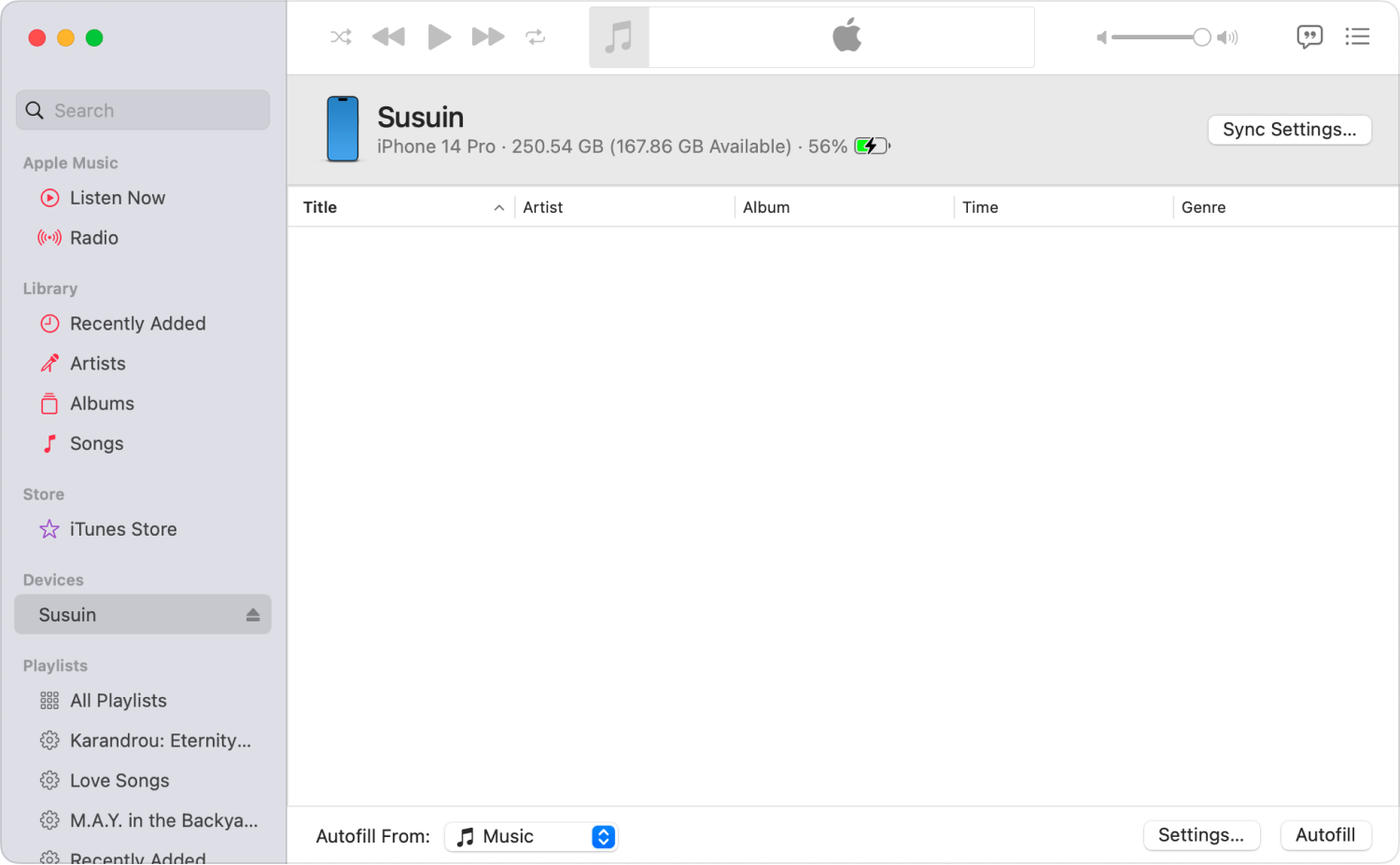
Méthode 2: Corriger iTunes ne se lancera pas dans Windows 7 en mode sans échec
Quand le problème iTunes ne s'ouvre pas ou ne se lance pas dans Windows 7, essayez de l'ouvrir en mode sans échec dans lequel tous ses plugins seront temporairement désactivés.
- Étape 01: Lancez l'application iTunes sur votre ordinateur Windows 7.
- Étape 02: Pendant le lancement de l'application iTunes, appuyez simultanément sur les touches Maj + Ctrl pour ouvrir l'application iTunes en mode sans échec. Cela signifie que les plugins visuels installés seront temporairement désactivés.
- Étape 03: Une boîte de dialogue de message apparaîtra indiquant qu'iTunes fonctionne en mode sans échec.
- Étape 04: cliquez sur Continuer.
- Étape 05: L'application iTunes s'ouvrira. Désactivez ou supprimez tous les plugins externes pour voir si le problème est résolu.
- Étape 06: Fermez iTunes et relancez-le pour voir s'il se charge maintenant correctement.
Méthode 3: corriger iTunes ne se lancera pas dans Windows 7 en réparant QuickTime
Parfois, afin de résoudre le problème sur iTunes, le lancement de Windows 7 ne nécessitera pas de réparer l'application QuickTime Media Player développée par Apple.
- Étape 01: Sur votre ordinateur, accédez au Panneau de configuration.
- Étape 02: cliquez sur Programmes puis sélectionnez Programmes et fonctionnalités.
- Étape 03: Recherchez le programme QuickTime et sélectionnez-le. Faites un clic droit sur le programme et cliquez sur Réparer.
- Étape 04: Une boîte de dialogue contextuelle pour le programme d'installation apparaîtra pour réparer le programme QuickTime. Suivez les instructions sur le processus de réparation et attendez que le processus de réparation soit terminé.
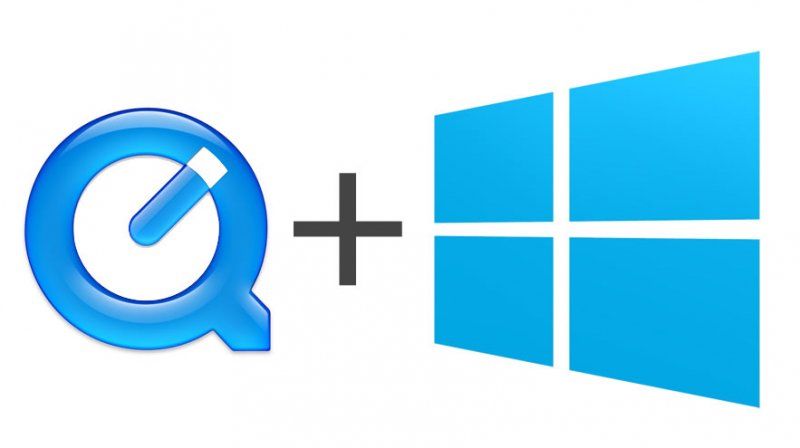
Méthode 4: Corriger iTunes ne se lancera pas dans Windows 7 en configurant le pare-feu
Pour résoudre le problème sur iTunes ne lancera pas Windows 7, essayez de configurer les paramètres du pare-feu système.
- Étape 01: Sur votre ordinateur, accédez au menu Démarrer. Appuyez sur la touche du logo Windows comme raccourci.
- Étape 02: Dans la barre de recherche Windows, saisissez cpl et appuyez sur Entrée.
- Étape 03: Le pare-feu Windows s'ouvre. Cliquez sur Autoriser une application ou une fonctionnalité via le pare-feu Windows.
- Étape 04: Dans la fenêtre Applications autorisées, cliquez sur Modifier les paramètres.
- Étape 05: Sélectionnez le programme iTunes et cochez les cases Privé et Public.
- Étape 06: Sélectionnez le programme Bonjour Service et cochez les cases pour Réseau privé uniquement.
Si vous ne parvenez pas à localiser le service iTunes ou Bonjour, cliquez sur Autoriser un autre programme et recherchez le service iTunes ou Bonjour. Ensuite, cliquez sur Ajouter.
- Étape 07: cliquez sur OK.
Vous pouvez également désactiver temporairement votre antivirus pour isoler le problème. Relancez ensuite l'application iTunes si elle peut maintenant être ouverte sans aucun problème.
Méthode 5: corriger iTunes ne se lancera pas dans Windows 7 en supprimant le dossier d'informations SC
Le dossier SC Info contient les informations de certification du système d'iTunes qui autoriseront votre ordinateur à accéder au contenu protégé par DRM. Essayez de supprimer le dossier d'informations SC et de ré-autoriser votre ordinateur.
- Étape 01: fermez iTunes
- Étape 02: Accédez au menu Démarrer en appuyant sur la touche du logo Windows comme raccourci.
- Étape 03: Tapez% ProgramData% dans la barre de recherche, puis appuyez sur Entrée.
- Étape 04: cliquez sur Organiser et sélectionnez Options de dossier et de recherche pour afficher les fichiers cachés.
- Étape 05: Accédez à l'onglet Affichage et cliquez sur Afficher les fichiers, dossiers et lecteurs cachés.
- Étape 06: Sélectionnez le dossier Apple Computer et ouvrez-le.
- Étape 07: Sélectionnez le dossier iTunes et ouvrez-le.
- Étape 08: cliquez avec le bouton droit sur le dossier SC Info et cliquez sur Le dossier SC Info sera supprimé.
- Étape 09: redémarrez votre ordinateur.
- Étape 10: Relancez l'application iTunes et autorisez votre ordinateur.
Méthode 6: corriger iTunes ne se lancera pas dans Windows 7 en créant un nouvel utilisateur
Il y a des cas où le problème sur iTunes ne lancera pas Windows 7 se produira en raison d'un certain compte d'utilisateur. Essayez de créer un autre compte d'utilisateur sur Windows pour vérifier.
- Étape 01: Sur votre ordinateur, accédez au Panneau de configuration.
- Étape 02: cliquez sur Comptes d'utilisateurs et sécurité des familles.
- Étape 03: Sélectionnez les comptes d'utilisateurs.
- Étape 04: Cliquez sur Gérer un autre compte et entrez le mot de passe administratif lorsque vous y êtes invité.
- Étape 05: cliquez sur Créer un nouveau compte.
- Étape 06: saisissez le nom du nouveau compte.
- Étape 07: cliquez sur Créer un compte pour ajouter un nouveau compte d'utilisateur.
- Étape 08: Relancez l'application iTunes et voyez si vous pouvez l'ouvrir sans aucun problème.
Méthode 7: Corriger iTunes ne se lancera pas dans Windows 7 en supprimant le fichier de bibliothèque
Vous pouvez essayer d'isoler le problème en déplaçant le fichier de bibliothèque vers un autre emplacement et en ajoutant à nouveau les fichiers musicaux et les dossiers à votre bibliothèque iTunes.
- Étape 01: accédez au dossier iTunes.
- Le chemin est C: \ Users \ <profil utilisateur> \ My Music \ iTunes \
- Étape 02: Dans le dossier iTunes, sélectionnez le fichier iTunes Library.itl et déplacez-le vers un autre emplacement tel que votre bureau.
Comment le transférer: Faites un clic droit sur le fichier et sélectionnez Coupe (ou appuyez sur Ctrl + X clés). Sur votre bureau, faites un clic droit et sélectionnez pâtes (ou appuyez sur Ctrl + V clés).
- Étape 03: ouvrez iTunes
- Étape 04: Si l'application iTunes est lancée avec succès, vous verrez que sa bibliothèque est maintenant vide.
- Étape 05: Accédez au menu Fichier et sélectionnez Ajouter un fichier à la bibliothèque ou Ajouter un dossier à la bibliothèque.
- Étape 06: Sélectionnez un fichier musical ou un dossier à ajouter à la bibliothèque.
- Étape 07: Le fichier musical est ajouté à la bibliothèque. Essayez s'il est lu et ajoutez d'autres fichiers. Si ce n'est pas le cas, le problème est sur le fichier musical.
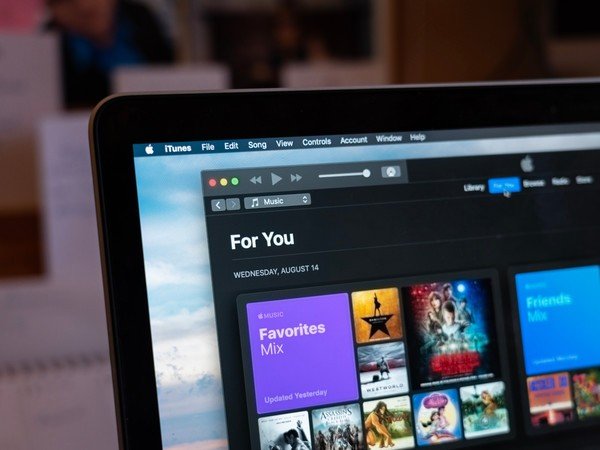
Way 8: Corriger iTunes ne se lancera pas dans Windows 7 par réinstallation
Si les méthodes ci-dessus ne résolvent pas le problème, mettez à jour l'application iTunes vers sa dernière version. Désinstaller l'ancienne version et installez le nouveau.
- Étape 01: Sur votre ordinateur, accédez au Panneau de configuration.
- Étape 02: cliquez sur Programmes puis sélectionnez Programmes et fonctionnalités.
- Étape 03: recherchez le programme iTunes et double-cliquez dessus pour le désinstaller. Alternativement, faites un clic droit sur le programme et cliquez sur Désinstaller.
- Étape 04: Un message apparaîtra vous demandant de confirmer si vous souhaitez vraiment désinstaller le programme spécifique.
- Étape 05: cliquez sur Oui pour continuer.
- Étape 06: attendez que l'application iTunes soit correctement désinstallée. Après une désinstallation réussie d'iTunes, désinstallez les autres composants iTunes dans cet ordre en suivant les mêmes étapes ci-dessus:
- Mise à jour du logiciel iTunes d'Apple
- Prise en charge des périphériques mobiles Apple
- Bonjour
- Apple Application Support 32-bit
- Apple Application Support 64-bit
- Étape 07: Après la désinstallation complète d'iTunes et de ses composants, réinstallez iTunes. Téléchargez la dernière version de l'application sur le site Web d'Apple et installez-la sur votre ordinateur en suivant les instructions du processus d'installation.
- Étape 08: redémarrez votre ordinateur après le processus de réinstallation.
- Étape 09: Relancez l'application iTunes et voyez si cela fonctionne maintenant.
L'application iTunes est un outil utile pour nous aider à gérer et lire des fichiers audio, ainsi qu'à acheter et télécharger des films, de la musique, des podcasts, des livres audio et bien plus encore. Certains problèmes peuvent survenir avec l'application iTunes installée sur l'ordinateur. Cela peut être dû à plusieurs facteurs. Cet article décrit plusieurs méthodes que vous pouvez suivre pour résoudre le problème sur iTunes ne se lancera pas dans Windows 7. Ces méthodes peuvent ou non fonctionner pour vous car cela dépend de la situation que vous avez sur votre ordinateur. Une méthode hautement recommandée consiste à toujours redémarrer votre ordinateur car cela résoudra la plupart des problèmes.


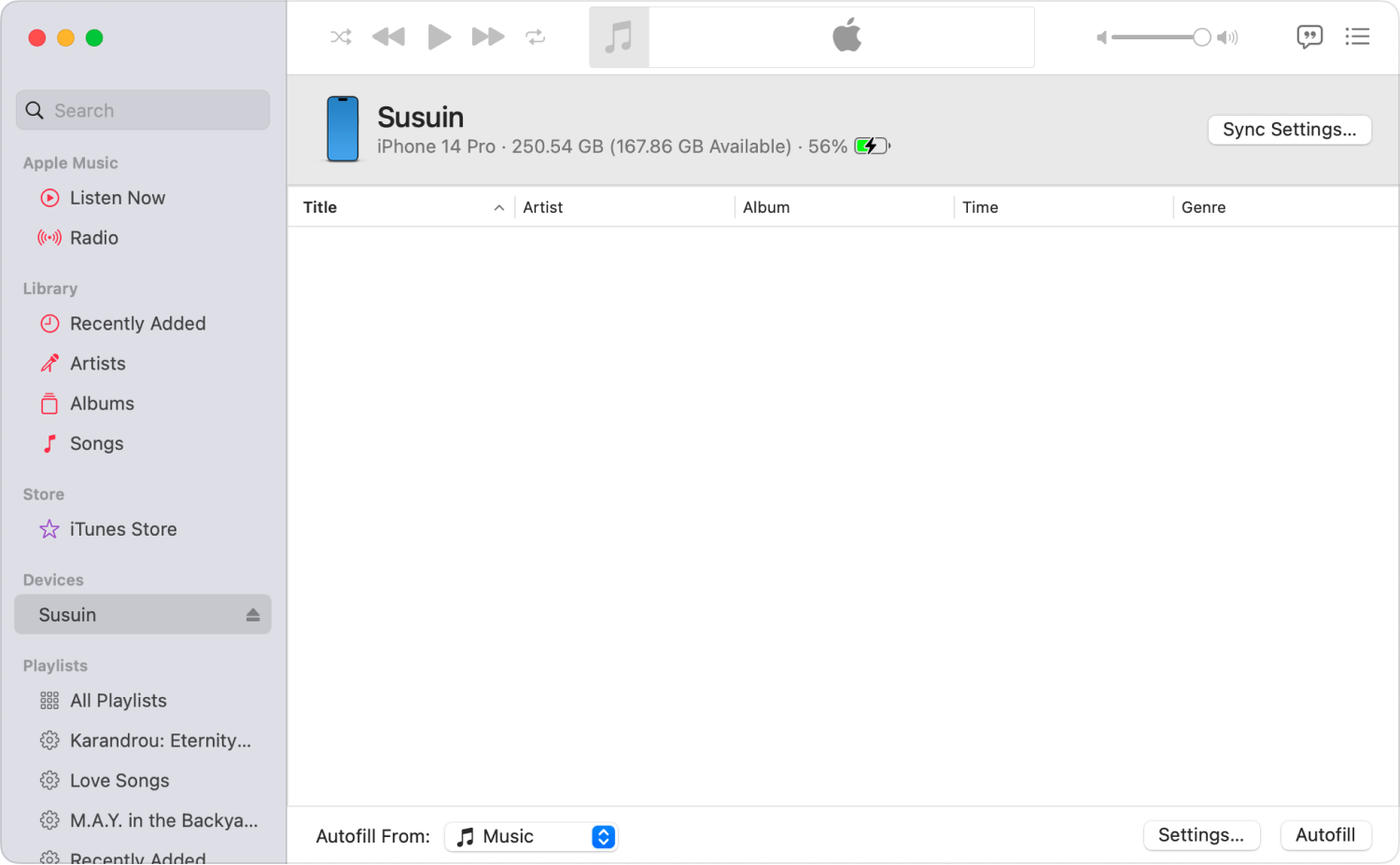
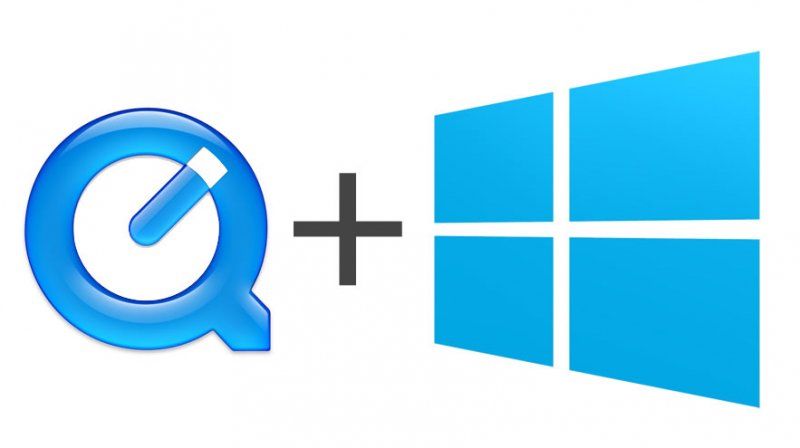
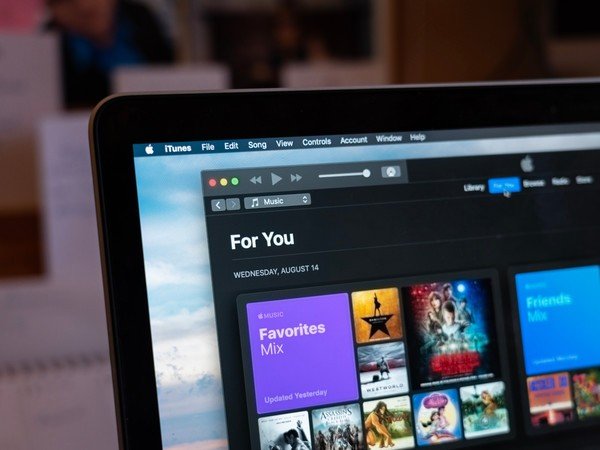
/
/