

By Vernon Roderick, Dernière mise à jour: September 2, 2020
Netflix est l'une des sources de divertissement les plus connues sur Internet. En revanche, Apple TV est le rêve de nombreux utilisateurs iOS. Pour avoir les deux à la fois, personne ne manquera sûrement l'occasion.
Malheureusement, votre empressement n'est pas tout ce qu'il y a à faire. Vous rencontrerez éventuellement des erreurs, que cela vous plaise ou non. Une de ces erreurs est Netflix ne fonctionne pas sur Apple TV. Cette erreur a fait beaucoup souffrir les utilisateurs d'iOS et les cinéphiles.
Heureusement pour vous, vous n'aurez plus jamais à souffrir de la même situation. Aujourd'hui, nous allons parler de la vérité derrière Netflix ne fonctionne pas sur Apple TVet comment vous pouvez corriger cette erreur inquiétante. Avant cela, voyons d'abord comment Netflix peut être utilisé sur Apple TV en premier lieu.
Comme vous le savez peut-être déjà, Netflix est accessible via une application ou le site Web. Cependant, dans le cas de votre Apple TV, il est accessible via l'application. En gros, vous devrez configurer Netflix avant de pouvoir l'utiliser. Maintenant, si vous ne savez pas si la version de votre Apple TV prend en charge Netflix, rappelez-vous que tant que vous avez Apple TV 2, 3, 4 ou 4K, ce sera possible.
Alors tout d'abord, voici les étapes pour connecter votre Apple TV 2 ou 3 à l'application Netflix et à votre compte:
Si vous n'êtes pas encore membre, créez d'abord votre compte sur le site Web Netflix.com sur l'un de vos appareils avec une connexion Internet.
Voici maintenant les étapes à suivre pour le faire dans une Apple TV 4 ou 4K:
Votre Apple TV est maintenant connectée à votre compte sur Netflix. Avec cela, vous pourrez regarder les films que vous souhaitez regarder. Avec cela réglé, nous allons maintenant à la Netflix ne fonctionne pas sur Apple TV Erreur.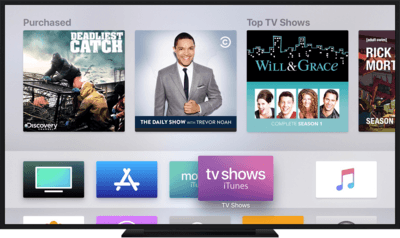
Parfois, des messages ou des avertissements s'affichent sur l'écran de votre Apple TV disant des choses telles que "Netflix est actuellement indisponible" ou "Veuillez Vérifiez votre connection internet". Si vous voyez de tels messages en ce moment, vous pouvez être assuré que vous avez rencontré l'erreur Netflix ne fonctionnant pas sur Apple TV.
Il existe de nombreuses raisons pour lesquelles cette erreur se produit. D'une part, c'est un signe que vous devez mettre à jour l'application. Le problème peut également provenir de votre connexion Internet. Quoi qu'il en soit, nous discuterons de toutes leurs solutions dans cet article. Commençons par comment réparer Netflix ne fonctionne pas sur Apple TVerreur en supposant que le problème est Internet.
Comme pour tout autre problème en ligne, l'une des solutions consiste à réparer votre connexion Internet. Bien sûr, Netflix ne fait pas exception, étant donné qu'il fonctionne en ligne. Cependant, vous ne devez pas simplement dépanner votre réseau. Puisqu'il s'agit d'Apple TV, le processus peut être un peu différent:
Tout d'abord, vous devrez vous assurer que le problème est bien sur votre Internet.
Si vous n'êtes pas connecté, assurez-vous de contacter immédiatement l'assistance Apple. Vous pouvez également passer aux étapes suivantes, qui consistent à tester:
Si votre connexion répond à vos attentes, vous pouvez passer aux étapes suivantes, qui consistent à configurer votre réseau:
Dans tous les cas, les options seront les mêmes, vous devrez donc suivre les mêmes étapes pour les deux:
Une fois que cela est fait, vous devriez avoir été en mesure de réparer votre problème de réseau. Maintenant, si cela ne fonctionne pas, vous avez deux choix, qui sont de redémarrer votre modem à l'ancienne ou de passer à notre option suivante. Cependant, comme le redémarrage de votre modem est le même que notre option suivante, nous passerons à cette partie pour réparer Netflix ne fonctionnant pas sur Apple TV.
Tout comme vous le feriez en premier, vous tenterez de redémarrer l'appareil en question. Ainsi, la possibilité de redémarrer Apple TV entre en jeu. Heureusement, cela ne vous fera aucun mal et cela ne prendra pas beaucoup de temps de toute façon. Il vaut donc mieux l'essayer que non. Voici comment vous pouvez le faire:
À présent, vous devriez déjà savoir à quel point il est facile de redémarrer Apple TV. Cependant, il existe en fait une autre façon de réparer Netflix ne fonctionne pas sur Apple TV ce qui implique également le redémarrage de l'Apple TV. Mais cette fois, il s'agira de redémarrer le système.
Comme nous l'avons dit, vous ne redémarrerez pas votre Apple TV de la même manière qu'avant. Cette fois, il s'agira de redémarrer l'Apple TV via son système. Bien que ce soit un peu plus compliqué et que le processus soit plus long, cela en vaut toujours la peine. Voici les étapes que vous devrez suivre:
L'Apple TV se réinitialisera à ce stade. Cependant, encore une fois, cela ne garantit pas que Netflix ne fonctionne pas sur Apple TV serait résolu. En tant que tel, nous passons à une autre option, qui sera la dernière option qui impliquera de résoudre le problème via Apple TV.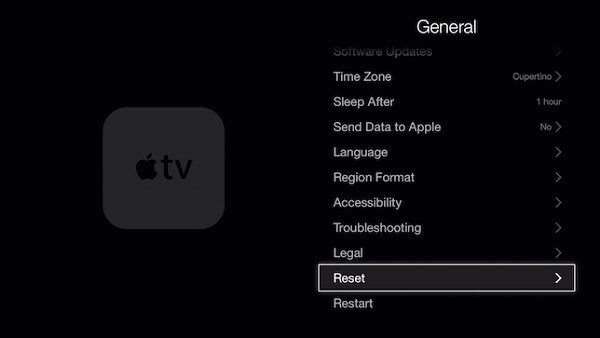
L'une des nombreuses choses que nous négligeons souvent est le fait que notre logiciel est à court de données. Pour cette raison, nous avons tendance à tout gâcher même si la solution est assez simple. Donc, cette fois, vous n'aurez pas à souffrir d'une telle expérience, car nous allons parler de la façon dont vous pouvez mettre à jour votre Apple TV avant de continuer.
Sans plus tarder, voici les étapes pour mettre à jour votre Apple TV et réparer le Netflix ne fonctionne pas sur Apple TV erreur:
Note : Parfois l Mise à jour logicielle l'option n'apparaîtra pas ou simplement noircie. C'est parce que le logiciel est déjà à jour.
Vous pouvez également choisir de sélectionner Mettre à jour automatiquement vous n'aurez donc plus à vous en soucier à l'avenir.
Après cela, votre Apple TV devrait déjà être dans la dernière version qu'elle peut gérer. Cela étant dit, Netflix ne fonctionne pas sur Apple TV l'erreur ne devrait plus être là. Si pour une raison quelconque, c'est le cas, passez à notre option suivante, qui impliquerait l'application Netflix elle-même.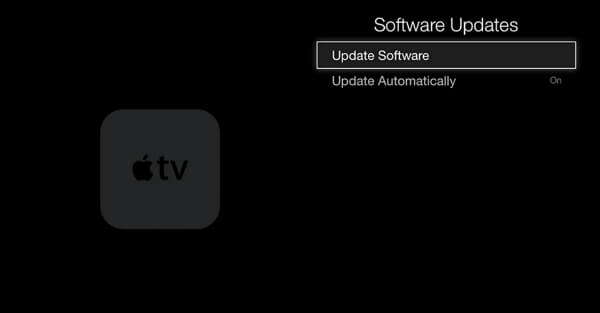
Tout comme le nombre d'applications corrigées, cette option impliquera la réinstallation de l'application Netflix. La différence entre cette solution et les précédentes dont nous avons discuté est qu'il s'agit d'une solution basée sur l'hypothèse que l'application Netflix est la cause du problème. Dans tous les cas, vous devez suivre ces étapes si vous souhaitez résoudre le problème Netflix ne fonctionne pas sur Apple TV erreur:
Avec cela, vous devriez pouvoir voir quelques changements. Sinon, vous n'avez pas d'autre choix que d'utiliser notre dernière option, qui est assez différente des autres solutions.
Parfois, le problème ne réside pas dans l'Apple TV ou l'application Netflix. Au lieu de cela, le problème réside dans votre compte Netflix. Et donc, pour résoudre le problème, nous allons accéder à votre compte Netflix et effectuer quelques modifications via un navigateur. Pour ce faire, vous devrez suivre ces étapes:
Cela devrait permettre à l'appareil d'effacer automatiquement les cookies de votre compte Netflix. Une fois cette opération terminée, vous pouvez vous attendre à une suppression complète du Netflix ne fonctionne pas sur Apple TV Erreur.
Bien que l'utilisation de Netflix soit devenue l'une de nos sources de divertissement, elle ne se déroulera pas toujours comme nous le souhaitons. Il y aura toujours un problème. Si ce n'est pas maintenant, cela pourrait arriver dans le futur. Ainsi, vous devez être préparé à de telles situations. C'est pourquoi aujourd'hui, nous avons discuté de six des meilleurs moyens de résoudre le problème Netflix ne fonctionne pas sur Apple TV Erreur.
Avec cela, vous serez en mesure de mettre en œuvre des contre-mesures pour d'autres erreurs pouvant survenir Netflix dans votre apple TV appareil.
Laisser un commentaire
Commentaire
iOS Toolkit
3 méthodes pour récupérer vos données supprimées de l'iPhone ou de l'iPad.
Essai Gratuit Essai GratuitArticles Populaires
/
INTÉRESSANTTERNE
/
SIMPLEDIFFICILE
Je vous remercie! Voici vos choix:
Excellent
Évaluation: 4.8 / 5 (basé sur 99 notes)