

By Nathan E. Malpass, Dernière mise à jour: October 14, 2019
Êtes-vous au courant des raisons pour lesquelles l'erreur «La session de synchronisation n'a pas pu démarrer» apparaît? Si vous ne vous méfiez pas de sa cause, vous êtes au bon endroit. Résoudre ce problème n'est pas si compliqué. Cet article vous expliquera comment résoudre le problème avec différentes solutions. Maintenant, supprimons votre mal de tête et commençons avec une dose d’informations utiles pour résoudre votre problème.
Raisons de l'erreur «Échec du démarrage de la session de synchronisation»Principales méthodes 8 permettant de corriger l'erreur «Echec du démarrage de la session de synchronisation»Pour envelopper tout ça
Il y a beaucoup de raisons pour lesquelles ce problème se produit. Et cela se produit lorsque vous ne synchronisez pas iTunes avec votre appareil iOS, que ce soit un iPhone, un iPad ou un iPod Touch. Généralement, ce problème peut être dû à plusieurs raisons.
Premièrement, iTunes peut être installé de manière incomplète ou incorrecte. Parfois, ses composants ne sont pas correctement installés. Une autre raison serait un crash soudain du logiciel iTunes sur l'ordinateur.
Si iTunes et ses composants associés ne sont pas à jour, vous pouvez également rencontrer ce problème. Un câble USB contrefait généralement acheté dans des magasins tiers peut être la cause de ce problème. Enfin, si l'option de synchronisation d'iTunes n'est pas configurée, l'erreur “la session de synchronisation n'a pas pu démarrer”Pourrait arriver.
Maintenant que vous connaissez les raisons du problème, voyons comment le résoudre avec les différentes solutions ci-dessous.
Vous remarquerez qu'il existe différentes manières de corriger ladite erreur. Commençons par la méthode la plus simple.
Voici les étapes à suivre pour fermer de force les applications:
Étape 01 - Accédez à l'écran d'accueil de votre iPhone.
Étape 02 - Appuyez deux fois sur le bouton Home. Attendez que toutes les applications ouvertes soient affichées.
Étape 03 - Fermez toutes les applications en cours d'exécution.
Voici les étapes à suivre pour le faire sur les iPhones n’ayant pas de bouton Home (par exemple, iPhone X):
Étape 01 - Commencez par la partie inférieure de l'écran tout en déplaçant vos doigts vers le haut.
Étape 02 - Arrêtez de glisser dans la partie centrale de l’écran. Suspendez votre attente à l'écran en attendant que les applications apparaissent.
Étape 03 - Fermez toutes les applications ouvertes.
Le problème "Échec du démarrage de la session de synchronisation”Peut être causé par un câble USB défectueux. Assurez-vous également que le port USB fonctionne correctement. Si vous avez un port et un câble défectueux, la synchronisation ne fonctionnera pas correctement.
Voici les étapes à suivre pour le faire:
Étape 01 - Connectez-vous à un réseau Wi-Fi stable.
Étape 02 - Lancez iTunes. Cliquez sur Aide, puis appuyez sur «Vérifier les mises à jour».
Étape 03 - Suivez les instructions à l'écran pour mettre à jour iTunes.
Un autre problème pourquoi “Échec du démarrage de la session de synchronisation”Est à cause d'anciennes sauvegardes. Ainsi, vous devez supprimer les anciennes sauvegardes pour en créer une nouvelle, mise à jour. Voici les étapes à suivre pour le faire:
Étape 01 - Choisissez le périphérique iOS approprié. Pour ce faire sur un PC Windows, appuyez sur Édition> Préférences> choisissez le périphérique approprié. Pour ce faire sur Mac, ouvrez iTunes. Appuyez sur Commande + appuyez sur Préférences puis choisissez l'appareil.
Étape 02 - Appuyez sur “Supprimer la sauvegarde”. Choisissez ensuite “Réinitialiser l'historique de synchronisation. »
Étape 03 - Arrêtez iTunes. Redémarrez le périphérique iOS et l'ordinateur Mac ou un PC Windows.
Étape 04 - Lancez iTunes une fois de plus. Essayez si le processus de synchronisation va maintenant commencer.
Solution 05: Utiliser les versions de pilotes les plus récentes
Si vos pilotes sont obsolètes, iTunes ne fonctionnera pas. Ainsi, vous devez mettre à jour vos pilotes sur votre PC Windows. Pour ce faire, tapez Gestionnaire de périphériques dans le menu Démarrer de Windows. Ensuite, ouvrez le Gestionnaire de périphériques. Cliquez avec le bouton droit sur le périphérique iOS, dans ce cas, l'iPhone. Et puis, choisissez l’option pour la mettre à jour est celle de la version la plus récente des pilotes. Suivez simplement les instructions qui apparaîtront.
En plus d'utiliser le câble USB, vous pouvez également synchroniser votre iTunes (sur votre ordinateur) et votre appareil iOS sans fil. Cela se fait via un réseau Wi-Fi. Pour ce faire, vous devez ouvrir iTunes sur votre ordinateur.
Après cela, appuyez sur «Résumé». Rendez-vous ensuite sur l'onglet «Options». Activez la fonction «Synchroniser avec cet iPhone via Wi-Fi», puis enregistrez les modifications que vous avez apportées.
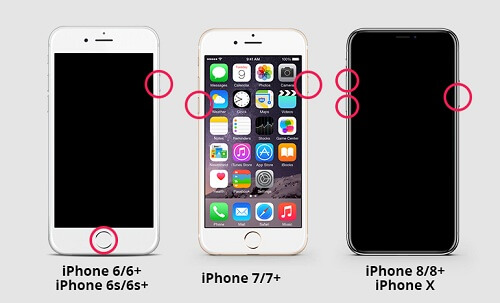
Si toutes les méthodes ci-dessus ne fonctionnent pas, vous devez utiliser cette méthode en dernier recours. De cette façon, vous pouvez résoudre le problème facilement. Cependant, l’inconvénient de cette méthode est qu’elle entraîne une perte de données. C'est pourquoi il est important de sauvegarder vos données d'abord à l'aide d'outils de récupération de données avant de réinitialiser votre appareil iOS.
Il est recommandé de ne pas essayer cette méthode si toutes les autres méthodes ci-dessus ne fonctionnent pas. Voici les étapes à suivre pour réinitialiser votre iPhone en usine:
Étape 01 - Lancer les paramètres, puis appuyer sur Général.
Étape 02 - Choisissez Réinitialiser. Ensuite, sélectionnez «Effacer tout le contenu et tous les paramètres».
Étape 03 - Enfin, cliquez sur Effacer iPhone.
Étape 04 - Attendez la fin du processus. Après cela, configurez votre iPhone à nouveau.
Une fois la réinitialisation d'usine terminée, essayez d'attendre le redémarrage de l'iPhone. Ensuite, reconnectez-le à iTunes. Vérifiez si la méthode a résolu le problème.
Dans ce guide, nous vous avons expliqué comment résoudre le problème «Échec de démarrage de la synchronisation de la session». Vous constaterez qu'il existe plusieurs méthodes pour résoudre le problème. Nous avons commencé par la voie la plus facile et avons placé la méthode de dernier recours dans la recommandation finale.
Et vous? Quelle est votre méthode privilégiée pour corriger cette erreur? Avez-vous subi une perte de données ou avez-vous conservé vos données lorsque vous avez appliqué votre méthode? Nous aimerions entendre ce que vous avez à dire. Faites-nous savoir vos pensées dans la section commentaires ci-dessous.
Laisser un commentaire
Commentaire
iOS Toolkit
3 méthodes pour récupérer vos données supprimées de l'iPhone ou de l'iPad.
Essai Gratuit Essai GratuitArticles Populaires
/
INTÉRESSANTTERNE
/
SIMPLEDIFFICILE
Je vous remercie! Voici vos choix:
Excellent
Évaluation: 4.6 / 5 (basé sur 87 notes)