

By Nathan E. Malpass, Dernière mise à jour: September 30, 2022
L'application Gmail est disponible sur les appareils Android et iOS. Ainsi, vous l'avez peut-être installé sur votre appareil iOS tel que votre iPhone. Pour le gérer correctement, vous voudrez peut-être savoir comment effacer la boîte de réception Gmail sur iPhone.
Apprendre à organiser vos e-mails est un excellent moyen de garder les choses simples. Vous pouvez vous tenir au courant des derniers e-mails en vous assurant que la boîte de réception est correctement conservée. En tant que tel, vous devrez peut-être savoir comment supprimer vos messages sans les archiver sur économiser plus d'espace dans votre iPhone Dispositif.
Ce guide vous apprendra comment effacer la boîte de réception Gmail sur les appareils iPhone. Nous parlerons de l'utilisation de l'application Mail d'Apple pour supprimer vos messages Gmail au lieu de les archiver. Nous parlerons également de la façon de supprimer tous les messages de votre application Gmail.
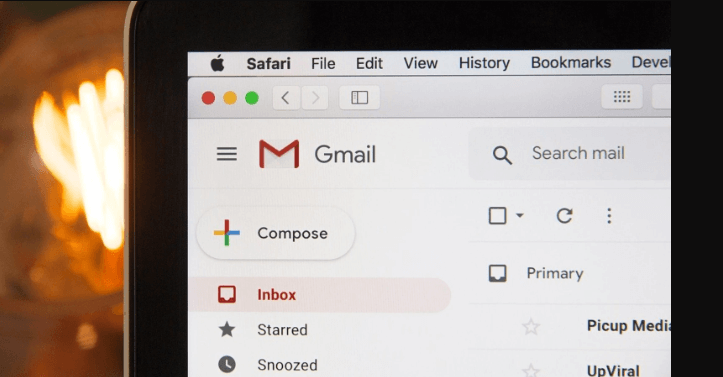
Partie 1 : Comment effacer la boîte de réception Gmail sur iPhonePartie #2 : Comment optimiser et nettoyer facilement votre iPhonePartie #3 : Pour tout résumer
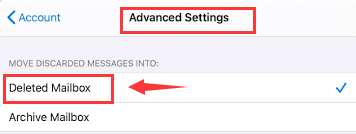
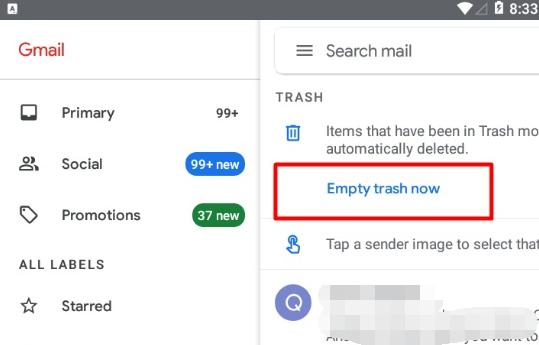
Maintenant que vous avez appris à effacer la boîte de réception Gmail sur iPhone, cette section se concentrera sur le nettoyage de votre iPhone via un outil appelé Nettoyeur d'iPhone FoneDog. C'est un outil d'optimisation qui fonctionne en utilisant différents utilitaires pour rendre votre iPhone plus rapide. Cela fonctionne aussi sur iPad et iPod Touch.
FoneDog iPhone Cleaner a les utilisations et avantages suivants :

Here’s how to use the tool to clean up your iPhone, iPod Touch, or iPad:
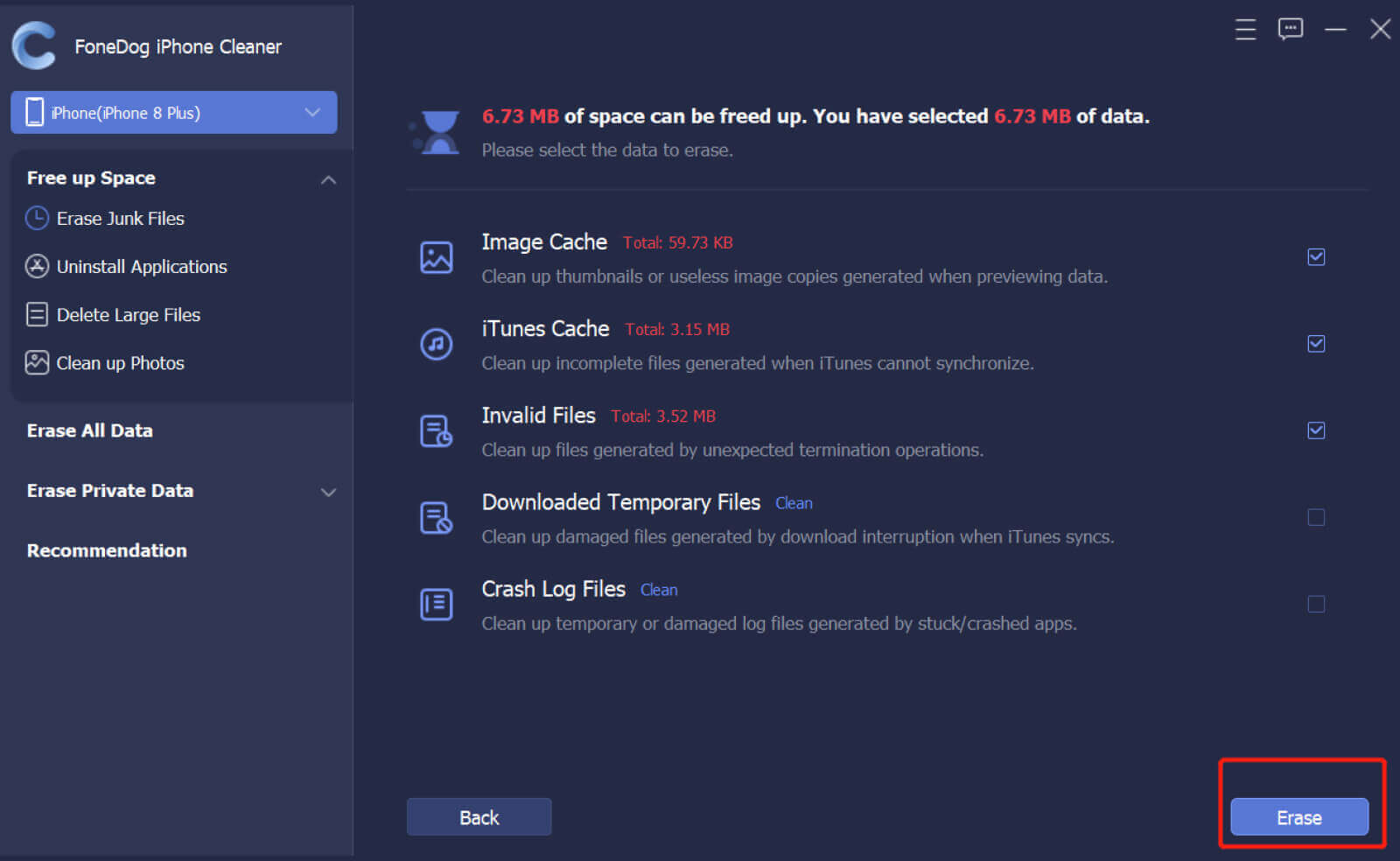
Les gens LIRE AUSSIComment effacer les téléchargements sur iPhone : Un guide pour vousUn guide complet sur la façon d'effacer l'historique de recherche Facebook
Notre article vous a donné les étapes à suivre pour gérer votre compte Gmail. Plus précisément, nous avons expliqué comment effacer la boîte de réception Gmail sur iPhone. Nous avons expliqué comment vous assurer que vos messages Gmail sont supprimés (et non archivés) dans votre application Mail.
De plus, nous avons expliqué comment sélectionner un grand nombre de messages dans votre application Gmail sur iPhone, afin de pouvoir supprimer des milliers de messages en peu de temps. Enfin, nous avons parlé de FoneDog iPhone Cleaner et comment il peut optimiser votre iPhone, surtout si le stockage est presque plein. Vous pouvez saisir l'outil à FoneDog.com/iPhone-Cleaner/ pour vous assurer que votre appareil ne devienne pas lent.
Laisser un commentaire
Commentaire
Articles Populaires
/
INTÉRESSANTTERNE
/
SIMPLEDIFFICILE
Je vous remercie! Voici vos choix:
Excellent
Évaluation: 4.7 / 5 (basé sur 94 notes)