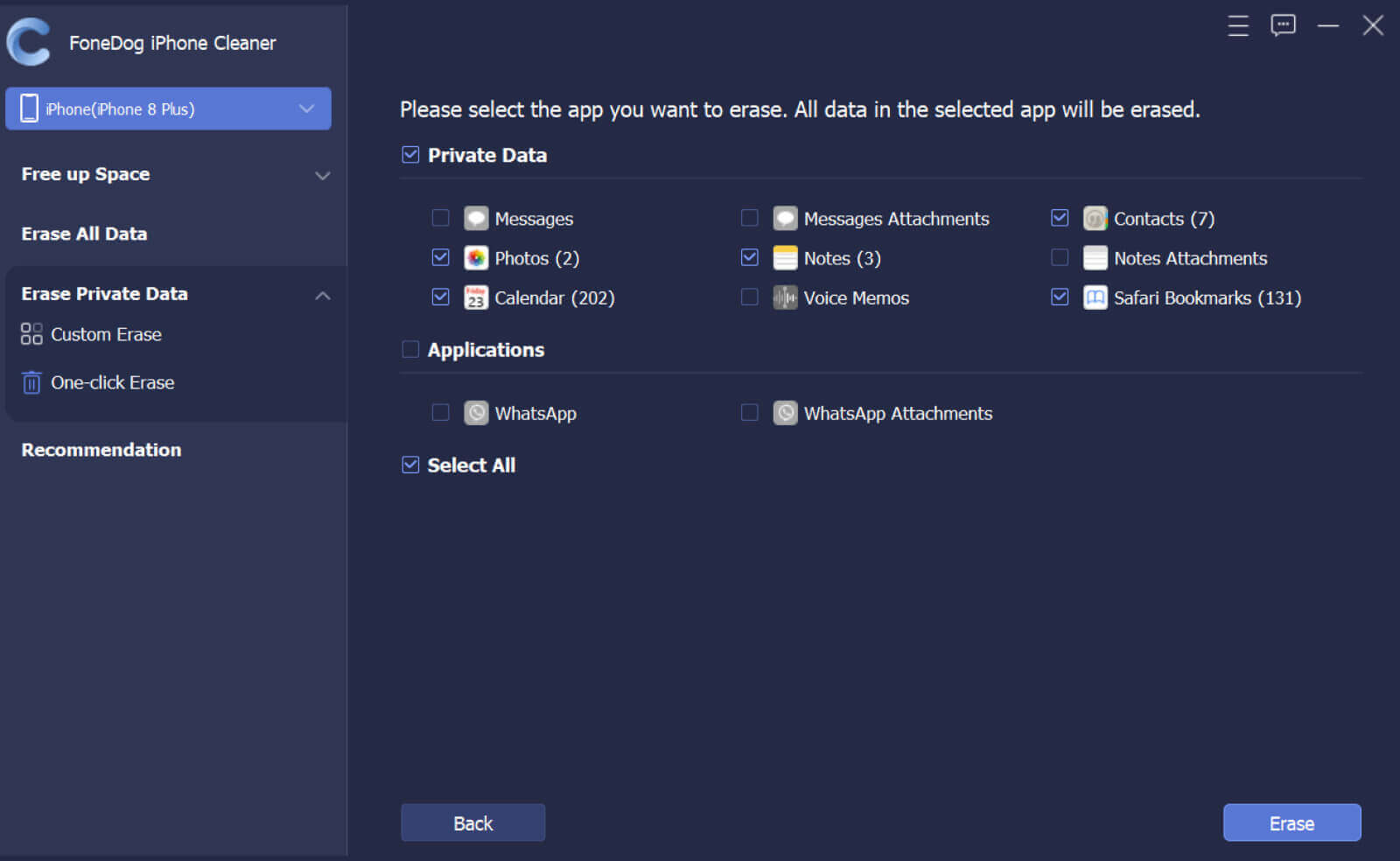Comment activer le logiciel ?
Étape 1. Tout d'abord, téléchargez, installez et lancez FoneDog iPhone Cleaner sur votre ordinateur. Après l'avoir lancé, une fenêtre d'enregistrement apparaîtra. Vous pouvez cliquer sur "Free Trial" pour essayer le produit en premier.
Étape 2. Vous pouvez également devenir un utilisateur abonné en cliquant sur le bouton "Buy Now" pour profiter de toutes les fonctionnalités. Vous pouvez également cliquer sur l'icône du panier qui s'affiche comme "Purchase" en haut du logiciel.
Étape 3. Après l'achat, revenez à l'interface du logiciel et cliquez sur "Register". Remplissez votre "Email Address" et votre "Registration Code". Ensuite, appuyez sur "Register". Vous pouvez également cliquer sur l'icône de la clé en haut du logiciel pour accéder à la fenêtre d'enregistrement.
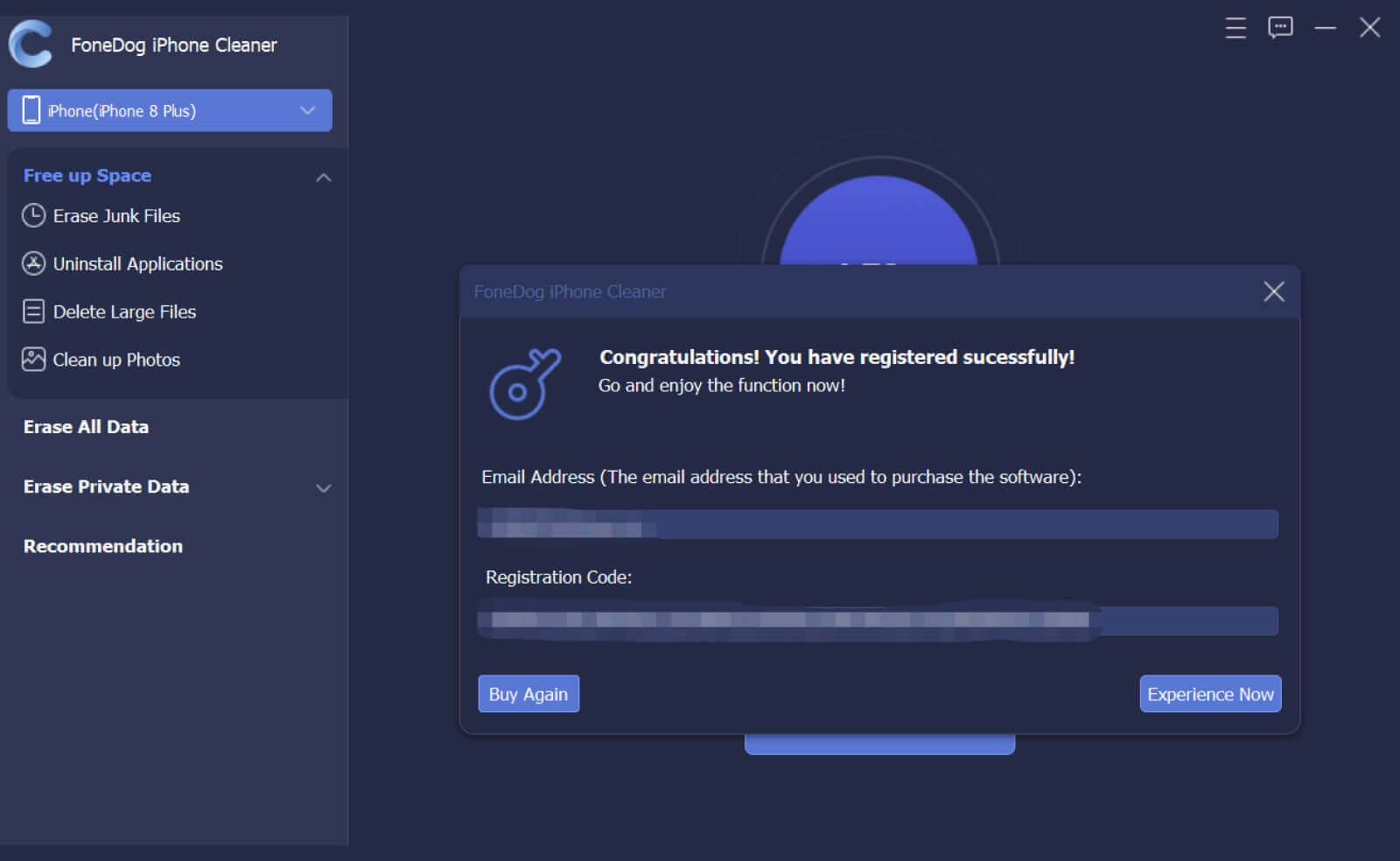
Remarque : Vous devez entrer l'adresse e-mail que vous avez utilisée pour acheter le produit et le code d'enregistrement à partir de l'e-mail que vous avez reçu après l'achat. Notez que la clé de licence est égale au code d'enregistrement.
Maintenant, le logiciel a été activé avec succès et toutes les fonctionnalités sont disponibles.
Partie 1. Afficher le stockage iPhone
Étape 1. Exécutez le nettoyeur FoneDog iPhone sur votre ordinateur.
Étape 2. Connectez votre appareil iOS à l'ordinateur avec un câble USB. Cliquez sur Trust dans la fenêtre contextuelle, puis entrez le mot de passe de votre appareil pour faire confiance à l'ordinateur.
Remarque : FoneDog iPhone Cleaner acquiert iTunes installé sur votre ordinateur. Vous pouvez télécharger et installer iTunes à partir du site officiel d'Apple.
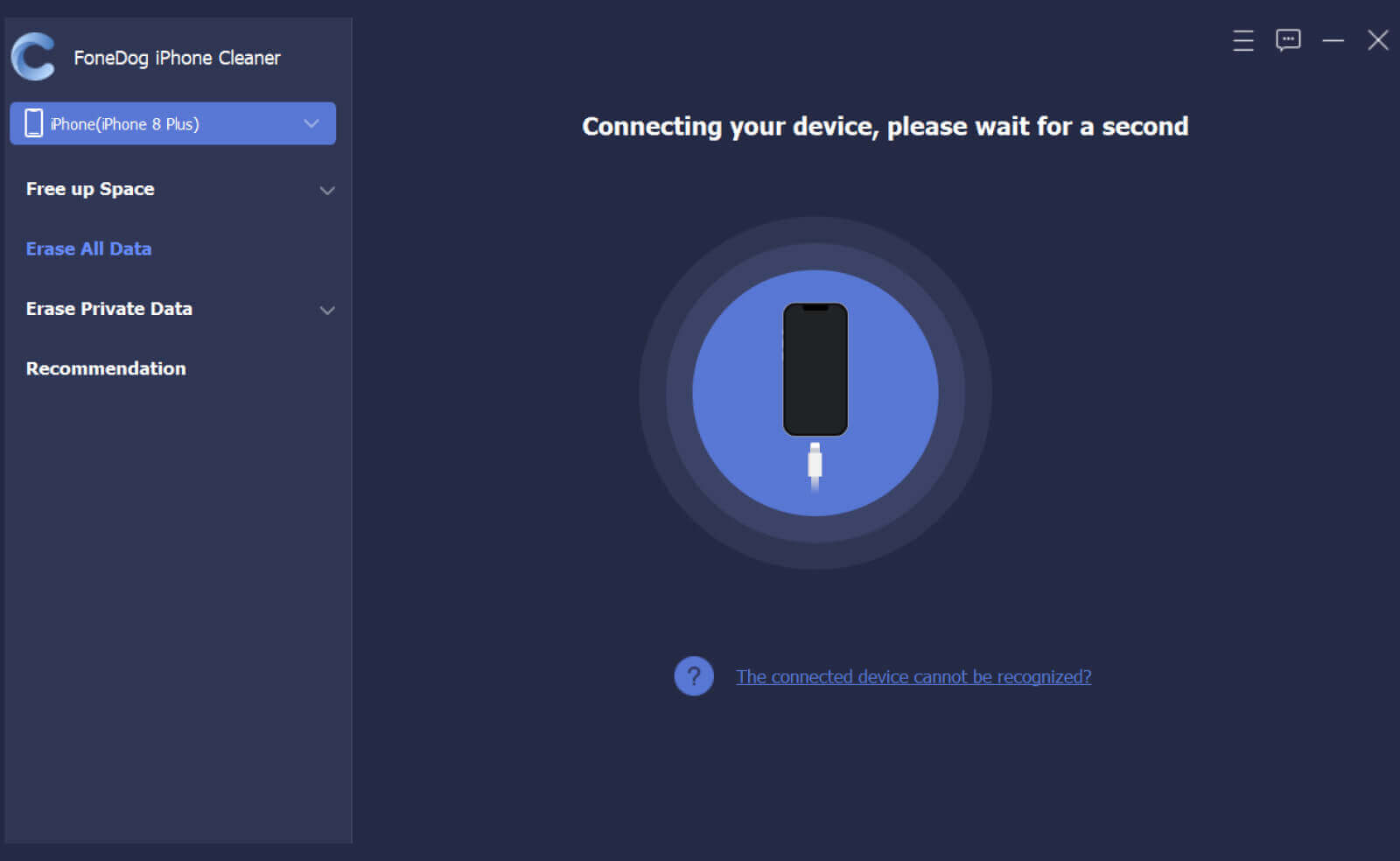
Étape 3. Ensuite, vous pouvez afficher le stockage de l'iPhone. L'espace utilisé, l'espace disponible et la capacité sont répertoriés ci-dessous. Vous pouvez cliquer sur Plus d'informations pour afficher plus d'informations sur l'iPhone qui peuvent être copiées dans le presse-papiers.
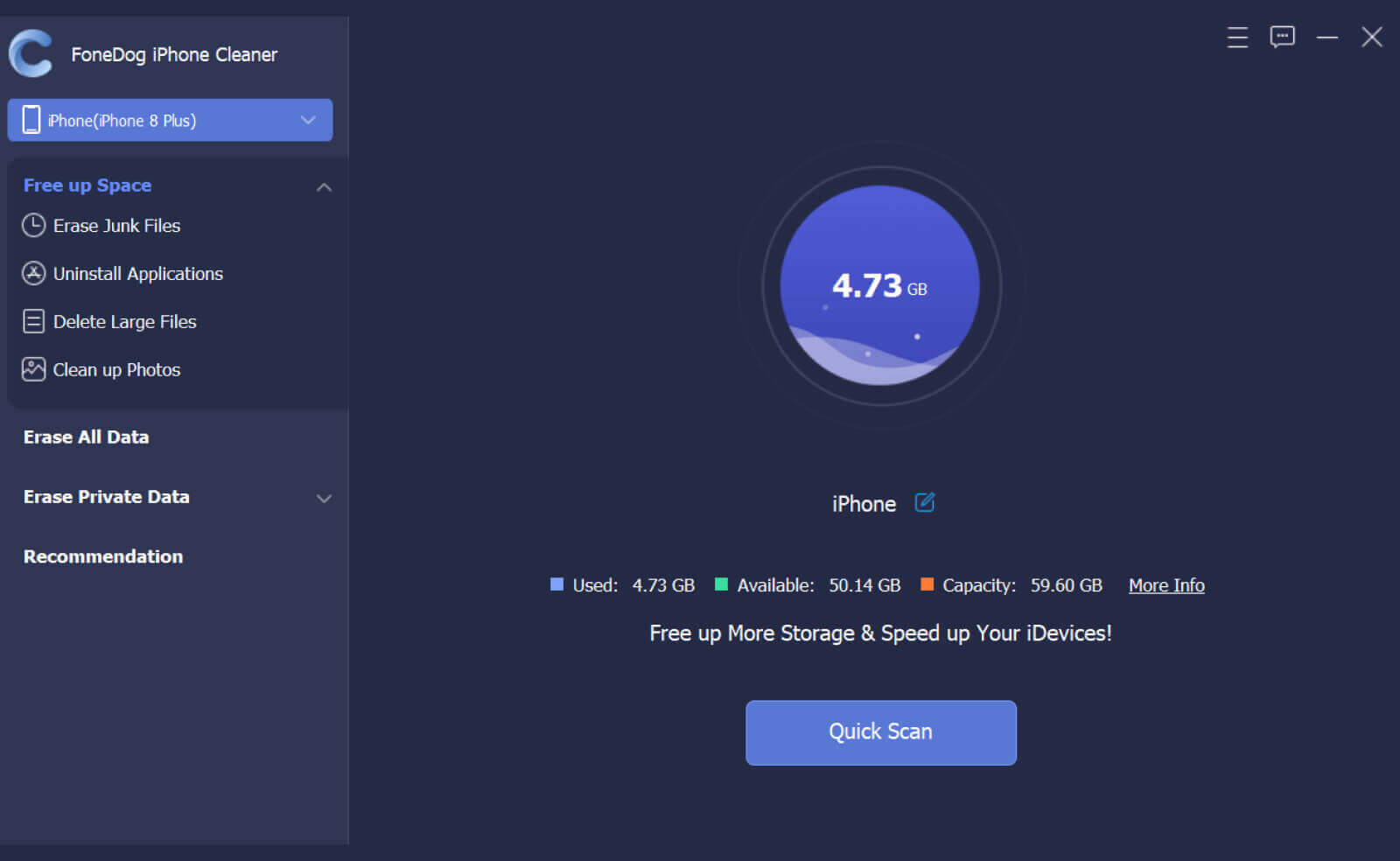
Étape 4. Cliquez sur Analyse rapide et le programme commencera à rechercher de l'espace à nettoyer. Une fois le processus de numérisation terminé, le stockage des fichiers indésirables, des applications, des fichiers volumineux et des photos sera répertorié afin que vous puissiez découvrir ce qui occupe l'espace de votre iPhone.
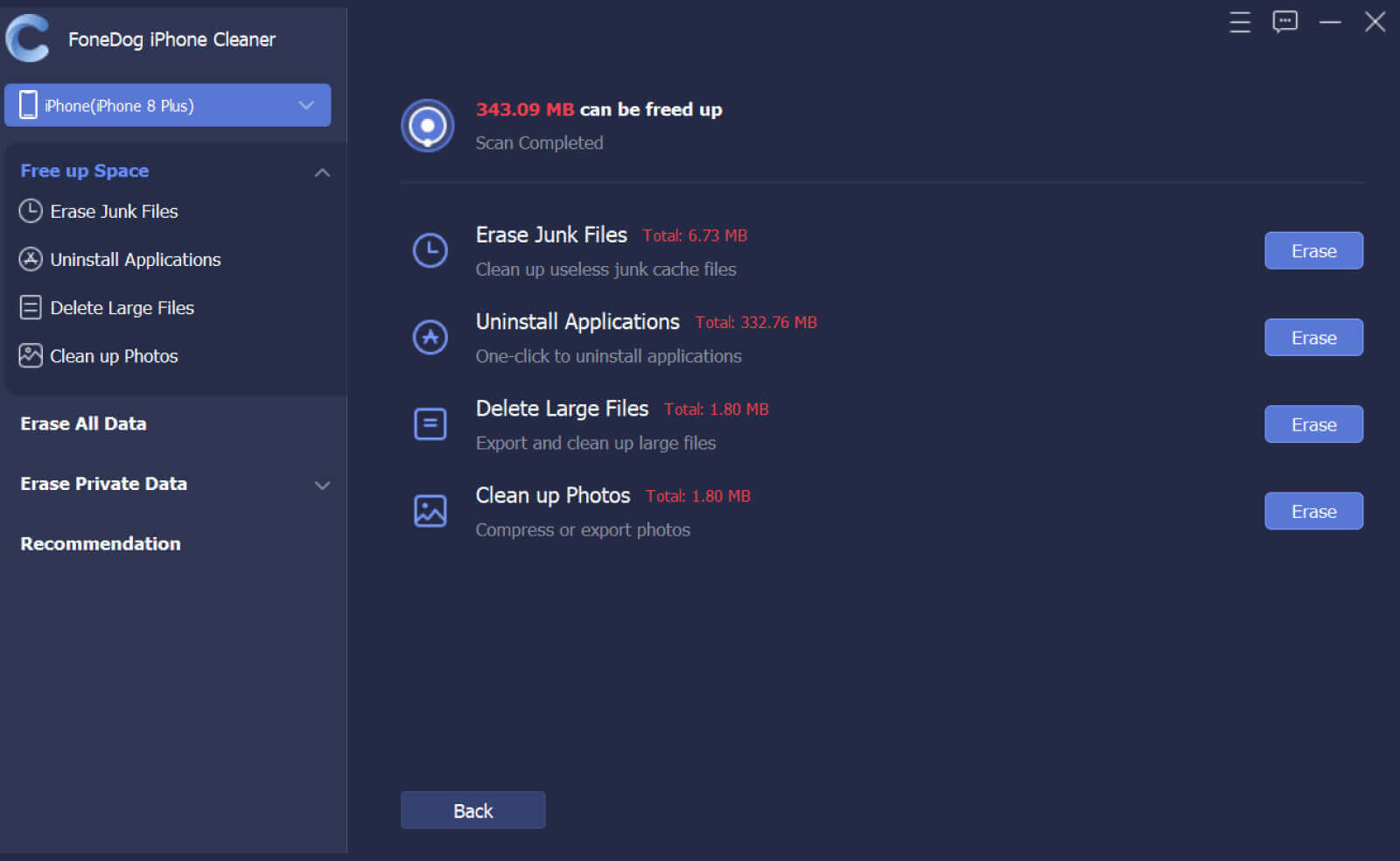
Partie 2. Nettoyer l'iPhone
Étape 1. Localisez l'option Effacer les fichiers indésirables et cliquez sur Effacer pour afficher les fichiers indésirables sur votre iPhone. Sinon, cliquez sur la flèche déroulante à côté de l'option Libérer de l'espace sur le panneau de gauche de l'interface, puis choisissez l'option Effacer les fichiers indésirables pour analyser les fichiers indésirables sur votre iPhone.
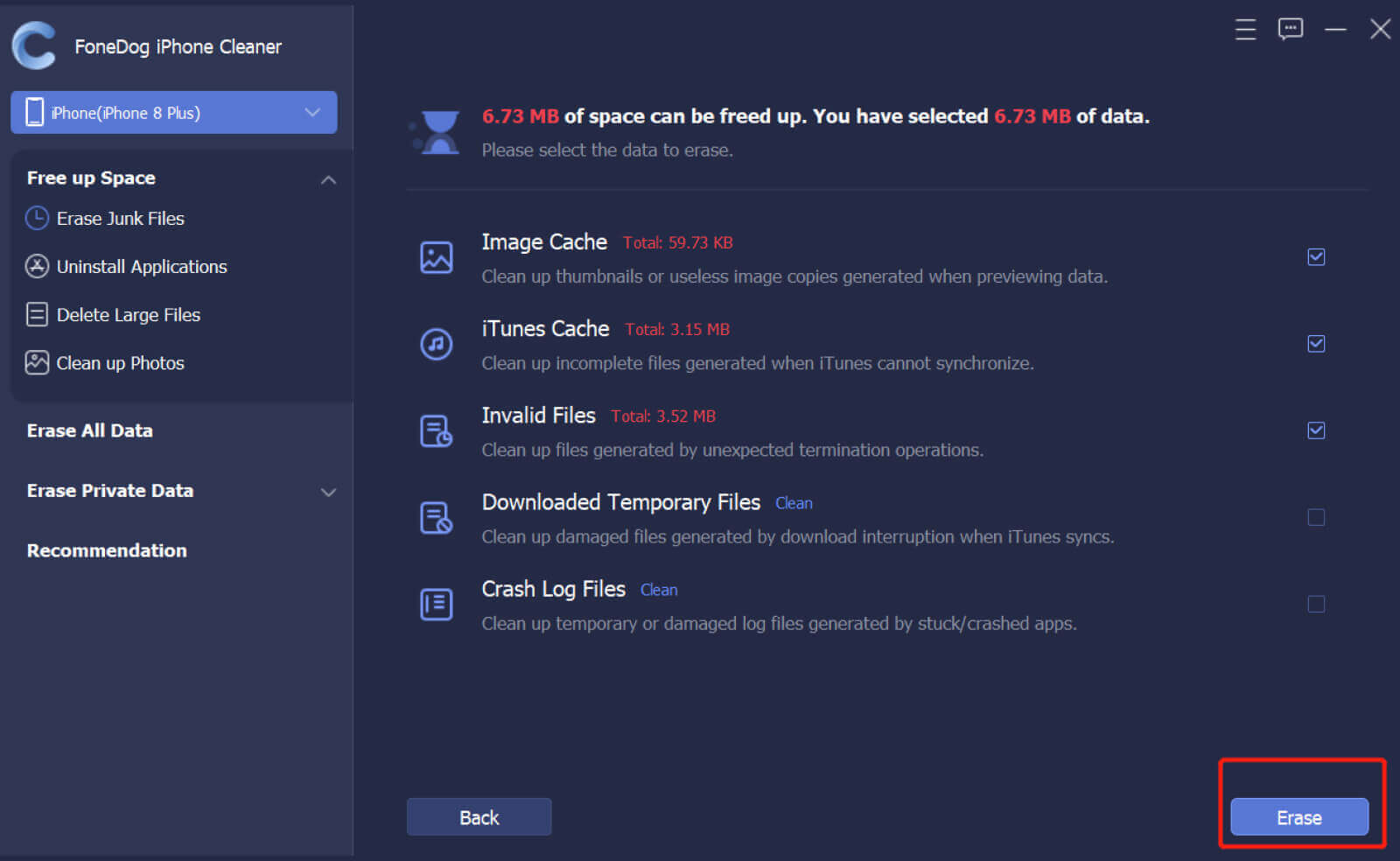
Étape 2. Examinez les résultats de l'analyse. Choisissez parmi le cache d'images, le cache iTunes, les fichiers non valides, les fichiers journaux d'incidents ou d'autres fichiers indésirables. Cliquez ensuite sur le bouton Effacer pour supprimer les fichiers sélectionnés de votre iPhone.
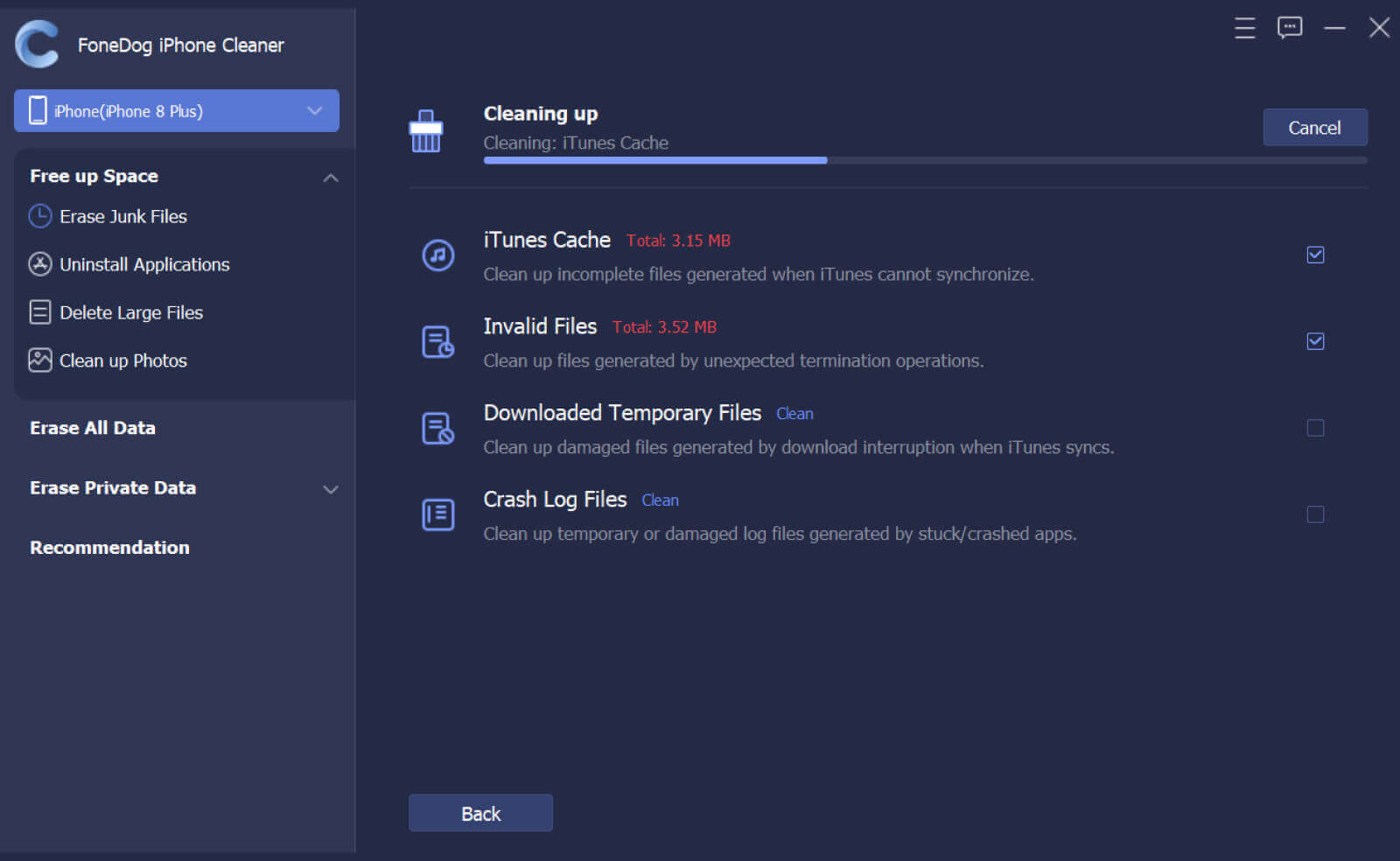
Étape 1. Localisez l'option Effacer les applications et cliquez sur le bouton Effacer pour afficher toutes les applications sur votre iPhone. Sinon, cliquez sur la flèche déroulante à côté de l'option Libérer de l'espace sur le panneau de gauche de l'interface, puis choisissez l'option Effacer les applications pour analyser les applications sur votre iPhone.
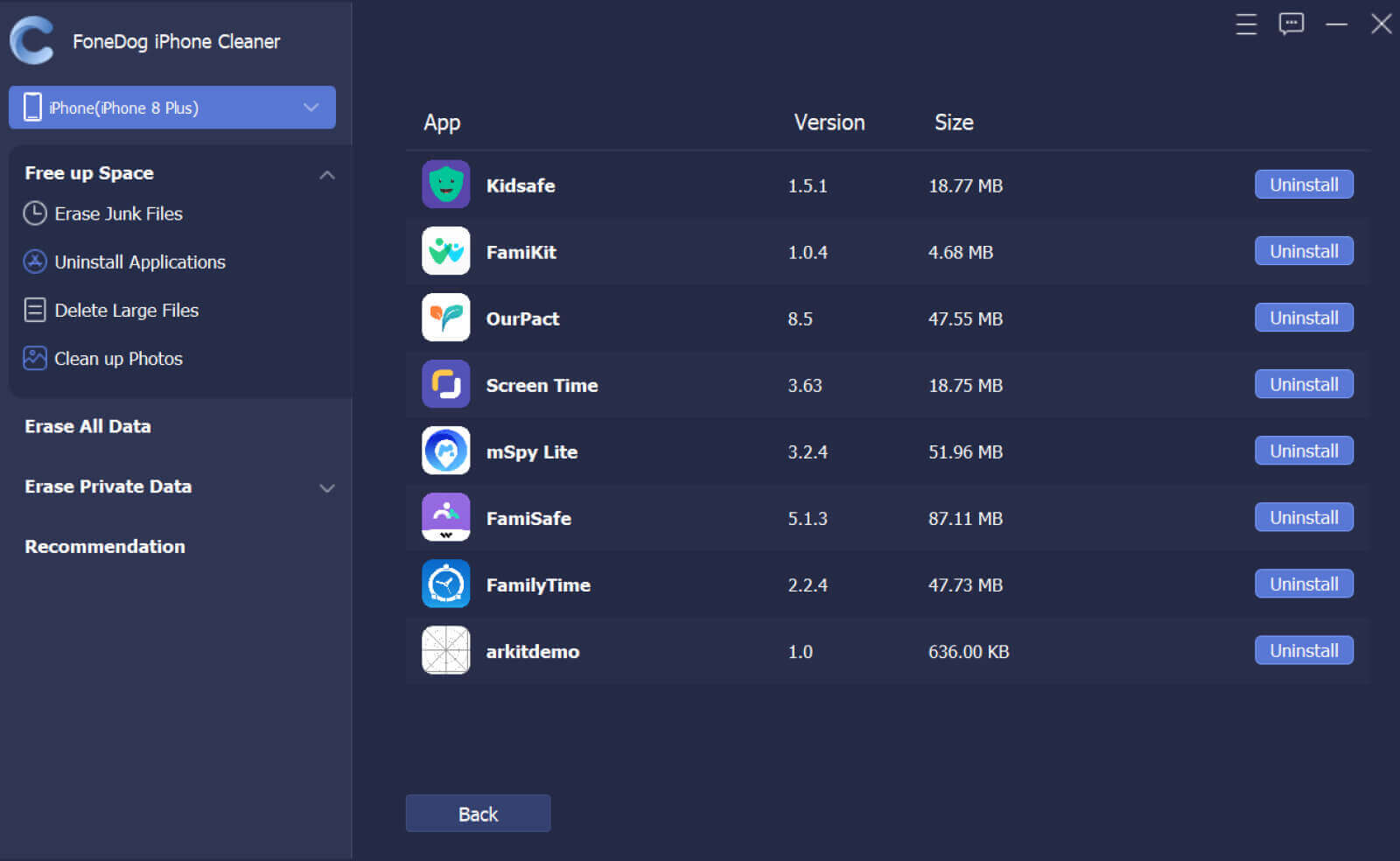
Étape 2. Faites défiler pour afficher les résultats de l'analyse. Localisez les applications inutiles et cliquez sur le bouton Désinstaller. Cliquez ensuite sur Confirmer dans l'invite contextuelle pour désinstaller l'application sélectionnée.
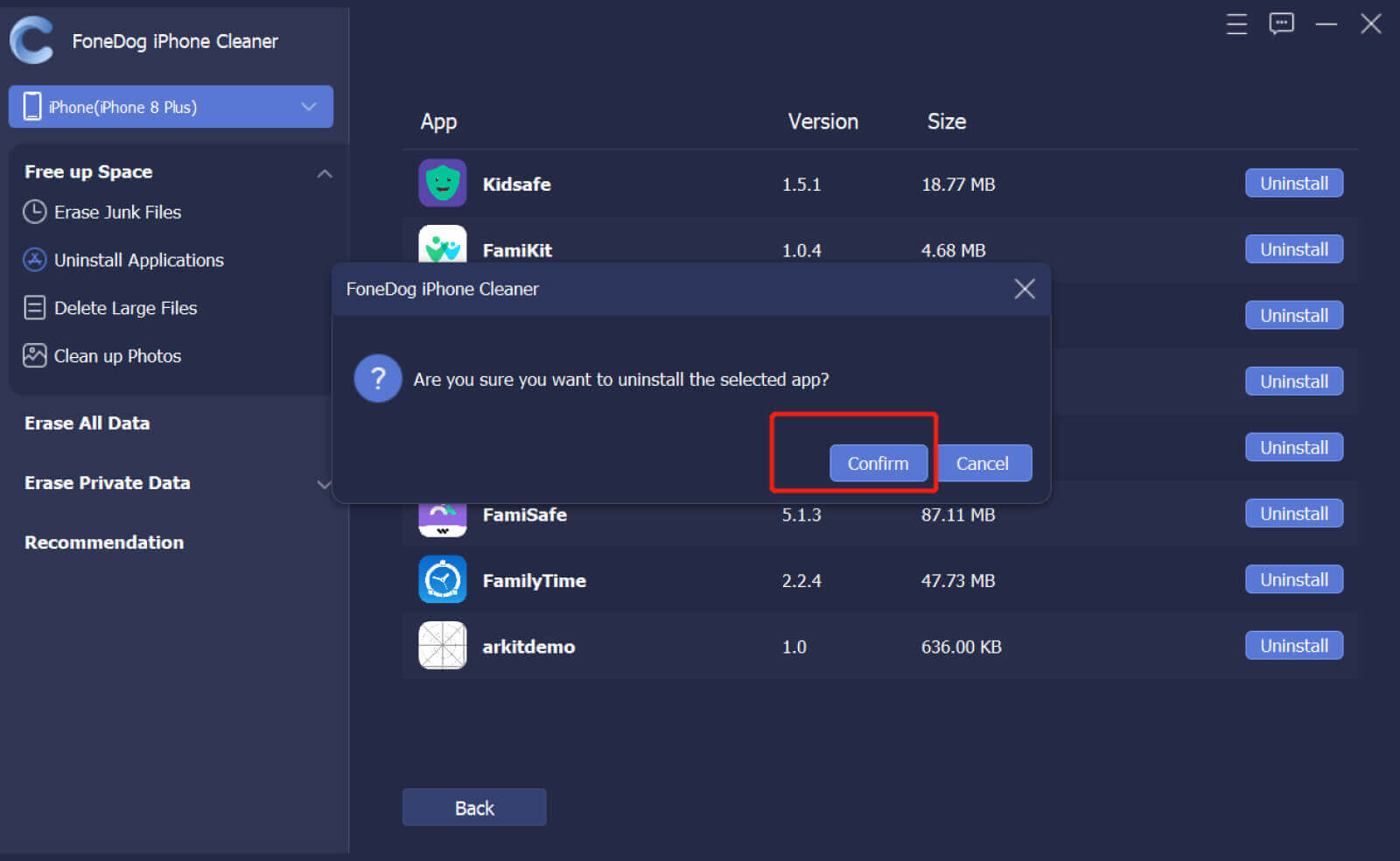
Étape 1. Recherchez l'option Effacer les fichiers volumineux et cliquez sur Effacer pour afficher tous les fichiers volumineux sur votre iPhone. Vous pouvez également cliquer sur la flèche déroulante à côté de l'option Libérer de l'espace dans le panneau de gauche de l'interface, puis choisir l'option Effacer les fichiers volumineux pour analyser les fichiers volumineux sur votre iPhone.
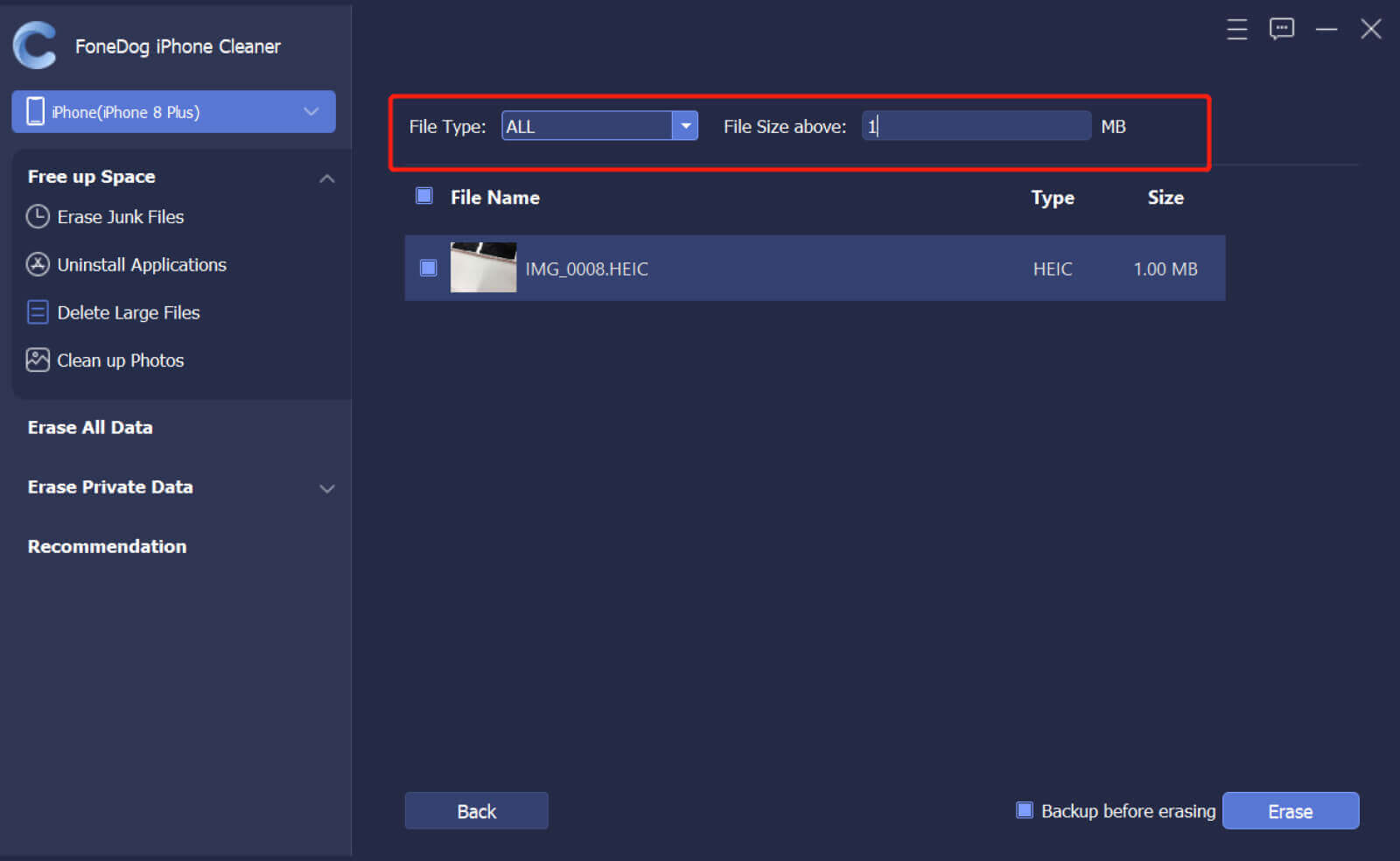
Étape 2. Examinez les résultats de l'analyse. Vous pouvez afficher tous les types de fichiers tels que MP4, MP3, JPG, PNG, MOV, HEIC ou plus. Localisez et choisissez les gros fichiers inutiles, cliquez sur le bouton Effacer pour les supprimer. Cliquez ensuite sur Confirmer pour effacer les fichiers sélectionnés.
Remarque : si vous devez sauvegarder les fichiers volumineux avant de les supprimer, cochez la case Sauvegarder avant effacement et choisissez un emplacement de fichier pour enregistrer les fichiers volumineux.
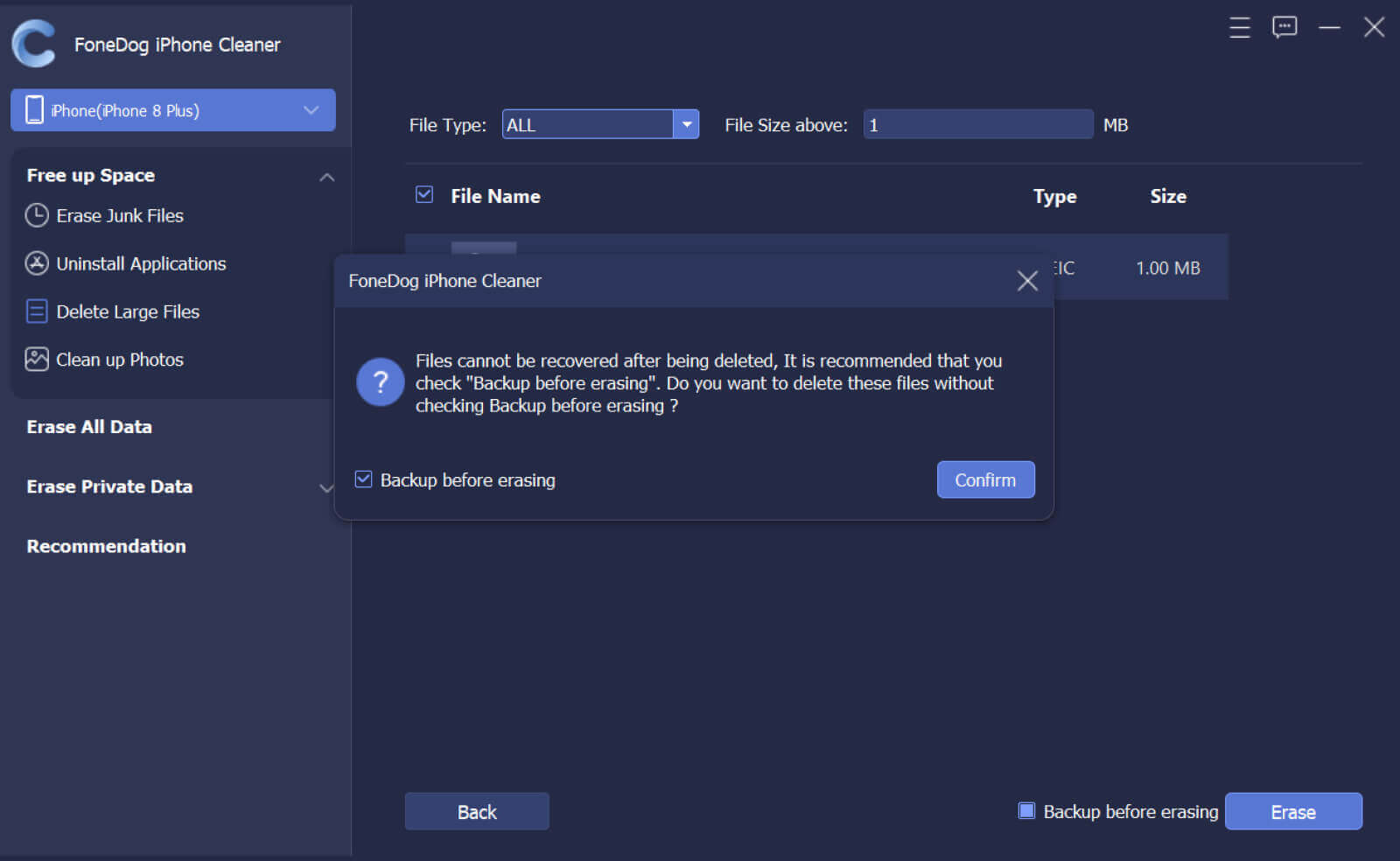
Étape 1. Recherchez l'option Nettoyer les photos et cliquez sur Effacer pour afficher les photos indésirables sur votre iPhone. Sinon, cliquez sur la flèche déroulante à côté de l'option Libérer de l'espace et choisissez l'option Nettoyer les photos pour numériser les photos indésirables sur votre iPhone.
Remarque : deux options sont fournies dans cette fonctionnalité pour gérer les photos de votre iPhone : Sauvegarder et compresser et Exporter et supprimer.
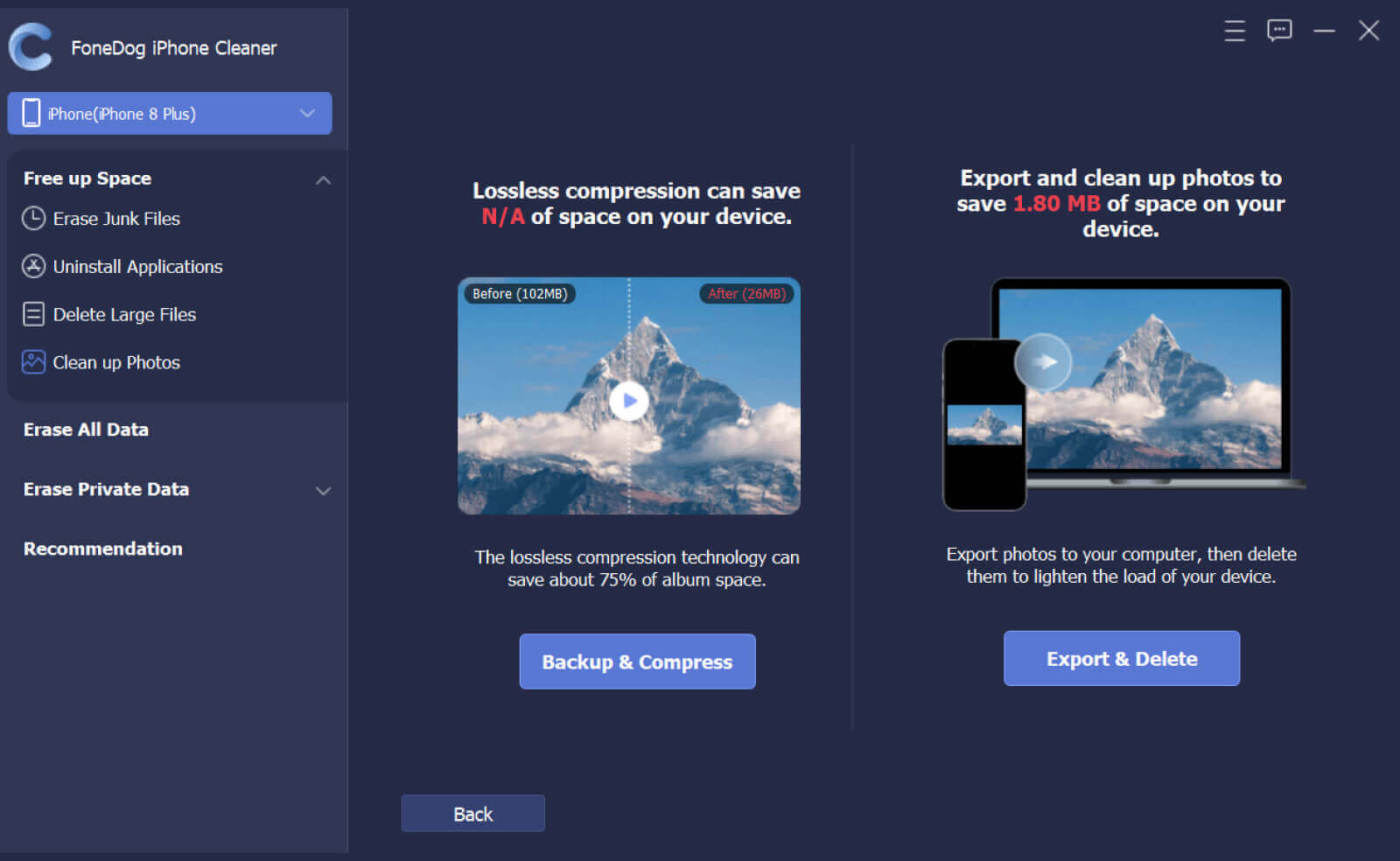
Étape 2. Appuyez sur le bouton Sauvegarder et compresser pour compresser vos photos si vous souhaitez libérer de l'espace de stockage sans les supprimer. Sélectionnez les photos et cliquez sur Compresser pour compresser les photos sélectionnées. Vous pouvez également cocher la case Sauvegarder les photos d'origine pour sauvegarder les photos sans perte de qualité sur votre ordinateur.
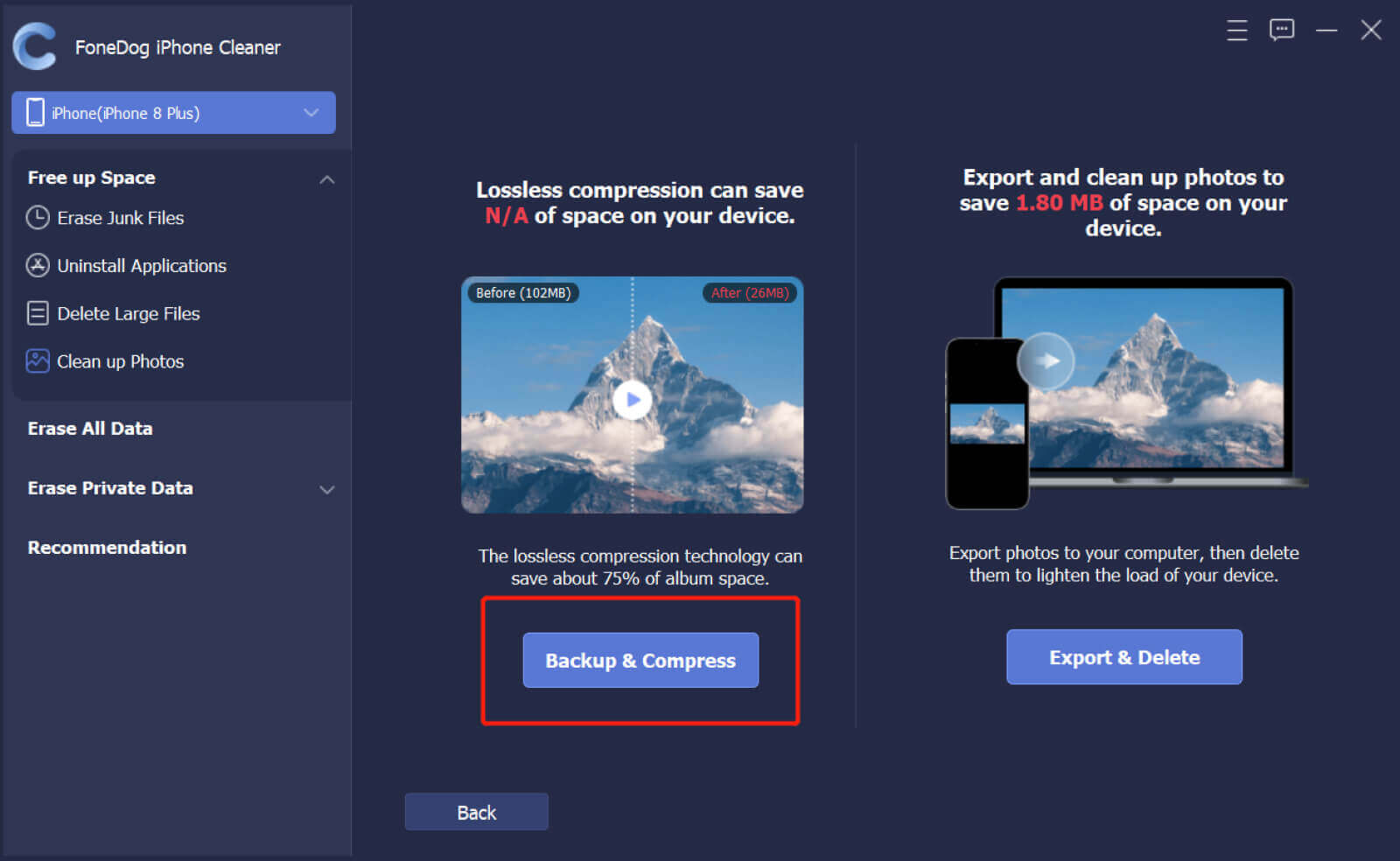
Étape 3. Appuyez sur le bouton Exporter et supprimer si vous souhaitez exporter ou simplement supprimer des photos sur votre iPhone. Sélectionnez des photos et cliquez sur le bouton Exporter pour exporter les photos sélectionnées vers l'ordinateur si vous le souhaitez. Cliquez ensuite sur le bouton Supprimer et cliquez sur Confirmer dans l'invite contextuelle pour supprimer les photos.
Remarque : vous pouvez utiliser la chronologie sur le côté droit en cliquant sur la flèche déroulante pour rechercher les photos à supprimer.
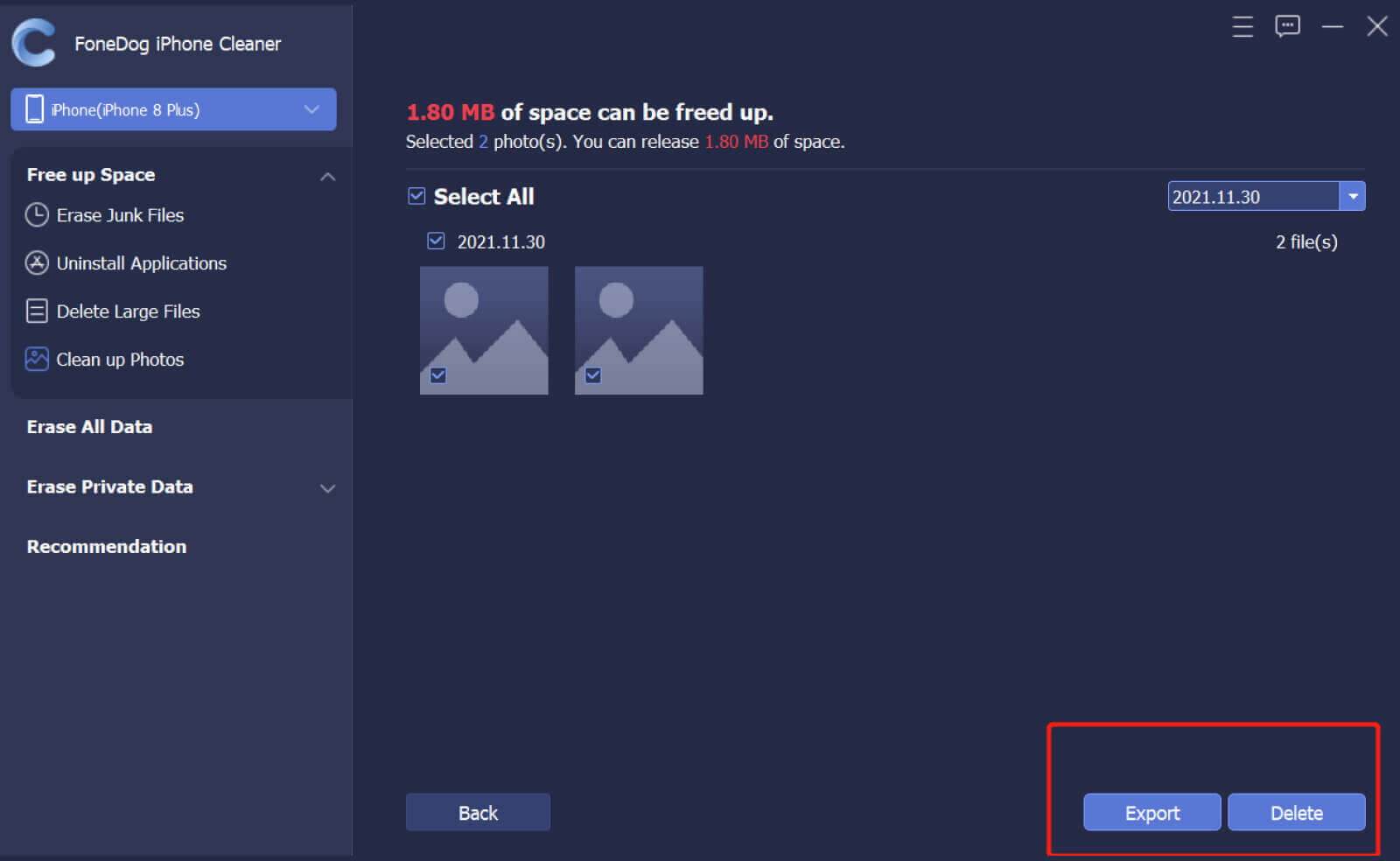
Partie 3. Effacez toutes les données sur iPhone en un clic
Étape 1. Cliquez sur Effacer toutes les données dans le panneau de gauche. Trois niveaux de sécurité sont fournis : niveau bas, niveau moyen et niveau élevé. Sélectionnez un niveau, puis cliquez sur le bouton Démarrer pour effacer les données de l'iPhone.
Remarque : veuillez d'abord désactiver Localiser mon iPhone avant d'effacer toutes les données de votre iPhone.
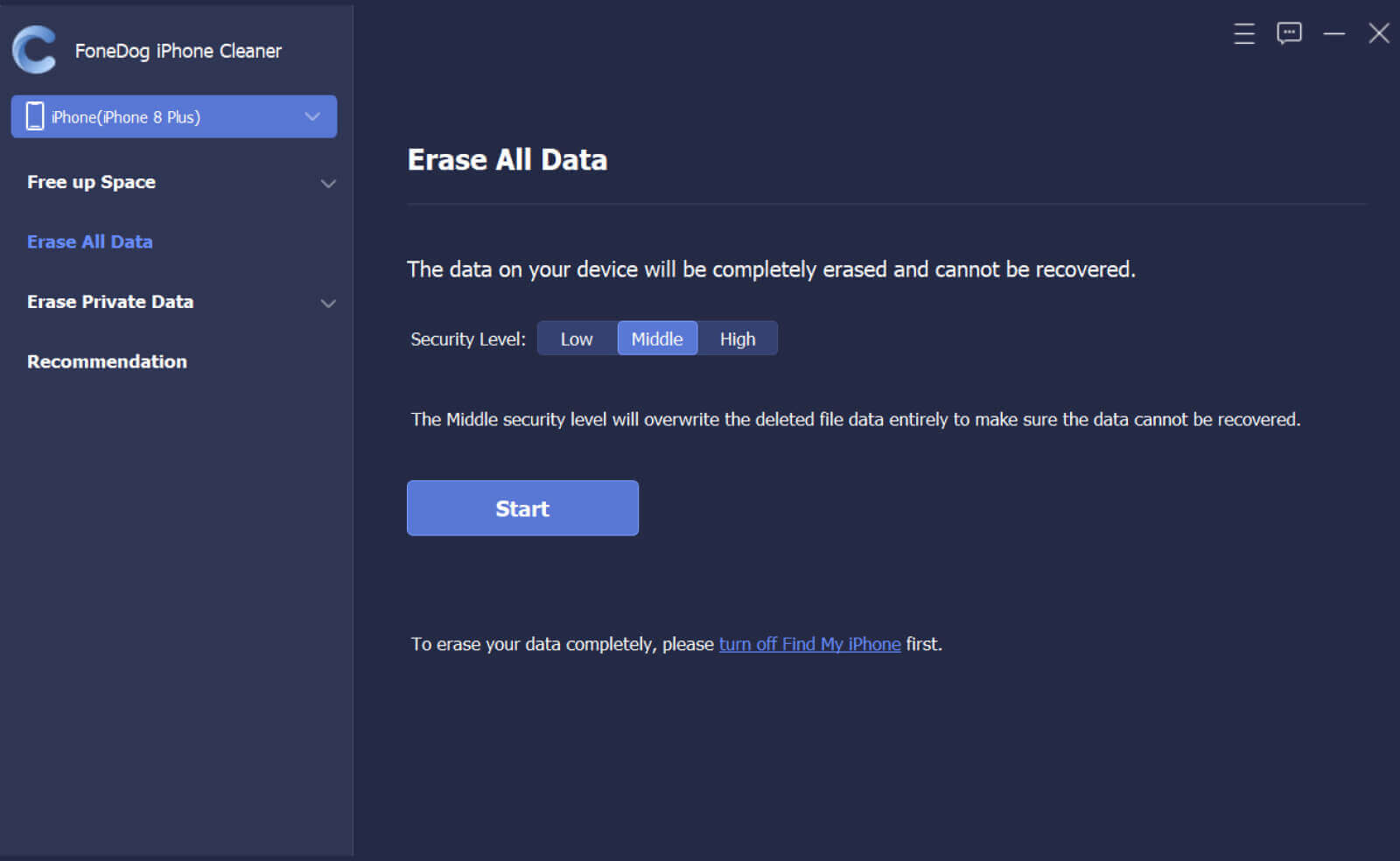
Étape 2. Assurez-vous qu'aucun programme n'est en cours d'exécution ou de mise à jour. Entrez 0000 pour confirmer l'opération d'effacement, puis cliquez sur le bouton Effacer pour effacer complètement toutes les données de votre iPhone. Pensez à faire une sauvegarde avant l'effacement si vous avez des données importantes sur votre iPhone.
Remarque : certaines données ne seront pas effacées par cette fonction, comme les données de l'application Fichiers, tous les mots de passe dans les paramètres, les mots de passe Wi-Fi, le mot de passe de l'appareil, la messagerie vocale, etc.
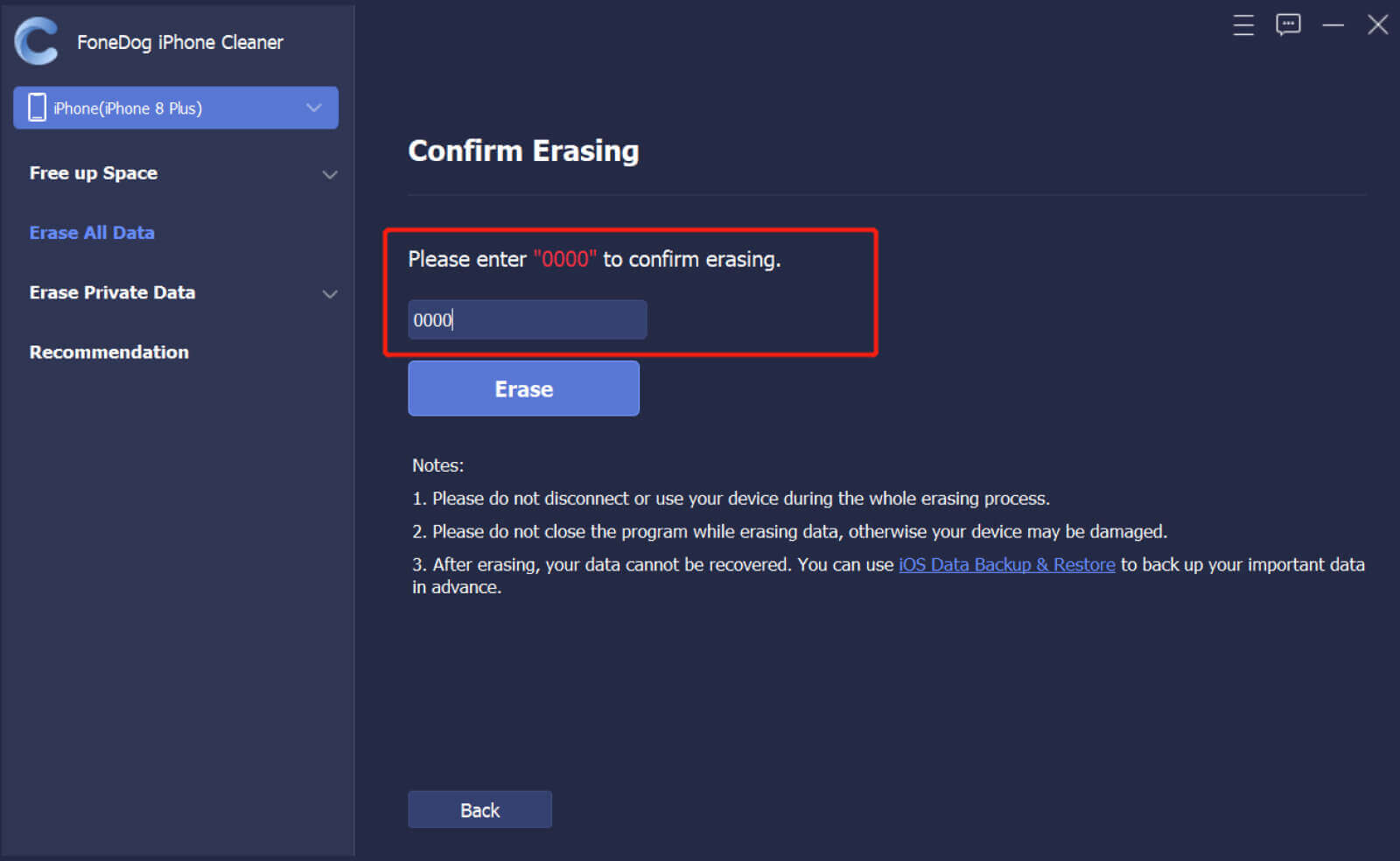
Partie 4. Effacer les données privées
Étape 1. Cliquez sur Effacer les données privées sur le côté gauche. Deux options sont proposées : Effacement personnalisé et Effacement en un clic.
Remarque : veuillez désactiver Localiser mon iPhone pour éviter les erreurs lors de l'effacement des données.
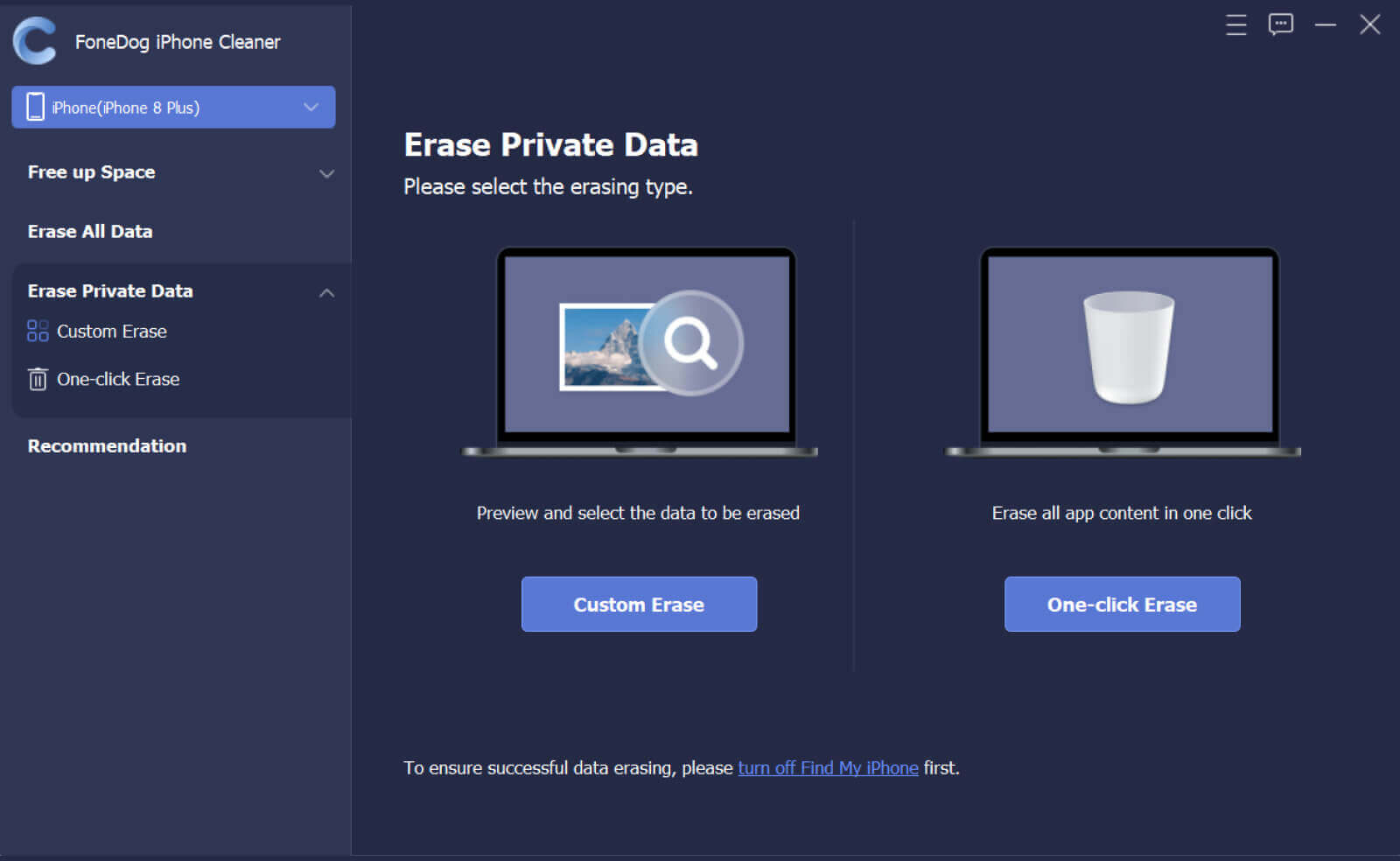
Étape 2. Cliquez sur Effacer personnalisé pour commencer à analyser votre iPhone. Lorsque le processus de numérisation est terminé, toutes les données privées sont répertoriées. Sélectionnez ensuite les éléments inutiles en cochant la case avant chaque élément et cliquez sur Effacer pour supprimer les données sélectionnées.
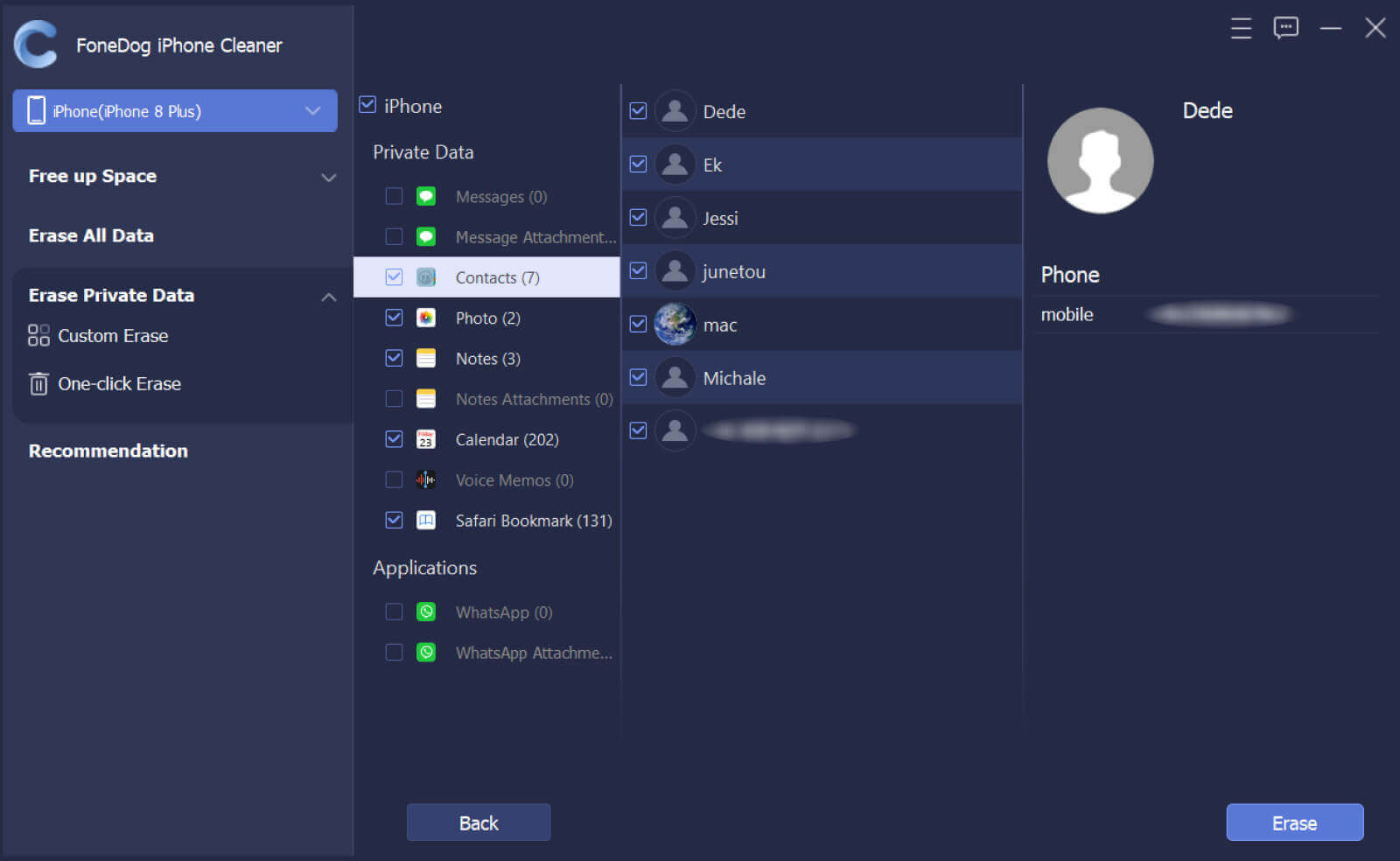
Étape 3. Si vous choisissez l'option Effacer en un clic, il commencera à analyser et à effacer automatiquement les données privées.