

By Adela D. Louie, Dernière mise à jour: September 27, 2022
Que vous soyez typique de ces personnes, votre iPhone fonctionne sans aucun doute comme votre et son seul appareil photo. Les photos et les vidéos étaient des fichiers un peu volumineux, et à l'ère actuelle des instantanés, ce qui pourrait vous donner l'impression d'être à l'étroit pour l'espace disque. Chaque fois que vous avez eu un grand nombre d'images sur votre iPhone, ce serait peut-être ralentir votre iPhone.
De plus, bien que votre iPhone fournisse un compte iCloud aussi basique, celui-ci ne fournit que 5 Go de capacité, ce qui peut ne jamais être suffisant, même pour vos images et vos films. À moins que vous ne souhaitiez libérer beaucoup d'espace de stockage, voici comment effacer les photos supprimées de l'iPhone, et continuez à faire défiler vers le bas.
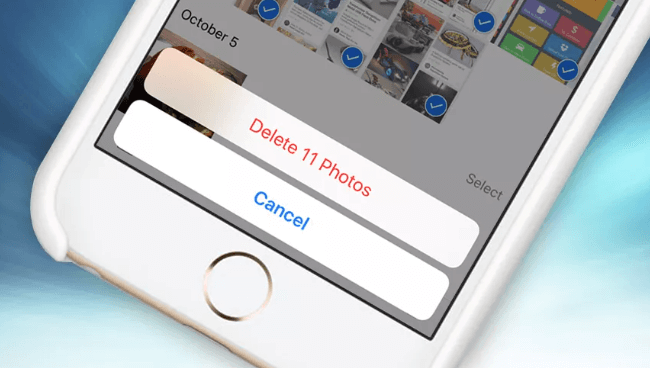
Partie #1: Effacer les images sur iPhone à l'aide du meilleur outil - FoneDog iPhone CleanerPartie 2 : Méthodes pour effacer les photos supprimées de l'iPhonePartie #3 : Conclusion
Même s'il existe actuellement une option innée pour supprimer l'intégralité de vos images à la fois, ce n'est pas difficile. Avant de continuer sur la façon d'effacer les photos supprimées de l'iPhone, nous vous proposons donc un programme essentiel que vous pouvez utiliser comme référence. La Nettoyeur d'iPhone FoneDog sera la meilleure option. Une fois que vous souhaitez effacer les images supprimées de l'iPhone et les laisser irrécupérables, personne ne peut être plus fin que FoneDog iPhone Cleaner.
Tout cela vous permet de supprimer toutes les informations des appareils iOS, en particulier les photographies massives qui encombrent ainsi l'espace, la photothèque, les flux photographiques, la vue des vignettes, et donc plus encore, en un seul clic. Vous n'êtes pas obligé de choisir quoi que ce soit à supprimer. Plutôt qu'une simple procédure chronophage, tout nettoie simplement tous les fichiers, même les fichiers critiques, avec précision mais instantanément, sans perspective de récupération. Alors suivez simplement les étapes ci-dessous pour savoir comment utiliser ce Maître du nettoyage d'iPhone pour nettoyer votre téléphone :
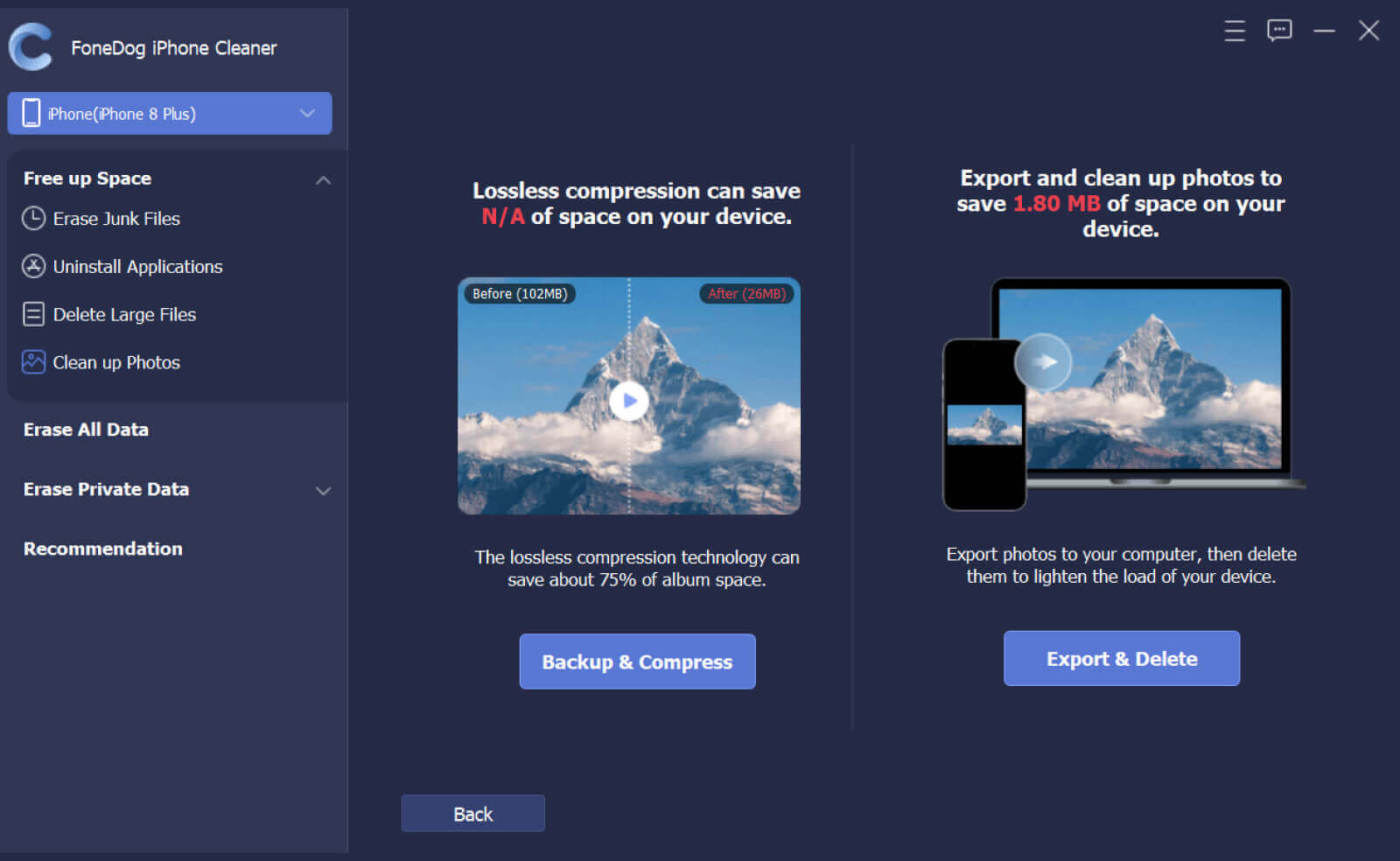
Que vous essayiez d'effacer la pellicule de votre iPhone, procéder à cette étape et supprimer des photos individuelles une par une demandera un effort assez long. Vous trouverez ci-dessous une poignée de bonnes stratégies pour effacer les photos supprimées de votre iPhone. Continuez simplement à faire défiler pour exécuter les procédures suivantes.
Vous pouvez supprimer des images iPhone séparément ou peut-être en masse à l'aide de l'application Photos. La base derrière cette façon d'effacer les photos supprimées de l'iPhone est que chaque fois qu'un album a été supprimé, les images sont déplacées vers le dossier "Supprimé récemment" plutôt que d'être supprimées de votre iPhone. Bien que vous ayez effacé les images d'un tel dossier, peut-être après 30 jours après la suppression, les images restent accessibles sur votre iPhone. Ces étapes sont les suivantes :
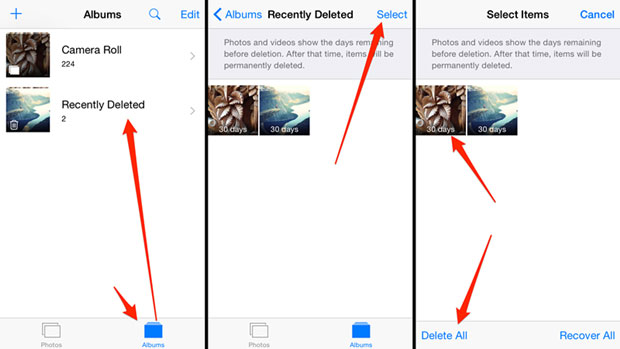
Après avoir essayé la première méthode sur la façon d'effacer les photos supprimées de l'iPhone via cet album récemment supprimé, même si la suppression de photos en masse n'est en effet pas difficile, cela peut prendre un temps considérable, en particulier parce que vous souhaitez être pointilleux sur les photos que vous effacez. Cependant, vous pouvez accélérer les choses pour votre grand lot en suivant ces étapes :
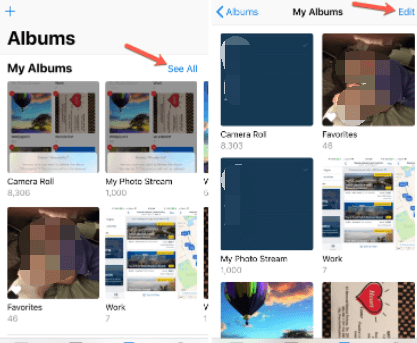
Chaque fois que vous essuyez les images de l'iPhone, elles restent dans votre iCloud sauvegardes. Pour effacer complètement les images, vous devez également tout effacer de votre profil iCloud.
N'oubliez pas : les utilisateurs ne peuvent pas supprimer de préférence des images ou même des fichiers du stockage iCloud. Lorsque vous cliquez sur "Désactiver et supprimer” vous finissez par perdre tout le reste sur le disque. Vous n'avez peut-être pas été préoccupé par la perte de contenu en plus des images, et par conséquent, cette procédure peut être inappropriée pour vos besoins individuels. Voici comment effacer point par point les photos supprimées de l'iPhone avec vos sauvegardes iCloud.
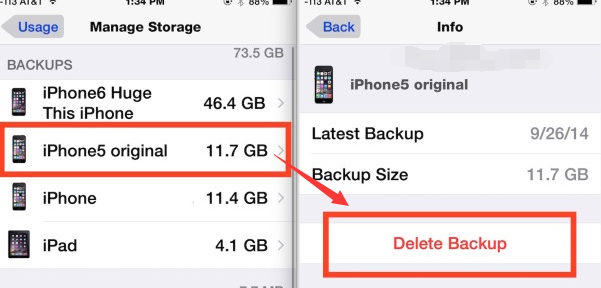
Encore une fois, une fois que vous avez commencé à effacer les photos supprimées de l'iPhone, tenez compte du fait que dans certaines situations, tout ce que vous supprimez de votre iPhone serait également effacé d'iCloud. Par conséquent, si vous souhaitez vraiment libérer de l'espace de stockage sur votre iPhone sans supprimer définitivement ces photos, procédez comme suit :
Même si vous êtes abonné à iCloud, vous pouvez effacer les images de l'iPhone en utilisant Mac également. Toutes les photos que vous supprimez via Photo Library de Mac seront également supprimées sur votre iPhone. Effectuez les méthodes ci-dessous pour commencer à effacer les photos supprimées de l'iPhone à l'aide de Mac :
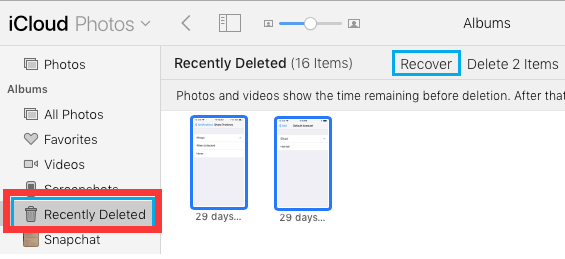
Les gens LIRE AUSSIComment effacer facilement le cache Youtube sur iPhone [Guide 2022]Comment effacer les téléchargements sur iPhone : Un guide pour vous
Pour résumer toutes ces méthodes et options sur la façon d'effacer les photos supprimées de l'iPhone, gardez à l'esprit que les méthodes décrites ci-dessus seront un peu plus difficiles si vous n'avez pas la patience d'effacer massivement les photos supprimées sur votre appareil iPhone. Fourni à la fois des procédures manuelles et automatiques, nous espérons que lorsque vous ferez le processus, ce sera effectivement un succès. Cependant, si vous vouliez vraiment effacer en quelques clics, ce qui peut vous faire gagner du temps et ne faire aucun effort, il existe le nettoyeur d'iPhone FoneDog. J'espère que cet article vous aidera davantage, passez une journée incroyable à venir.
Laisser un commentaire
Commentaire
Articles Populaires
/
INTÉRESSANTTERNE
/
SIMPLEDIFFICILE
Je vous remercie! Voici vos choix:
Excellent
Évaluation: 4.7 / 5 (basé sur 86 notes)