

By Adela D. Louie, Dernière mise à jour: December 13, 2022
Presque tous les appareils Apple incluent un logiciel d'image qui organise vos photos et votre contenu vidéo dans des albums. Vous pouvez vraiment ajouter mais aussi supprimer des albums sur votre iPhone à l'aide du logiciel. Ces certaines images et vidéos sont organisées dans vos albums en fonction de leur entrée, des périodes et des lieux.
Alors que la création, y compris l'utilisation d'albums sur iPhone, a été assez simple, l'effacement de tels albums devient beaucoup plus difficile. Vous devrez peut-être supprimer des albums de votre iPhone afin de nettoyer l'espace sur iPhone.
Quoi qu'il en soit, vous pourriez savoir comment supprimer des albums de votre iPhone en suivant les étapes décrites ci-dessous :
Partie #1: Supprimer immédiatement l'album dans l'iPhone– FoneDog iPhone CleanerPartie #2 : Méthode appropriée pour supprimer des albums de votre iPhonePartie #3 : Conclusion
Eh bien, tout le monde sait que la suppression d'albums peut parfois être très ennuyeuse et prendre beaucoup de temps, surtout s'il y a des photos sur ces albums que vous ne voulez pas supprimer.
Avant d'aller de l'avant avec la manière manuelle de supprimer des albums de votre iPhone, nous vous recommanderons un bel outil qui pourrait vous être utile en supprimant immédiatement ces albums de votre appareil iPhone.
Cette Nettoyeur d'iPhone FoneDog peut être votre partenaire car il existe une quantité massive de photos et d'autres fichiers multimédias qui consomment davantage d'espace / de stockage de l'appareil iPhone et vous aident à supprimer ces albums, ce qui réduit les performances de votre téléphone.
Avec ça Maître de nettoyage iPhone, vous pouvez en effet compresser vos photos mais également enregistrer une copie sur votre appareil. Gardez à l'esprit que vous devez vous rappeler d'acquérir, de configurer et d'utiliser cet outil et enfin de passer par étape par étape.
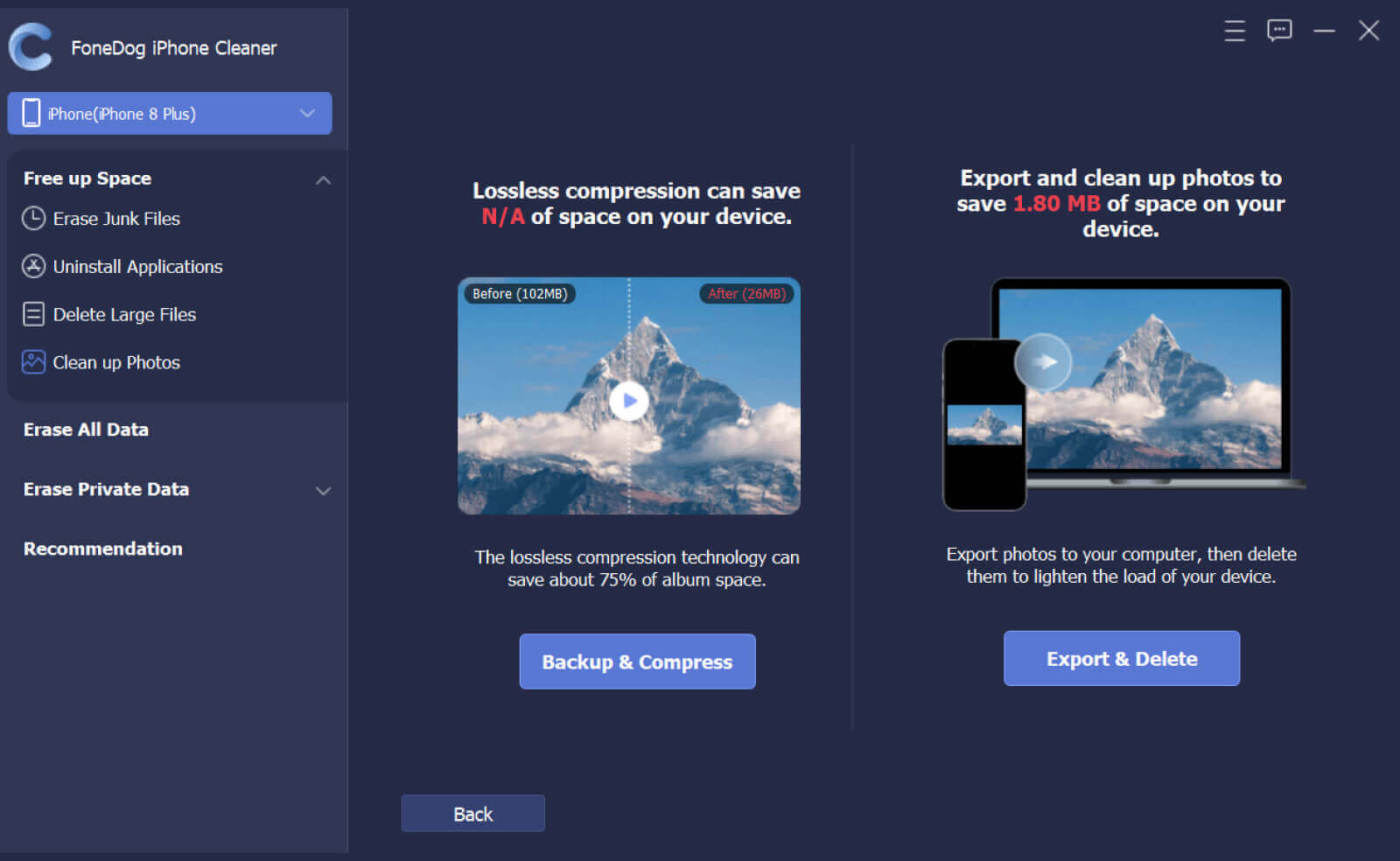
Dans l'application Photos depuis votre iPhone, vous pouvez en effet facilement ajouter, réorganiser et supprimer des albums. Cela vous permet même de supprimer plusieurs albums en même temps.
De plus, il est important de se rappeler que la suppression d'un album ne supprime pas les images qu'il contient. Les images seront désormais conservées dans les Récents et certains autres albums.
Ci-dessous, nous fournissons une méthode appropriée pour supprimer des albums de votre iPhone, voici comment :
C'est peut-être la manière la plus courante de supprimer des albums de votre iPhone. Pour commencer, suivez les étapes ci-dessous :
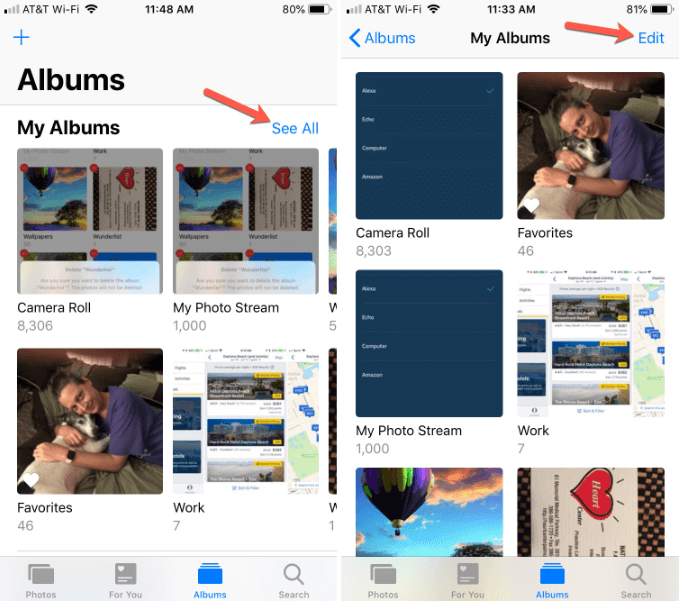
Il est simple de jeter des albums photo sur votre Mac. Pour le fournir, voici ce qu'il faut faire :
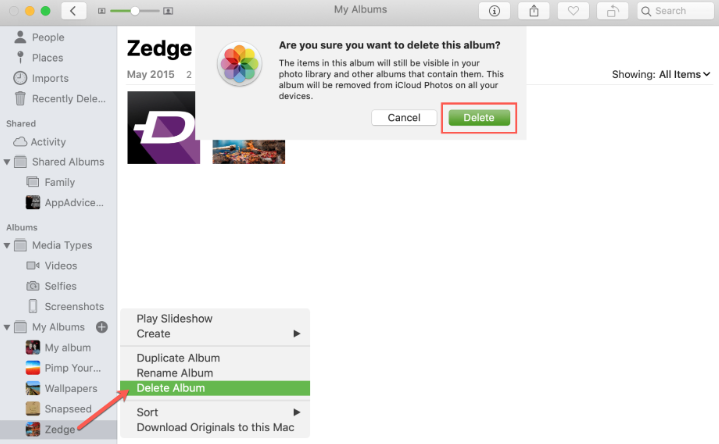
Les gens LIRE AUSSITop 7 des meilleurs nettoyeurs de fichiers indésirables pour iPhone/iPadLe meilleur nettoyeur de stockage iPhone pour nettoyer l'iPhone en 2022
Dans l'ensemble, nous pensons que vous avez trouvé cet article utile sur la façon de supprimer des albums de votre iPhone. Fournir deux méthodes de suppression peut en effet vous aider dans le processus de suppression. Et chaque fois que vous vouliez être sans tracas, assurez-vous d'utiliser le nettoyeur d'iPhone FoneDog qui a de nombreuses fonctionnalités à offrir. Avoir une belle journée à l'avance.
Laisser un commentaire
Commentaire
Articles Populaires
/
INTÉRESSANTTERNE
/
SIMPLEDIFFICILE
Je vous remercie! Voici vos choix:
Excellent
Évaluation: 4.7 / 5 (basé sur 58 notes)