

By Gina Barrow, Dernière mise à jour: April 11, 2022
Tout ce que vous voulez savoir n'est qu'à quelques clics. Google est le meilleur ami de tout le monde quand il s'agit de beaucoup de choses. Mais plus vous effectuez de recherches sur votre téléphone mobile, plus il enregistre de données et vous voudrez peut-être reconsidérer la façon dont il conserve votre historique de recherche. Dans cet article, vous découvrirez comment supprimer l'historique de recherche Google sur iPhone.
Fini le temps où vous deviez consacrer du temps, des efforts et de l'argent à la recherche d'un sujet donné et vous retrouver parfois avec des informations incomplètes. Obtenir tous les détails dont vous avez besoin en temps réel est l'une des meilleures caractéristiques d'avoir Internet et un Smartphone fiable.
Google est la référence ultime en matière de recherche de divers types de connaissances en ligne. Et à chaque recherche que vous effectuez, ce moteur enregistre votre historique au cas où vous auriez besoin d'y revenir à l'avenir.
Si vous n'effacez pas l'historique de recherche plus souvent, il peut également accumuler de l'espace sur votre iPhone. Découvrons tous comment nettoyer le stockage de votre iPhone, profitez au maximum de votre iPhone et optimisez-le rapidement.
Partie 1. Comment supprimer manuellement l'historique de recherche Google sur iPhonePartie 2. Comment supprimer automatiquement l'activité Google sur votre iPhonePartie 3. Astuce bonus - Nettoyer l'iPhone pour récupérer efficacement l'espace de stockagePartie 4. Résumé
La recherche Google enregistre vos activités dans votre compte Google. Cela inclut les recherches sur le Web et les applications, l'historique des emplacements, etc. Cependant, vous pouvez contrôler et supprimer ces activités rapidement.
Voici les étapes à suivre pour supprimer l'historique de recherche Google sur votre iPhone :
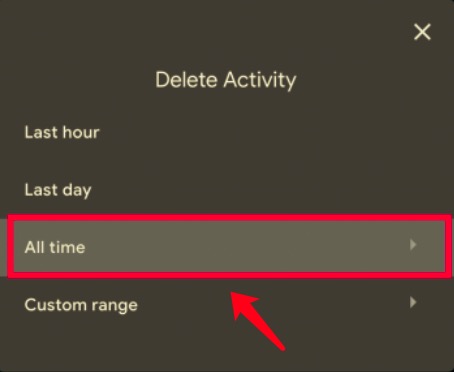
Heureusement, Google propose également une option permettant de sélectionner des activités individuelles que vous pouvez supprimer. Si vous préférez supprimer uniquement des sites particuliers.
Parfois, il est ennuyeux de s'asseoir et de faire défiler votre téléphone et de supprimer tout l'historique de recherche que vous avez effectué. Juste comme effacer les signets sur votre iPhone, c'est assez long et épuisant.
Heureusement, il existe une option permettant de supprimer automatiquement l'historique de recherche Google sur iPhone afin que vous n'ayez pas à vous en soucier. Voici comment:
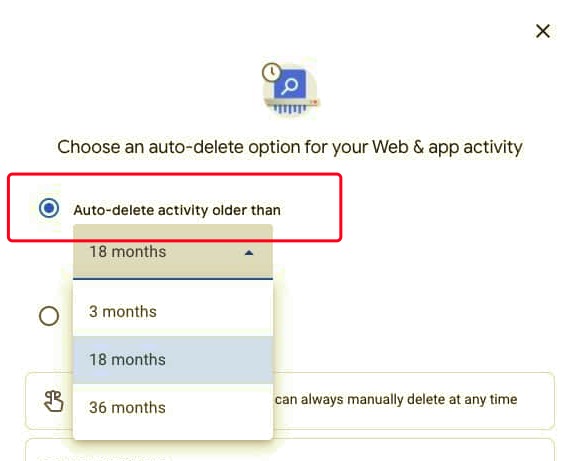
Cependant, certaines activités peuvent expirer plus tôt que le calendrier que vous avez défini. Une fois cette option activée automatiquement, vous n'aurez plus à passer du temps à parcourir à nouveau votre historique de recherche.
Si vous utilisez votre iPhone la plupart du temps, vous remarquerez qu'il commence à ralentir. Ses performances se sont dépréciées dès les premiers mois d'utilisation. C'est parce que votre Smartphone a accumulé des tonnes de données et les a sauvegardées.
L'un des coupables de ce problème est les recherches enregistrées et les activités en ligne sur votre iPhone. La plupart d'entre eux ne sont pas pertinents et sont considérés comme des données inutiles ou des fichiers inutiles.
Si vous recherchez le moyen le plus pratique de vous débarrasser de ces fichiers de votre iPhone, utilisez Nettoyeur d'iPhone FoneDog. Il s'agit d'une solution de nettoyage iOS totale dont vous aurez besoin. Il est livré avec une variété de fonctionnalités qui peuvent vous aider à optimiser votre téléphone en moins de temps.
Avec l'aide d'un nettoyeur d'iPhone, vous êtes assuré et confiant que votre appareil est débarrassé de toutes les données inutiles qui se cachent dans votre système.
Que peut faire FoneDog iPhone Cleaner?
Pour en savoir plus sur la suppression de l'historique de recherche Google sur iPhone à l'aide de FoneDog iPhone Cleaner, suivez ces étapes :
Sur votre ordinateur, téléchargez FoneDog iPhone Cleaner. Vous pouvez commencer par une version téléchargeable gratuitement si vous souhaitez tester ce logiciel. Une fois que vous êtes assuré de sa qualité, vous pouvez alors vous inscrire en utilisant votre adresse e-mail et entrer le code d'enregistrement requis pour activer le programme.
Une fois que vous êtes prêt, connectez votre iPhone via un câble USB. Si c'est la première fois que vous connectez l'iPhone à l'ordinateur, vous serez peut-être invité à appuyer sur Aie confiance en cet ordinateur. Suivez la procédure.
Sélectionnez le menu le plus approprié sur le côté gauche de l'écran du programme. Vous pouvez choisir parmi :
Le View iPhone Storage vous donnera des détails brefs mais complets sur votre iPhone, y compris l'espace restant et l'espace de stockage total consommé. Il existe également un bouton d'analyse rapide pour vous permettre de voir ce qui se cache sur votre iPhone et qui peut entraîner des ralentissements. Vous pouvez analyser votre appareil et avoir un aperçu des fichiers que vous pouvez supprimer.
Si nécessaire, vous pouvez effacer votre iPhone des données sans importance, allez-y et sélectionnez Libérez de l'espace. Dans ce menu, vous pourrez sélectionner les types de fichiers non pertinents que vous pouvez supprimer.
Vous pouvez supprimer les fichiers indésirables, désinstaller des applications et supprimer des fichiers volumineux.
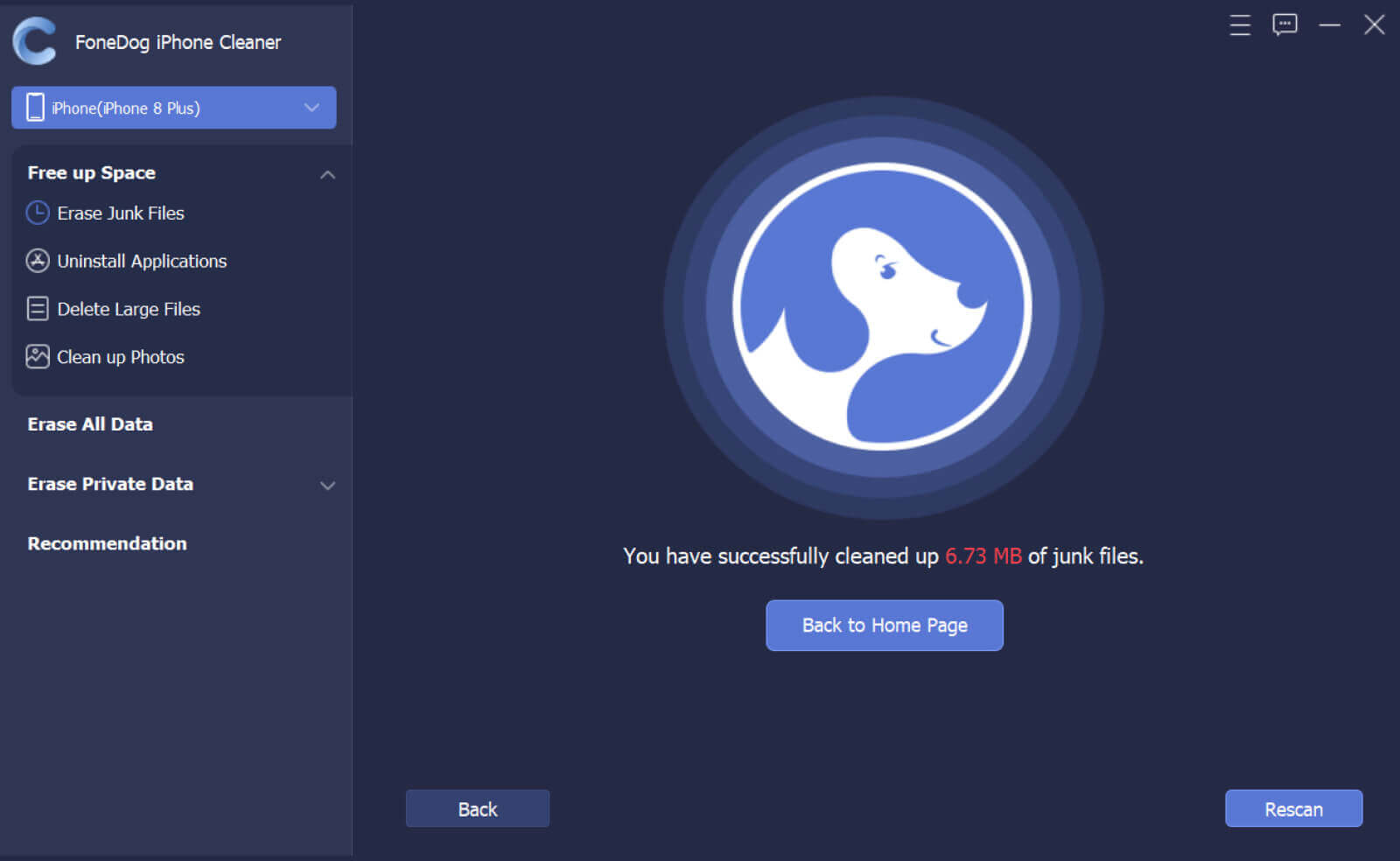
Si vous souhaitez nettoyer votre iPhone, sélectionnez Effacer toutes les données dans le menu de gauche. Cette fonctionnalité comporte trois niveaux de sécurité parmi lesquels vous pouvez choisir. Par défaut, le niveau de sécurité est défini sur Moyen. Toutes les données de votre iPhone seront écrasées et complètement effacées.
Cliquez sur le bouton Démarrer et entrez le mot de passe par défaut 0000 et confirmez la demande d'effacement.
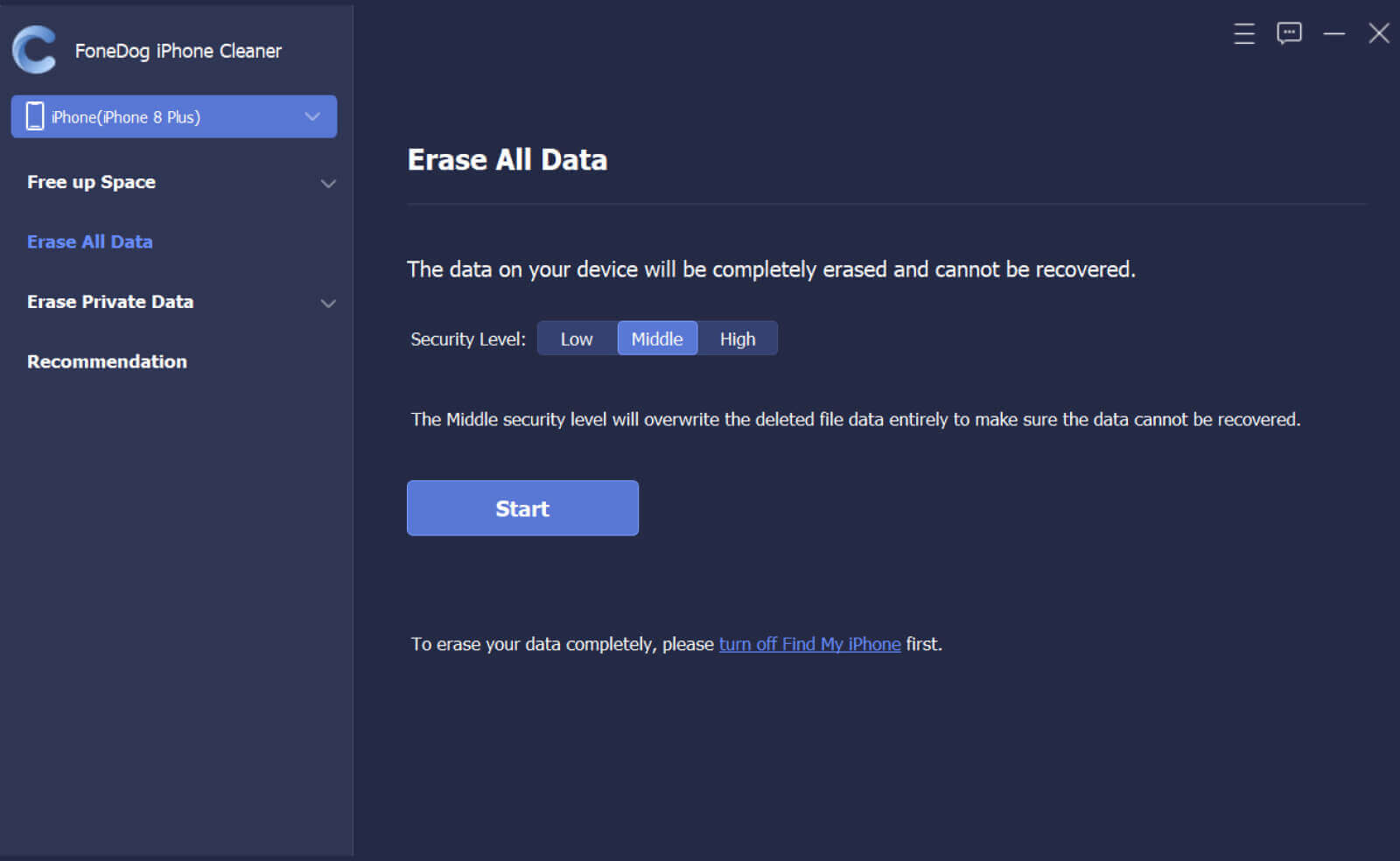
Effacer toutes les données de votre iPhone peut prendre quelques secondes. Attendez que le processus soit terminé.
Les gens LIRE AUSSIDes moyens efficaces pour supprimer des téléchargements sur iPhoneGuide : Comment supprimer des événements de calendrier auxquels vous êtes abonné sur iPhone
Dans le guide d'articles d'aujourd'hui, vous avez appris comment supprimer l'historique de recherche Google sur iPhone et d'autres trucs et astuces essentiels qui peuvent vous aider à optimiser votre appareil.
Bien sûr, outre le nettoyage de votre historique de recherche, vous pouvez également profiter du conseil bonus que nous recommandons d'utiliser le Nettoyeur d'iPhone FoneDog. Vous êtes assuré que votre iPhone est exempt d'encombrements et de fichiers inutiles qui pourraient vous empêcher de tirer le meilleur parti de votre appareil.
Laisser un commentaire
Commentaire
Articles Populaires
/
INTÉRESSANTTERNE
/
SIMPLEDIFFICILE
Je vous remercie! Voici vos choix:
Excellent
Évaluation: 4.7 / 5 (basé sur 69 notes)