

By Gina Barrow, Dernière mise à jour: January 19, 2022
Vous êtes-vous déjà demandé pourquoi votre iPhone est toujours lent même après avoir supprimé des tonnes d'applications et de fichiers multimédias ? Peut-être avez-vous des applications cachées qui se cachent quelque part. Trouver comment trouver des applications cachées sur iPhone dans ce nouvel article!
Selon le modèle d'iPhone que vous utilisez et son stockage interne alloué, au fil du temps, votre téléphone commence à ralentir ses performances car il accumule des charges de données chaque jour. Les applications, les photos, les vidéos, les téléchargements, les podcasts et bien plus encore consomment une grande partie de votre espace.
La lenteur est un signe que la mémoire de votre téléphone est déjà épuisée. C'est le moment dont vous avez besoin pour commencer à migrer vos données vers un autre appareil ou via le stockage en nuage vers libérer de l'espace interne sur votre iPhone.
Mais, à part les applications et le contenu multimédia, les applications cachées contribuent grandement à la lenteur que vous rencontrez. Votre iPhone est capable de masquer et d'afficher des applications et aujourd'hui, nous allons découvrir comment trouver des applications cachées sur iPhone pour vous aider à libérer de l'espace et à tirer le meilleur parti de votre expérience téléphonique.
Partie 1. 5 façons simples et rapides de trouver des applications cachées sur iPhonePartie 2. Comment trouver des applications cachées et nettoyer efficacement l'iPhonePartie 3. Résumé
Que vous l'ayez fait exprès ou que vous ayez accidentellement masqué certaines de vos applications et que vous ne sachiez même pas où elles sont allées, vous pouvez rapidement les trouver et les afficher à l'aide de ces 5 méthodes simples.
L'une des fonctionnalités les plus convoitées de l'iPhone est la fonction de recherche de base. Vous pouvez pratiquement taper n'importe quoi et la barre de recherche fera le reste. Tout comme vos applications cachées, vous pouvez simplement entrer le nom de l'application ou des applications que vous recherchez et attendre les résultats.
Tout ce que vous avez à faire est de glisser vers le bas sur l'écran d'accueil de votre téléphone et entrez le nom de l'application et lancez la recherche.
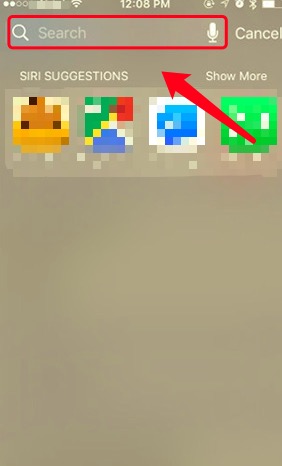
La récente mise à jour iOS 14 a offert un écran d'accueil plus organisé en ajoutant App Library. Vous pouvez facilement apprendre à trouver des applications cachées sur iPhone que vous souhaitez afficher sur l'écran d'accueil sans les désinstaller. Toutes les applications de l'appareil sont affichées dans la bibliothèque d'applications.
Pour accéder à la bibliothèque d'applications, balayez simplement vers la droite du dernier onglet de l'écran d'accueil. Et, si vous voulez trouver l'application cachée, parcourez les catégories et localisez les applications cachées. Si vous souhaitez les afficher à nouveau sur l'écran d'accueil, appuyez longuement sur l'icône et faites-la glisser vers l'écran d'accueil.
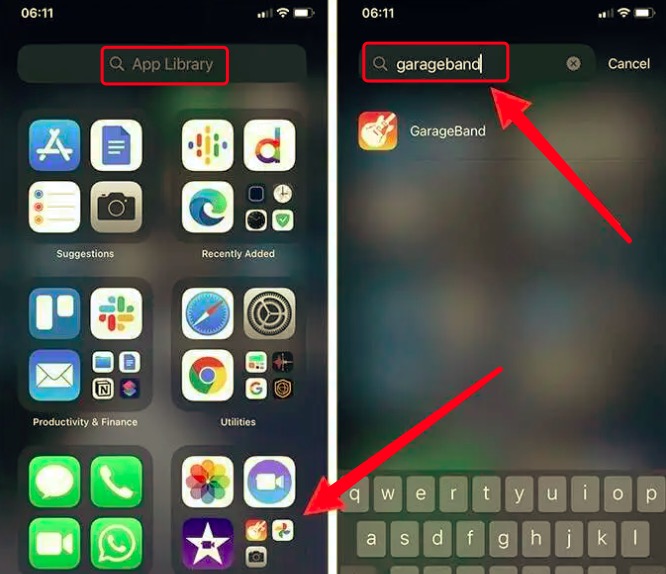
Eh bien, Siri est toujours là au cas où vous auriez besoin d'aide pour rechercher vos applications cachées. Il est très pratique d'activer simplement Siri et de demander le nom de l'application manquante que vous recherchez.
Pour activer Siri, suivez ces étapes :
Une fois que vous avez activé Siri, appuyez simplement longuement sur le bouton d'accueil ou sur le bouton latéral de votre iPhone (selon le modèle) pour commencer à demander à Siri.
Soit vous venez de comprendre comment trouver des applications cachées sur l'écran d'accueil de l'iPhone, soit vous ne savez tout simplement pas ce qui s'est passé, vous pouvez facilement retrouver les applications cachées.
Avec la fonction de personnalisation de l'écran d'accueil, vous pouvez choisir les applications à afficher et masquer les applications embarrassantes ou privées que vous avez téléchargées. Cependant, toutes vos applications sont visibles dans la bibliothèque d'applications.
Pour trouver les applications cachées sur l'écran d'accueil de votre iPhone :
C'est ça! Toutes les applications cachées sur votre iPhone sont maintenant affichées.
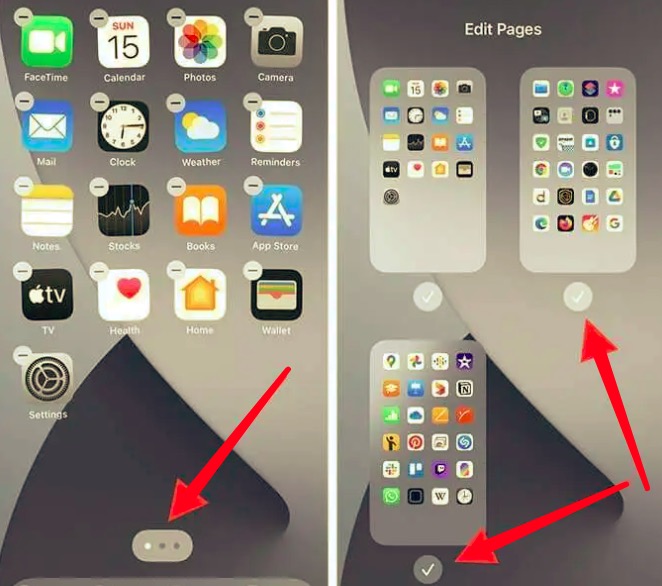
Enfin, si vous avez effectué plusieurs personnalisations dans le passé qui auraient pu masquer certaines de vos applications, vous pouvez réinitialiser la disposition de l'écran par défaut. Cela ramènera votre écran d'accueil à sa configuration initiale, y compris toutes les applications cachées. Cependant, la réinitialisation de la disposition de l'écran d'accueil supprimera tous les dossiers personnalisés que vous avez créés et toutes les applications que vous avez personnalisées dans la bibliothèque d'applications seront également annulées.
Pour réinitialiser la disposition de l'écran d'accueil sur votre iPhone, suivez ce guide ci-dessous :
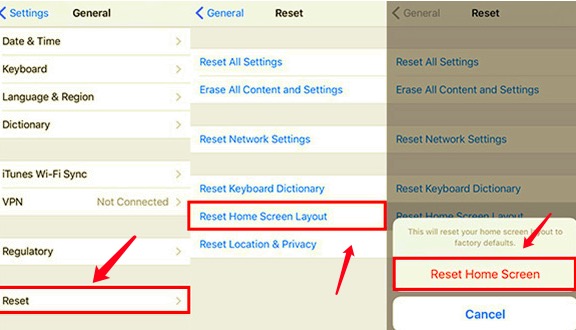
Bien que vos applications masquées soient affichées, elles n'affecteront pas les applications que vous avez masquées via les restrictions de temps d'écran.
C'est maintenant à vous de décider si vous souhaitez savoir comment trouver des applications cachées sur iPhone et les supprimer pour libérer de l'espace lorsque votre Le stockage de l'iPhone est presque plein. Cependant, si vous avez besoin d'optimiser votre iPhone, vous devriez envisager de le nettoyer entièrement. Découvrez la partie suivante.
Désormais, si vous pensez que des applications invisibles malveillantes et suspectes ont été installées sur votre iPhone par erreur, vous pouvez rechercher un nettoyeur d'iPhone efficace et professionnel capable d'analyser votre appareil plus en profondeur.
L'un des programmes les plus efficaces et hautement professionnels à utiliser est Nettoyeur d'iPhone FoneDog. Ce logiciel maintient votre iPhone en excellent état avec les fonctionnalités suivantes :
La meilleure façon de trouver des applications cachées sur iPhone qui occupent une grande partie de votre espace est d'installer FoneDog iPhone Cleaner. Vous pouvez essentiellement vérifier l'état de votre iPhone et le nettoyer ! Suivez ce guide complet ci-dessous :
Pour profiter du meilleur nettoyeur d'iPhone, vous devez d'abord le télécharger et l'installer sur votre ordinateur. Il existe une option de téléchargement gratuit que vous pouvez utiliser pour tester le logiciel, puis l'activer à l'aide de votre adresse e-mail.
Après avoir installé avec succès le logiciel et enregistré un compte, la prochaine chose que vous devez faire est de connecter votre iPhone à l'aide d'un câble USB. FoneDog iPhone Cleaner détectera automatiquement votre appareil. Robinet Aie confiance en cet ordinateur sur l'écran contextuel à la fois sur l'iPhone et l'ordinateur. Saisissez le mot de passe requis pour continuer.
Dans le menu principal, vous aurez une vue complète du stockage de votre iPhone, y compris l'espace utilisé, l'espace libre et la capacité totale de l'appareil. Vous pouvez ensuite faire des suppositions pour supprimer les fichiers inutiles afin d'allouer plus d'espace. Clique le Quick Scan procéder.
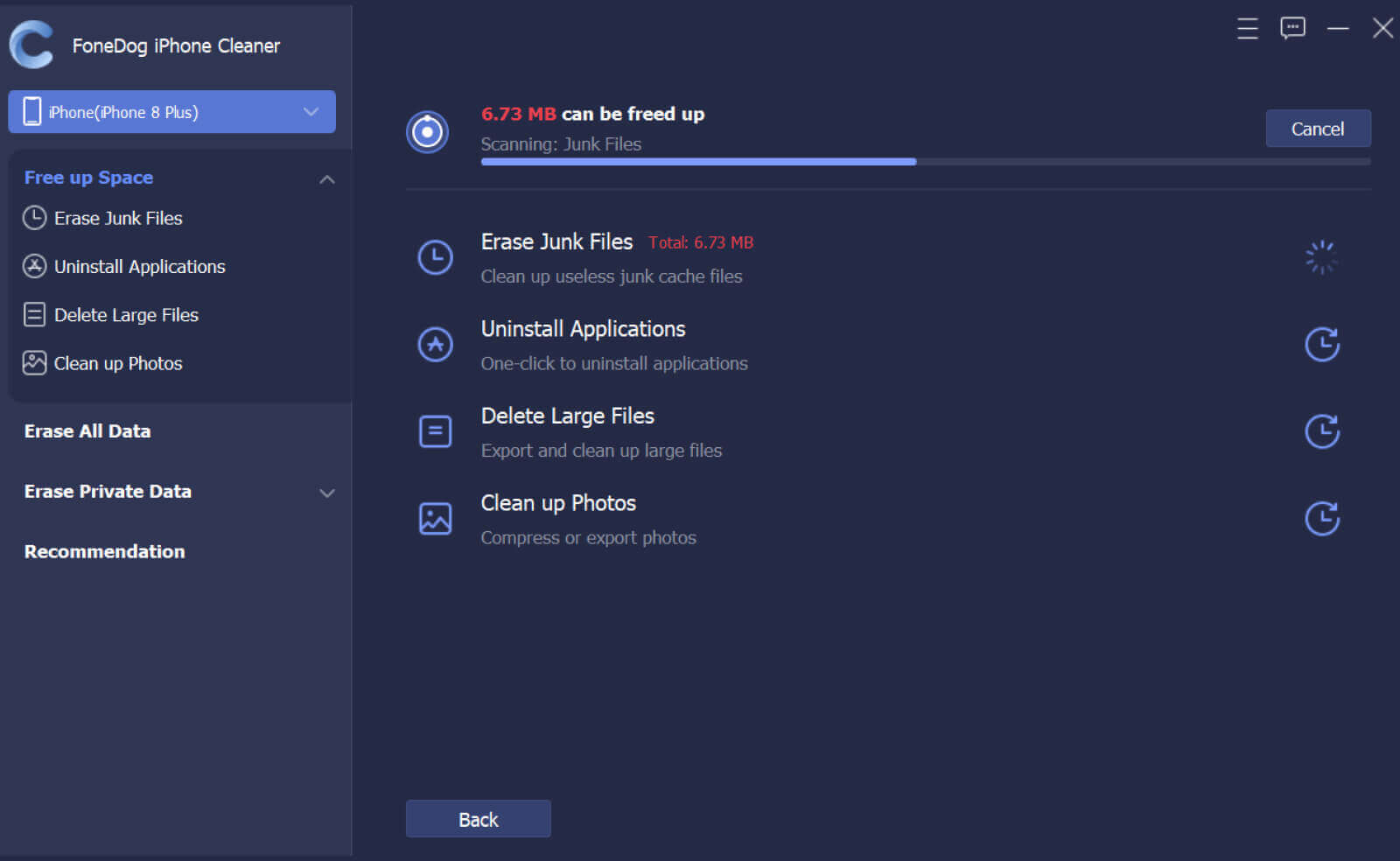
Le processus de numérisation peut prendre un certain temps en fonction de la charge de données stockées dans l'iPhone. Une fois la numérisation terminée, vous pouvez afficher le résultat détaillé sur votre écran. Le résultat inclut les catégories Fichiers indésirables, Désinstaller les applications, Supprimer les fichiers volumineux et Nettoyer les photos. Vous pouvez utiliser la fonctionnalité de désinstallation des applications pour implémenter comment trouver des applications cachées sur iPhone.
Vous pouvez sélectionner laquelle parmi ces catégories vous souhaitez nettoyer en cliquant sur chacune et en passant en revue les fichiers que vous souhaitez supprimer. Cochez les cases à côté des options et cliquez sur le bouton Effacer.
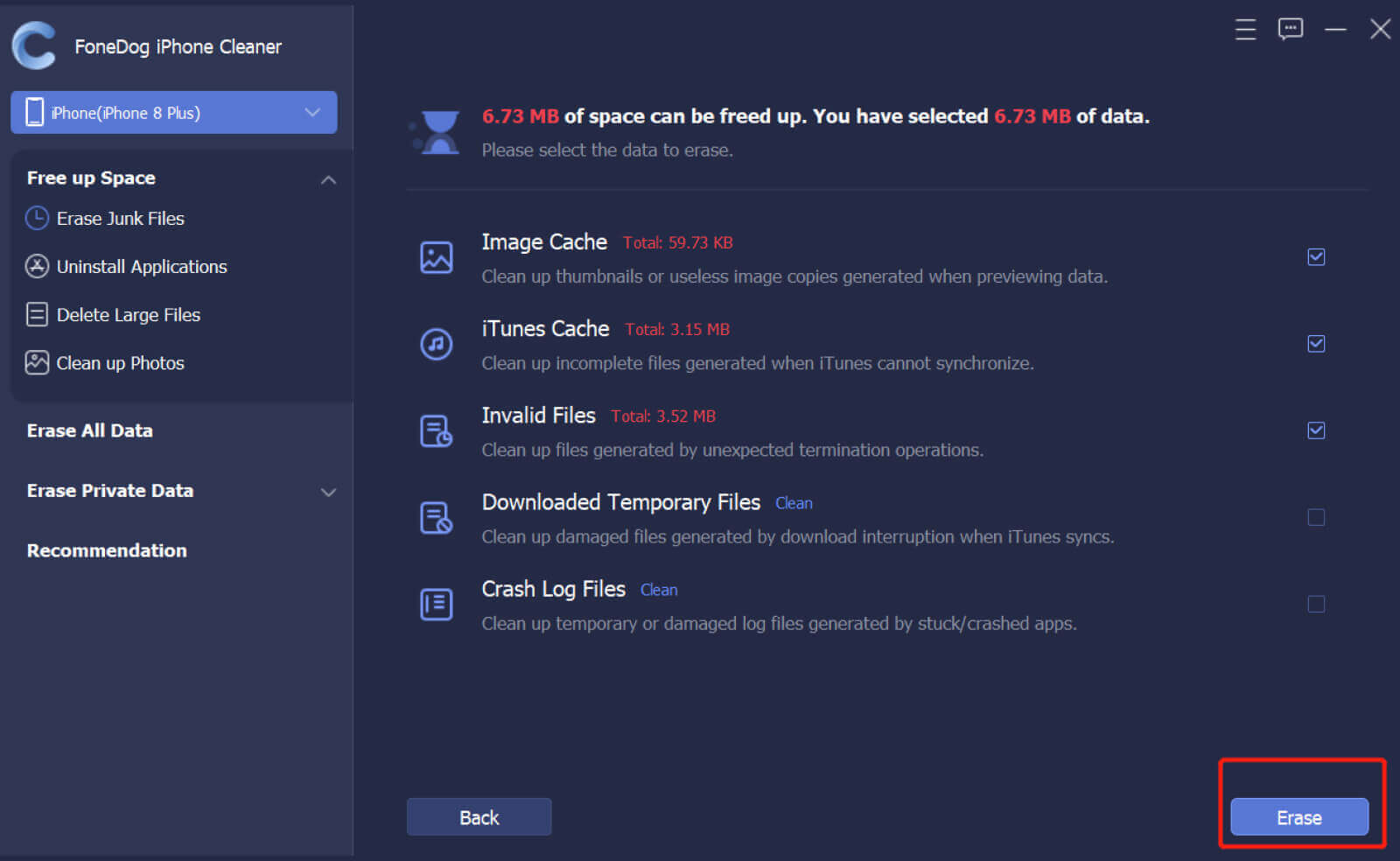
Notes: Vous pouvez également choisir le Effacer toutes les données caractéristique. Il est livré avec des options de niveau de sécurité : faible, moyen et élevé. Selon le niveau que vous choisissez, tel que le niveau intermédiaire, il écrasera toutes les données existantes sur l'appareil.
Cependant, il n'effacera pas le mot de passe Wi-Fi, le code d'accès de l'appareil, les messages vocaux et les autres paramètres. La même fonction vaut pour le Effacer les données privées caractéristique. Vous pouvez choisir entre un effacement personnalisé ou une option d'effacement en un clic.
Maintenant que vous avez sélectionné la méthode de nettoyage que vous souhaitez appliquer sur l'iPhone, il ne vous reste plus qu'à attendre que le processus soit terminé.
Vous remarquerez sûrement la différence après avoir nettoyé votre iPhone avec FoneDog iPhone Cleaner. Votre iPhone est plus rapide et plus réactif qu'avant !
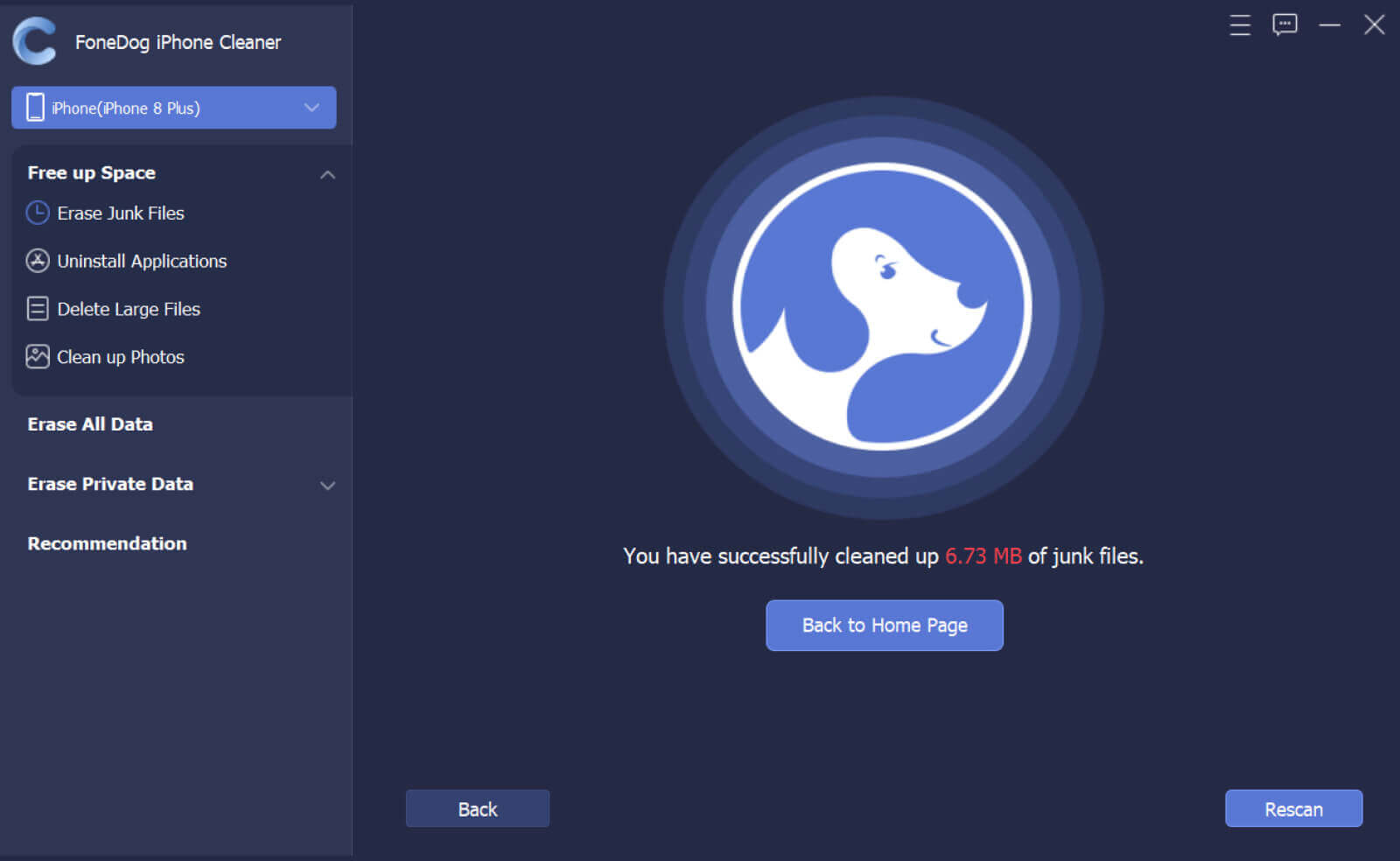
Les gens LIRE AUSSIOptimisez votre iPhone: comment effacer le cache sur votre iPhone [PROBLÈME RÉSOLU] : Stockage interne de l'iPhone vide
Étonnamment, il existe de nombreuses façons de masquer et d'afficher des applications sur l'iPhone, et dans cet article, vous venez d'apprendre comment trouver des applications cachées sur iPhone. Que vous souhaitiez trouver ces applications cachées pour nettoyer votre appareil ou que vous souhaitiez simplement les réutiliser, vous avez 5 méthodes à suivre pour afficher ces applications.
Si vous souhaitez rendre votre iPhone plus rapide et plus propre, prenez l'habitude de supprimer les fichiers inutiles. Vous pouvez transférer de grandes photos et effacer les anciennes applications. Ou, pour mieux nettoyer votre iPhone, utilisez un outil certifié et professionnel pour faire le travail, FoneDog iPhone Cleaner.
Laisser un commentaire
Commentaire
Articles Populaires
/
INTÉRESSANTTERNE
/
SIMPLEDIFFICILE
Je vous remercie! Voici vos choix:
Excellent
Évaluation: 4.5 / 5 (basé sur 96 notes)