

By Nathan E. Malpass, Dernière mise à jour: July 7, 2022
Comme la plupart des téléphones mobiles, les iPhones ne sont pas exempts de problèmes. Il y a des moments où votre iPhone devient lent ou lent. En tant que tel, vous voudrez peut-être savoir comment rafraîchir l'iPhone pour le rendre plus performant et plus rapide.
Ce guide vous apprendra comment actualiser l'iPhone pour vous aider à optimiser votre appareil. Nous parlerons de différentes façons d'actualiser et d'optimiser votre iPhone afin que vous n'ayez pas à vous soucier d'un appareil lent. À la fin de l'article, nous parlerons de la meilleure façon d'accélérer les performances de votre iPhone grâce à un outil appelé FoneDog Phone Cleaner.
Partie #1 : Comment actualiser les appareils iPhonePartie #2 : Optimisez votre iPhone avec FoneDog iPhone CleanerPartie #3 : Foire aux questions (FAQ)Partie #4 : Conclusion
Il peut arriver un moment où l'iPhone, y compris ses applications, est lent. Lorsque cela se produit, il existe des moyens de le réparer afin d'accélérer l'appareil. Une façon consiste à actualiser l'iPhone comme vous le feriez sur un navigateur Web ou un ordinateur.
Il est en fait assez délicat de rafraîchir votre smartphone Apple. C'est parce qu'il n'y a pas de bouton réel pour vous aider à actualiser l'appareil ou pour vous aider à actualiser sa mémoire. L'application Paramètres n'a pas d'option pour vous aider à actualiser votre appareil. En tant que tel, vous devez savoir comment actualiser l'iPhone. Suivez les étapes ci-dessous pour le fabriquer.
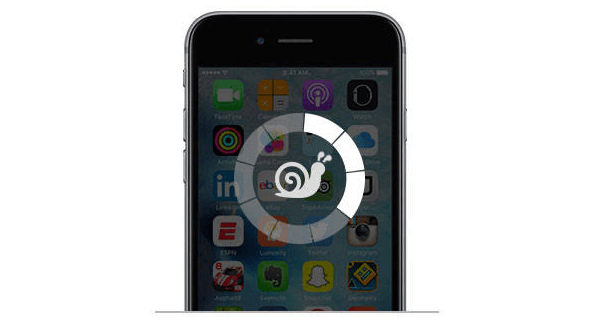
Comment rafraîchir l'iPhone? Vous devrez travailler avec son bouton Accueil. Cependant, il n'y a pas de bouton d'accueil réel placé physiquement sur l'iPhone X et les modèles ultérieurs du smartphone Apple. De plus, l'iPhone 8 possède son propre bouton d'accueil qui est assez unique par rapport aux anciens modèles d'iPhone. Ainsi, les étapes ici s'appliqueront également à l'iPhone 8.
Ainsi, la première chose que vous devez faire est d'activer la version numérique du bouton Home. Pour ce faire, suivez les étapes ci-dessous :
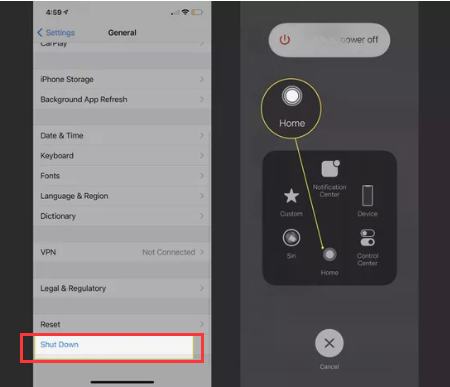
Comme il existe un bouton d'accueil physique sur l'iPhone 7 et les modèles plus anciens, les étapes d'actualisation de l'iPhone sont plus faciles. Les étapes ci-dessous seront utilisées sur les modèles d'iPhone 4 jusqu'aux modèles d'iPhone 7. Découvrez-les ci-dessous :
Vous pouvez également optimiser votre iPhone pour l'aider à mieux fonctionner grâce à Nettoyeur d'iPhone FoneDog. Cet utilitaire fantastique a une pléthore d'utilitaires qui sont extrêmement bénéfiques pour les utilisateurs d'iPhone. Parmi ses rôles et avantages figurent les suivants :

Voici comment actualiser l'iPhone à l'aide de FoneDog iPhone Cleaner :
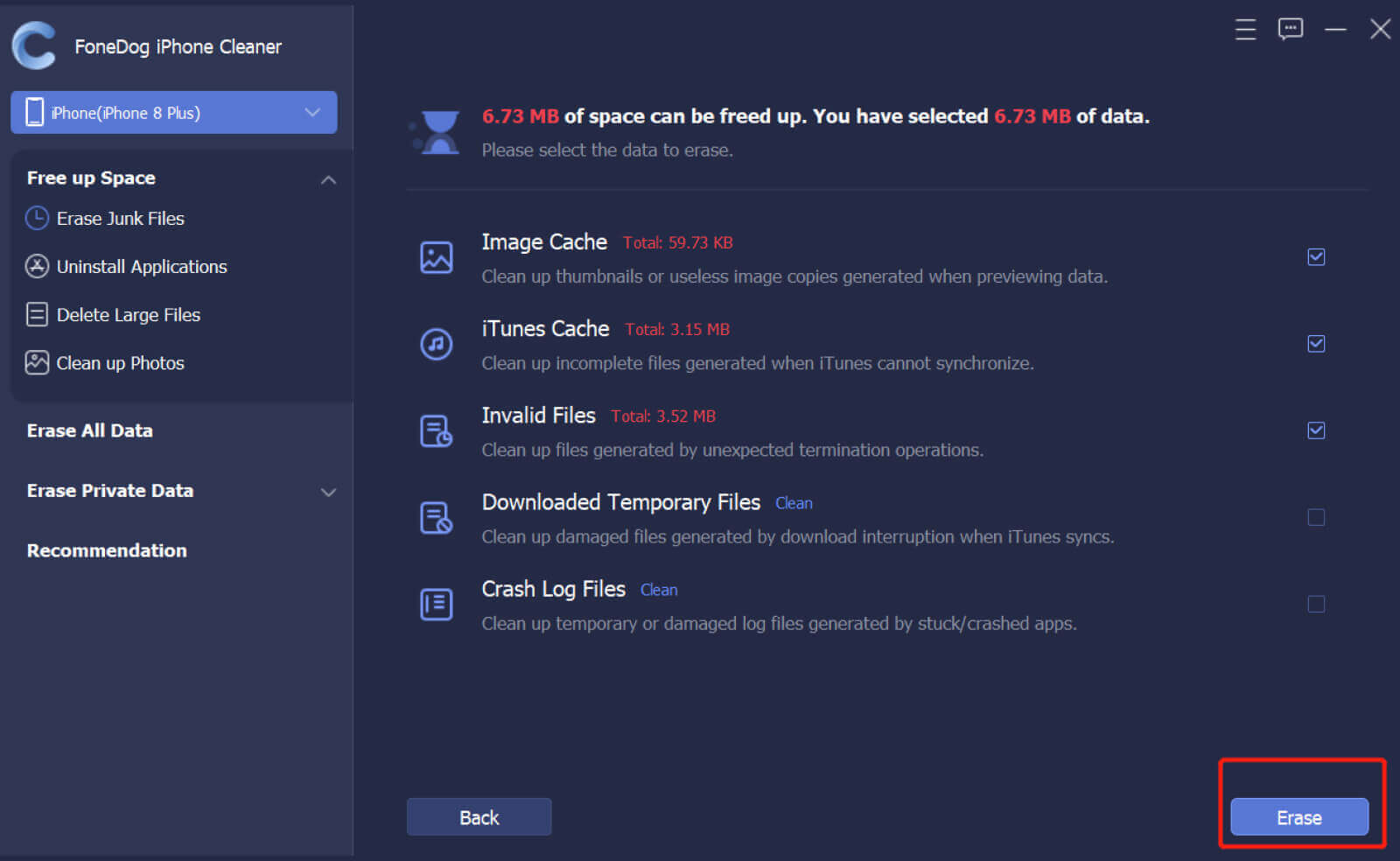
Maintenant que vous savez comment actualiser l'iPhone, savez-vous ce qui se passerait après le processus d'actualisation ? Lorsque vous actualisez votre iPhone, vous effacez sa mémoire active actuellement utilisée pour exécuter le système d'exploitation et les applications. Il s'agit en fait d'une version moins intensive du redémarrage de l'iPhone ou de l'éteindre et de le rallumer.
L'actualisation de votre iPhone donne aux applications et aux éléments du système d'exploitation une chance de redémarrer. De cette façon, il corrigera la lenteur de l'appareil. Étant donné que la mémoire active est la seule chose actualisée, vous ne perdrez jamais de données en faisant cela sur votre iPhone. Toutes les données incluses dans l'iPhone ne seront ni endommagées ni endommagées.
Si vous avez actualisé votre iPhone et qu'il est toujours lent, vous souhaiterez peut-être redémarrer l'appareil. Éteignez simplement l'appareil et attendez environ trois à cinq minutes avant de le rouvrir. Si cela ne fonctionne pas, vous pouvez mettre à jour les applications lentes ou mettre à jour le système d'exploitation.
Pour mettre à jour les applications sur votre iPhone, suivez les étapes ci-dessous :
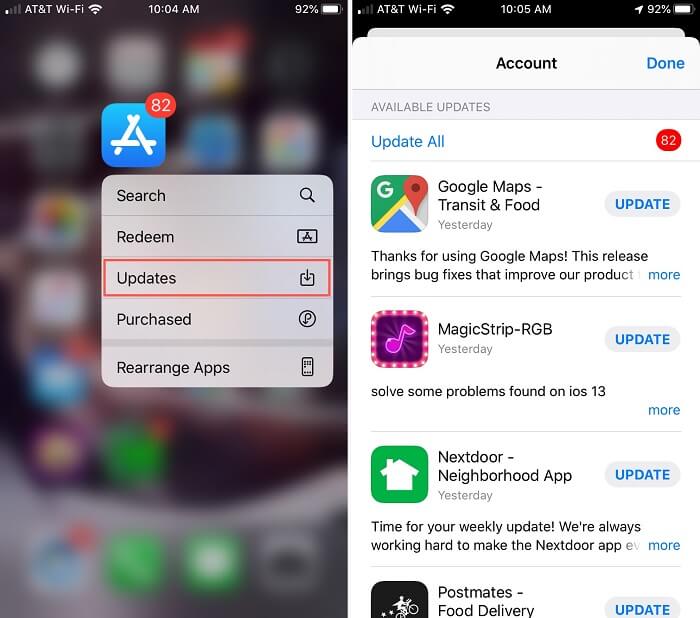
Pour mettre à jour l'iOS, suivez les étapes ci-dessous :
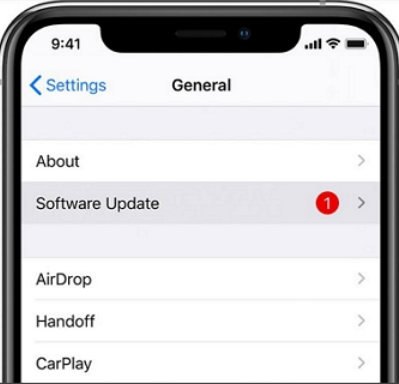
Voici les étapes pour actualiser le calendrier dans iOS 13 ou versions ultérieures du système d'exploitation :
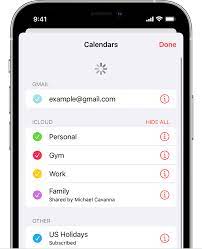
Si l'application Calendrier ne se met pas à jour après avoir suivi les étapes ci-dessus, vous devez vous assurer que les paramètres iCloud sont activés. Pour ce faire, suivez les étapes ci-dessous :
Pour actualiser le cache iPhone de Safari, vous devez suivre les étapes ci-dessous :
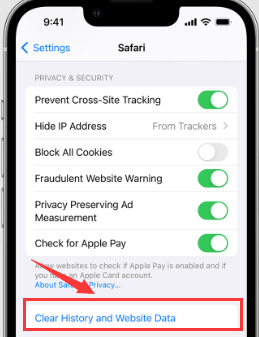
Pour vider le cache d'une application, choisissez l'application dans les paramètres de votre iPhone. Après cela, basculez l'onglet Réinitialiser le contenu mis en cache.
Les gens LIRE AUSSIGuide efficace sur la façon d'effacer Instagram 2022Comment effacer facilement le cache Youtube sur iPhone [Guide 2022]
Ce guide vous a donné la méthode pour actualiser l'iPhone. Nous avons parlé des étapes à suivre pour actualiser l'iPhone X et les modèles ultérieurs. Les étapes pour l'iPhone 7 et les modèles plus anciens ont également été données. De plus, nous vous avons donné un conseil supplémentaire sur l'utilisation de FoneDog iPhone Cleaner pour optimiser votre iPhone, afin que vous n'ayez pas à l'actualiser de temps en temps. Vous pouvez obtenir l'outil appelé FoneDog iPhone Cleaner sur FoneDog.com pour vous assurer que votre appareil est toujours dans son meilleur état !
Laisser un commentaire
Commentaire
Articles Populaires
/
INTÉRESSANTTERNE
/
SIMPLEDIFFICILE
Je vous remercie! Voici vos choix:
Excellent
Évaluation: 4.7 / 5 (basé sur 90 notes)