

By Adela D. Louie, Dernière mise à jour: May 13, 2022
Il peut arriver que vous ayez parfois du mal à supprimer le stockage système sur iPhone même quand vous essayez si fort. Vous recevez des notifications telles que "iPhone, vous n'êtes pas autorisé à supprimer cet élément", et cela peut vraiment être très frustrant, surtout si vous obtenez le fichier immédiatement.
Ici, vous pourrez connaître la raison possible de cela, ainsi que les méthodes que vous pouvez essayer pour résoudre ledit problème, et ne plus jamais recevoir la même notification alors que vous êtes en train de supprimer un fichier. Nous partagerons également avec vous un outil que vous pourrez utiliser au cas où vous pensez que les recommandations et méthodes initiales ne suffiront pas à résoudre le dilemme.
À la fin de l'article, vous trouverez des réponses et des solutions au cas où vous auriez reçu la notification "iPhone, vous n'êtes pas autorisé à supprimer cet élément" avant ou au cas où vous en recevriez une à l'avenir. Laissez-nous d'abord répondre à certaines des questions les plus posées sur ce sujet afin que certains d'entre vous puissent également être éclairés.
Partie #1 : Certains des faits de base à savoir lorsque vous n'avez pas la permission de supprimer un fichierPartie #2 : Comment supprimer un élément lorsque vous n'avez pas la permission de le faire ?Partie #3 : Pour tout résumer
Avant de nous diriger vers les solutions, identifions d'abord ce qui se cache derrière la notification "iPhone, vous n'êtes pas autorisé à supprimer cet élément". Il peut y avoir de nombreuses raisons pour lesquelles vous avez reçu cette notification, votre iTunes ou les comptes iCloud peuvent avoir des problèmes, et il peut également y avoir des bogues sur l'application à l'origine de ladite notification. Cela peut également être dû au fait que vous utilisez une ancienne version d'iOS ou que le fichier que vous vouliez supprimer est corrompu. Vous pouvez également avoir des problèmes avec la corbeille ou le dossier de recyclage de votre appareil, c'est pourquoi.
Les situations mentionnées ci-dessus sont quelques-unes des choses que vous devriez considérer. Vous pouvez également utiliser ces éléments pour savoir quelle est la meilleure méthode que vous pouvez utiliser.
Pour la deuxième partie de l'article, nous allons maintenant parler de certains des correctifs que vous pouvez utiliser pour résoudre le dilemme de rencontrer la notification "iPhone, vous n'êtes pas autorisé à supprimer cet élément". Vous pouvez choisir les méthodes que vous allez essayer pour savoir lesquelles peuvent résoudre le problème, ou vous pouvez tout essayer pour voir celle qui fonctionne le mieux.
La première méthode que vous pouvez essayer consiste à désactiver votre album photo iCloud car l'une des raisons possibles pourrait être la fonctionnalité d'iCloud qui est la gestion des images. Vous devez désactiver cette fonctionnalité pour pouvoir supprimer des fichiers sur votre ordinateur, en particulier les photos. Vous devez également vous rappeler qu'il n'est pas nécessaire de désactiver tout iCloud, seul l'album photo iCloud est conseillé d'être désactivé. Vous devez suivre les étapes qui seront répertoriées ci-dessous pour résoudre la notification "iPhone, vous n'êtes pas autorisé à supprimer cet élément".
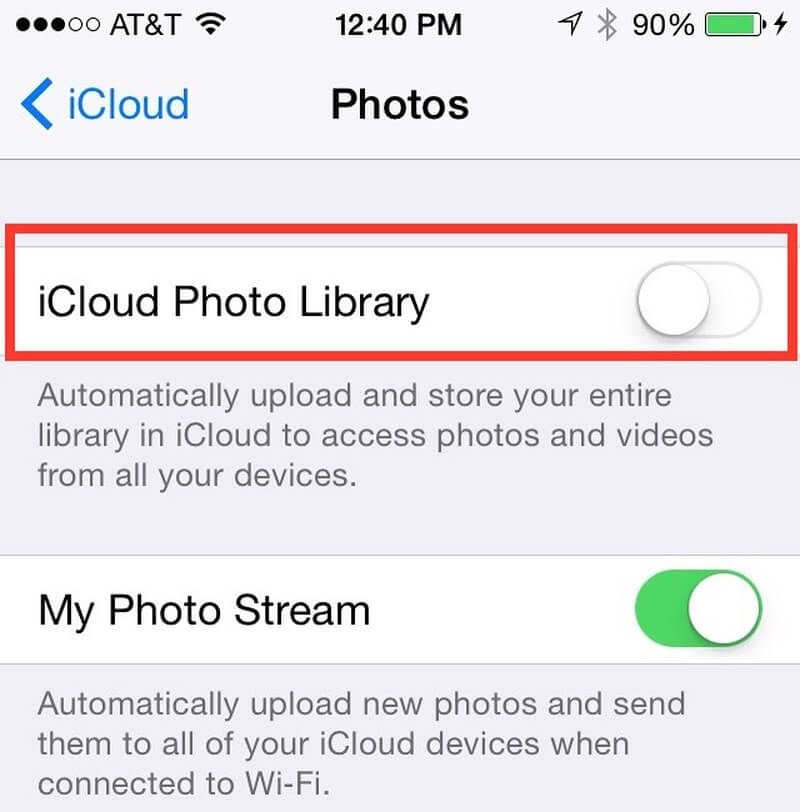
Une autre solution pratique que vous pouvez essayer consiste à utiliser l'application "Photos" sur votre appareil. Vous pouvez essayer de supprimer les photos les unes après les autres, et voir ce qui se passe ensuite. Voici comment procéder :
Si vous avez choisi de choisir cette méthode pour résoudre le dilemme, vous trouverez toujours toutes les photos supprimées sur votre appareil dans le dossier "Supprimées récemment". Ainsi, dans le cas où le but de la suppression des photos est d'économiser le stockage de votre appareil, vous devez toujours vider votre "Supprimé récemment"Dossier.
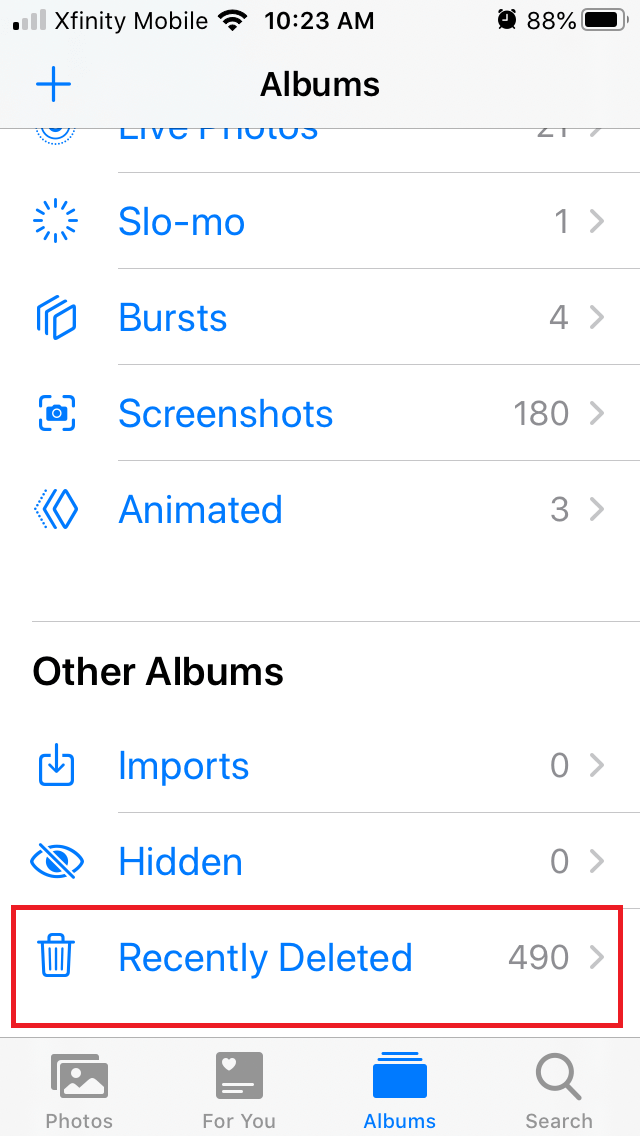
Vous pouvez également essayer l'un des moyens les plus simples de corriger la notification, "iPhone, vous n'êtes pas autorisé à supprimer cet élément". Celui-ci consiste à essayer de redémarrer votre appareil ou votre iPhone. La façon dont vous redémarrez votre appareil varie selon le type d'iPhone ou d'appareil que vous possédez. Voyons comment vous le faites sur la base de ces types d'iPhones.
Pour la dernière méthode, nous parlerons de la meilleure que vous pouvez utiliser. Dans le cas où vous ne pensez pas que les méthodes initiales qui ont été discutées sont suffisantes pour résoudre la notification "iPhone, vous n'êtes pas autorisé à supprimer cet élément», cet outil est le meilleure application de nettoyage pour iPhone que vous pouvez utiliser et que vous saurez jamais, FoneDog iPhone Cleaner.
Nettoyeur d'iPhone FoneDog est compatible avec tous les appareils Apple comme l'iPad, l'iPhone et l'iPod Touch, et vous pouvez également l'utiliser sur votre ordinateur Windows et votre ordinateur Mac. Il y a beaucoup de choses que ce nettoyeur d'iPhone peut faire, il dispose d'une fonction "Effacer toutes les données" qui vous permet d'effacer toutes les données de votre appareil en un seul clic. Vous pouvez également choisir certains fichiers que vous vouliez supprimer au cas où vous ne voudriez pas tout supprimer. Et en plus de ces fonctionnalités intéressantes, vous pouvez également utiliser FoneDog iPhone Cleaner pour restaurer vos données, créer une sauvegarde et transférer les données d'un appareil vers un autre.
Vous devez d'abord télécharger iPhone Cleaner, puis l'installer sur votre ordinateur personnel. Ensuite, à l'aide d'un câble pour créer une connexion entre votre appareil et l'ordinateur personnel, assurez-vous d'appuyer sur "Confiance”. Et puis cliquez sur "Quick Scan" pour voir les détails de votre appareil, puis "Plus d’infos” pour voir plus de données. Passons maintenant aux étapes d'utilisation de FoneDog iPhone Cleaner.
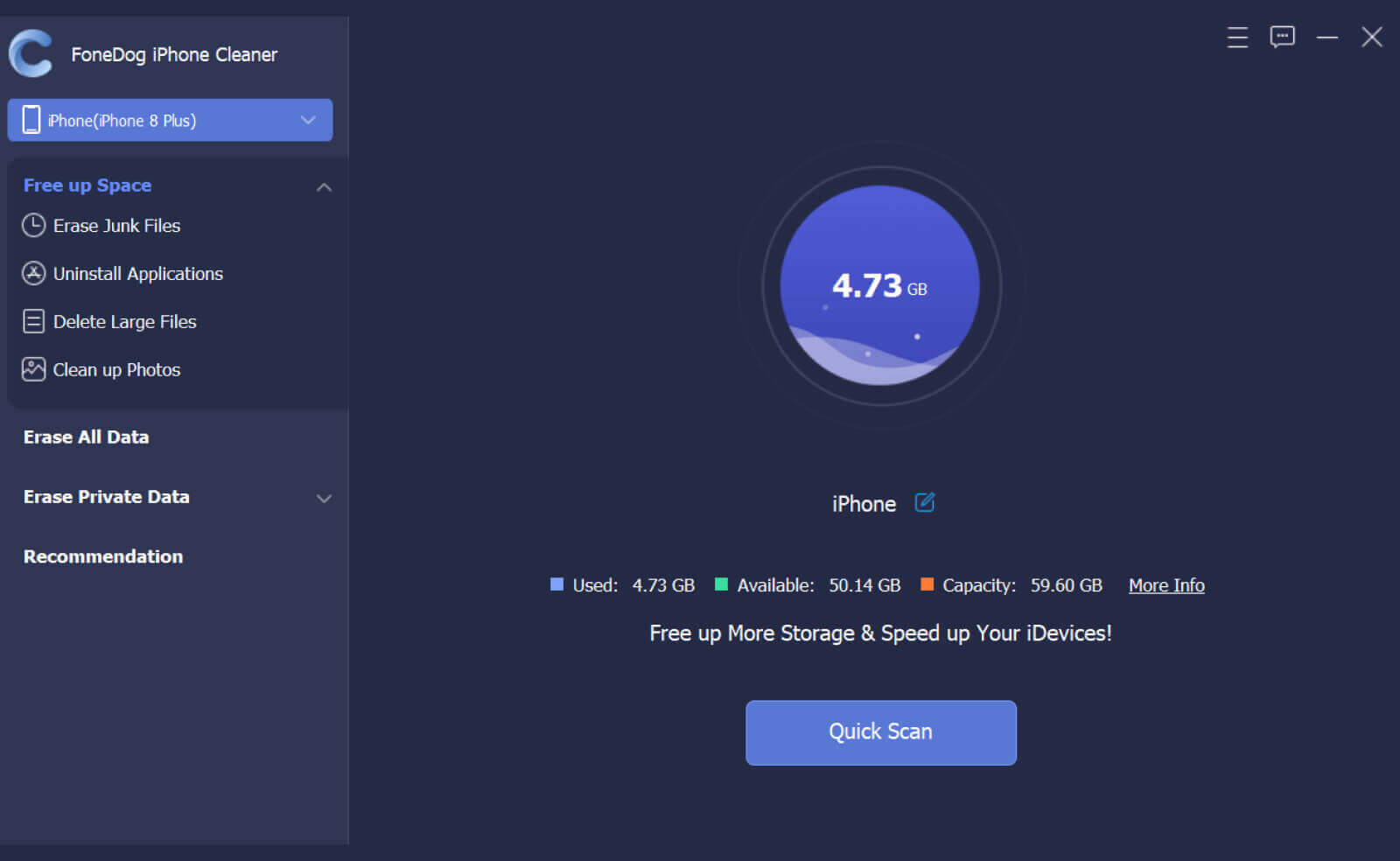
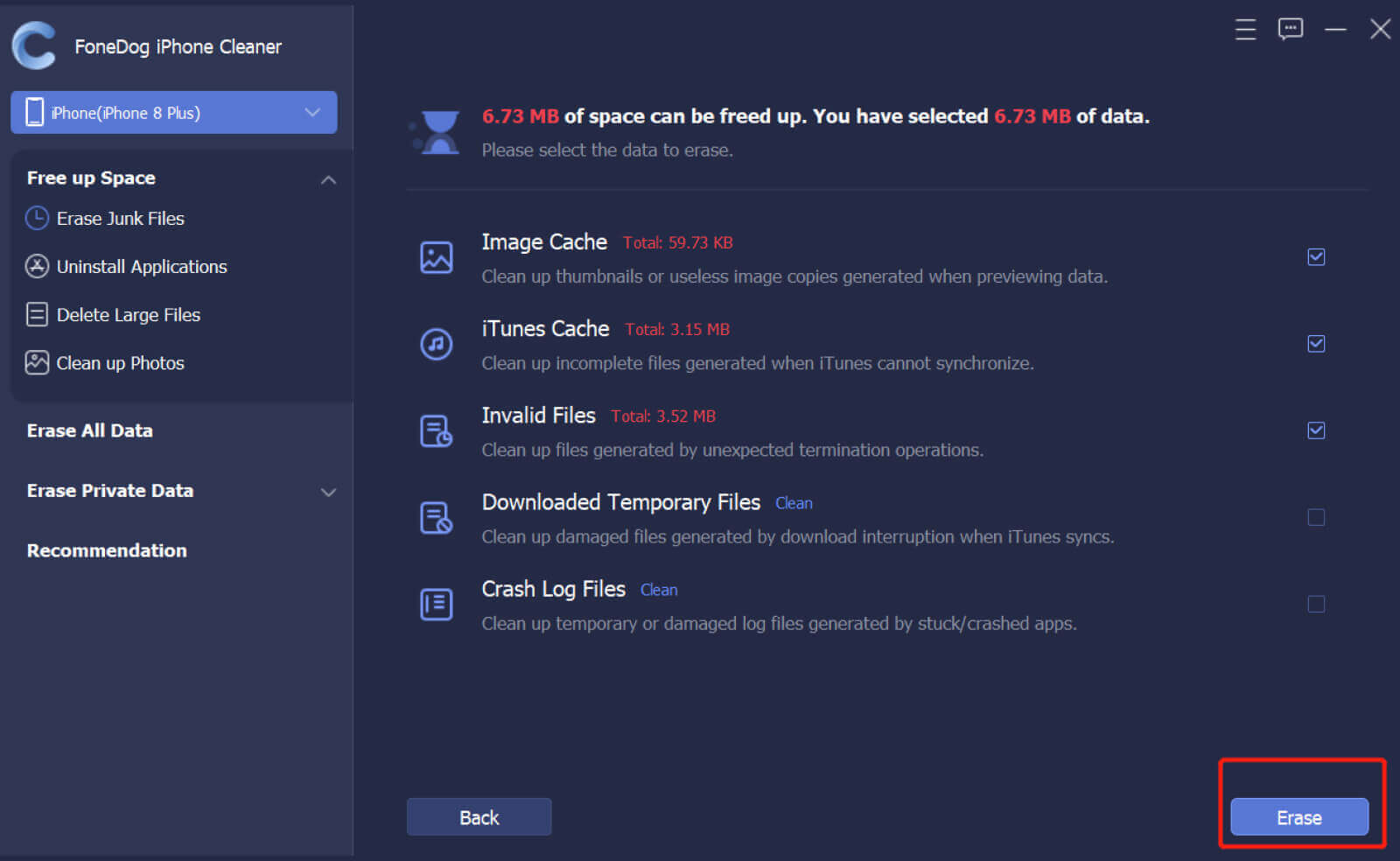
Les gens LIRE AUSSITop 7 des meilleurs nettoyeurs de fichiers indésirables pour iPhone/iPadLe meilleur nettoyeur d'iPad gratuit pour nettoyer intelligemment l'iPad en 2022
C'est vraiment frustrant de recevoir des notifications comme "iPhone, vous n'êtes pas autorisé à supprimer cet élément», surtout si vous avez les moyens de le faire. Par exemple, vous souhaitez supprimer les fichiers ou les photos pour disposer d'un peu plus d'espace que vous pouvez utiliser pour enregistrer d'autres fichiers importants et également nécessaires pour vous.
Nous espérons que vous avez appris toutes les choses que vous pourrez utiliser comme références à l'avenir. Avec toutes les méthodes que vous pouvez utiliser, nous sommes sûrs que vous pourrez trouver la solution au dilemme de ne pas pouvoir effacer les fichiers ou les photos dont vous avez besoin. Et si vous vouliez également être sûr des fichiers que vous vous apprêtez à supprimer, vous devez toujours créer une sauvegarde de vos fichiers.
Laisser un commentaire
Commentaire
Articles Populaires
/
INTÉRESSANTTERNE
/
SIMPLEDIFFICILE
Je vous remercie! Voici vos choix:
Excellent
Évaluation: 4.8 / 5 (basé sur 108 notes)