

By Gina Barrow, Dernière mise à jour: December 5, 2022
Habituellement, iCloud stocke la sauvegarde de votre téléphone, vos e-mails, vos photos, vos applications, etc. Ainsi, les 5 Go de stockage iCloud gratuits peuvent facilement être utilisés si vous avez des tonnes de fichiers multimédias et d'autres données enregistrées sur votre iPhone ou iPad.
Une fois le stockage gratuit épuisé, votre iPhone ne sauvegardera plus sur iCloud, sauf si vous vous abonnez à un compte premium. Cependant, il est beaucoup moins cher de désencombrer votre iCloud que de payer un abonnement.
Laissez cet article vous guider sur la façon de supprimer définitivement les données d'iCloud à économiser plus d'espace pour votre iPhone. Nous avons compilé 5 façons imbattables de le faire !
Partie #1 : Utilisez iCloud.com pour supprimer définitivement des données, des photos et des fichiers Partie #2 : Supprimer définitivement les données d'iCloud via iCloud Drive sur iPhonePartie #3 : Supprimer l'ancienne sauvegarde iCloud de l'iPhone Partie #4 : Supprimer les messages texte et les pièces jointes volumineuses sur l'iPhonePartie #5: Supprimer définitivement toutes sortes de données d'iCloud avec FoneDog iPhone CleanerPartie #6 : Résumé
Si vous manquez de stockage iCloud, vous pouvez toujours vous connecter à la version du navigateur, iCloud.com pour supprimer les fichiers anciens et indésirables.
Vous pouvez supprimer définitivement des données d'iCloud sur diverses applications telles que Keynote, Mail, Rappels, Contacts, Calendrier, iCloud Drive, Notes, Photos, Pages, Numbers et Find My. Tout ce dont vous avez besoin est d'ouvrir la version du navigateur et de suivre ces étapes :
![]()
Votre iCloud Drive synchronise toutes vos données sur vos appareils iOS. Et une fois que vous avez supprimé des fichiers dont vous n'avez plus besoin sur votre iPhone, ils seront également supprimés sur d'autres appareils iOS. Tous les fichiers supprimés sont enregistrés pendant 30 jours avant d'être définitivement supprimés. Mais, vous pouvez supprimer définitivement les données d'iCloud à tout moment.
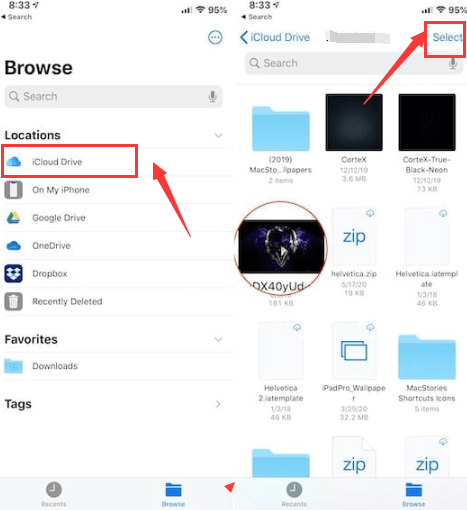
Vous avez peut-être remarqué que vos sauvegardes iCloud précédentes occupent également beaucoup d'espace de stockage. Vous pouvez les supprimer pour libérer de l'espace et faire place à de nouvelles données. Parfois, vous pouvez même voir des sauvegardes en double enregistrées.
Pour supprimer définitivement des données d'iCloud, suivez ce guide :
Notez que toutes les données de sauvegarde sur votre iPhone seront supprimées d'iCloud. Vous pouvez toujours créer une sauvegarde ici.
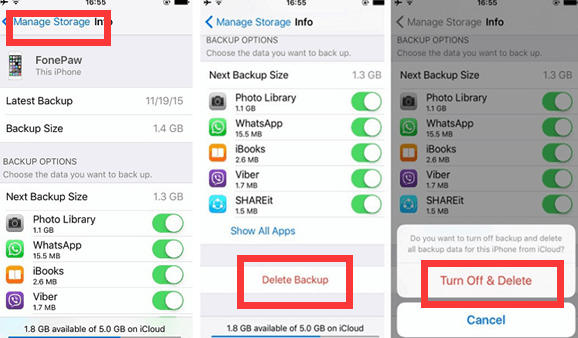
Si vous êtes le genre de personne qui aime garder les conversations sur l'iPhone, il est grand temps de se débarrasser de certains des anciens imessages vous avez et supprimez également les pièces jointes volumineuses, voici les étapes à suivre pour supprimer définitivement les données d'iCloud.
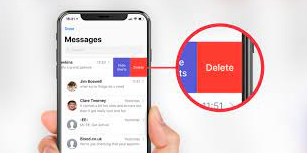
Les méthodes ci-dessus sont d'excellents moyens de supprimer définitivement vos données d'iCloud, cependant, il faut du temps pour parcourir manuellement vos fichiers. Et malheureusement, vous ne pourrez peut-être pas éliminer totalement les encombrements sur iCloud.
Bonne chose, Nettoyeur d'iPhone FoneDog est livré avec des outils très efficaces pour vous aider à vous débarrasser des données indésirables qui auraient pu encombrer votre appareil iOS.
FoneDog iPhone Cleaner a 3 fonctionnalités principales :
Comment supprimer définitivement des données d'iCloud à l'aide de FoneDog iPhone Cleaner ?
Après avoir installé avec succès FoneDog iPhone Cleaner, lancez le programme et connectez votre iPhone à l'aide d'un câble USB.
Si vous n'avez pas encore téléchargé le logiciel, assurez-vous de suivre le guide à l'écran pour savoir comment installer le programme sur votre ordinateur.
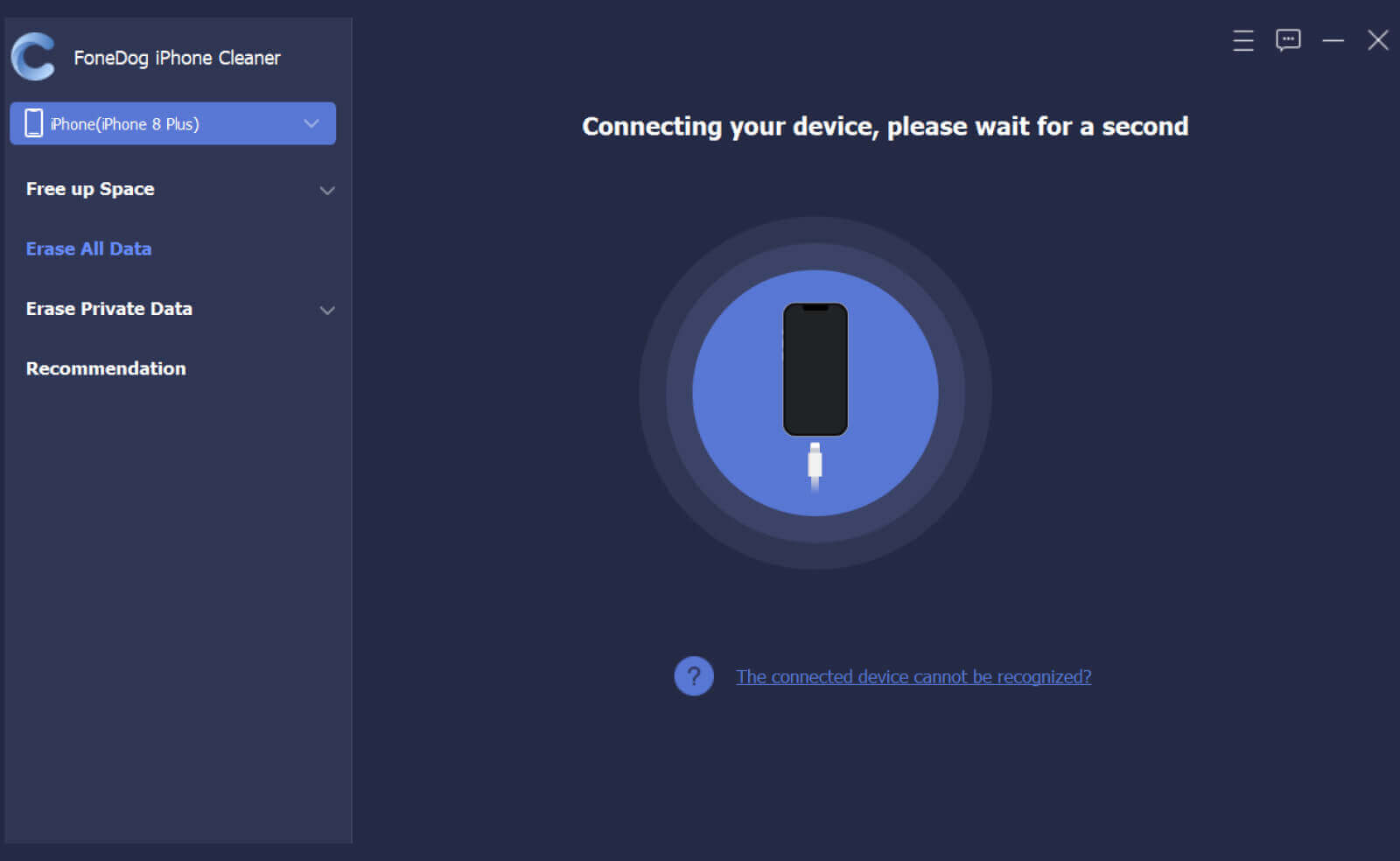
FoneDog iPhone Cleaner détectera automatiquement votre iPhone et vous donnera la possibilité d'afficher votre stockage total. À ce stade, allez dans le menu de gauche et choisissez la fonctionnalité appelée Effacer toutes les données.
Pro Tip: Assurez-vous qu'aucune application n'est en cours d'exécution ou mise à jour sur votre appareil et que l'application Localiser est actuellement désactivée.
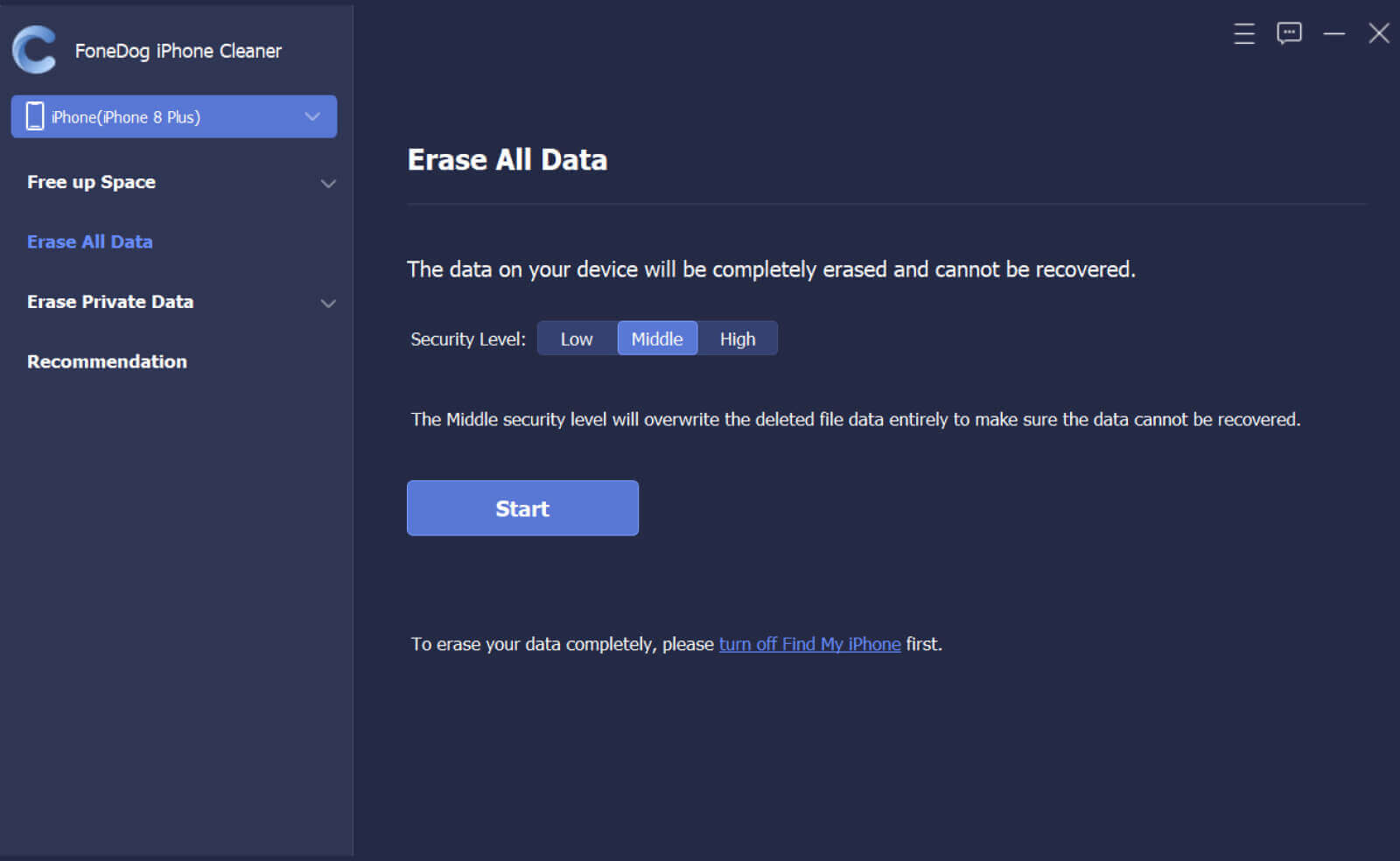
Vous devez sélectionner le niveau de sécurité pour le type d'effacement des données. Choisissez entre Faible, Moyen et Élevé. Par défaut, le logiciel le définit sur Milieu. Cliquez sur le niveau de votre choix et appuyez sur le Accueil .
Ensuite, vous devez entrer le mot de passe d'effacement par défaut qui est 0000 et cliquez sur effacer. Attendez simplement que le programme supprime complètement et définitivement les données d'iCloud et de l'iPhone.
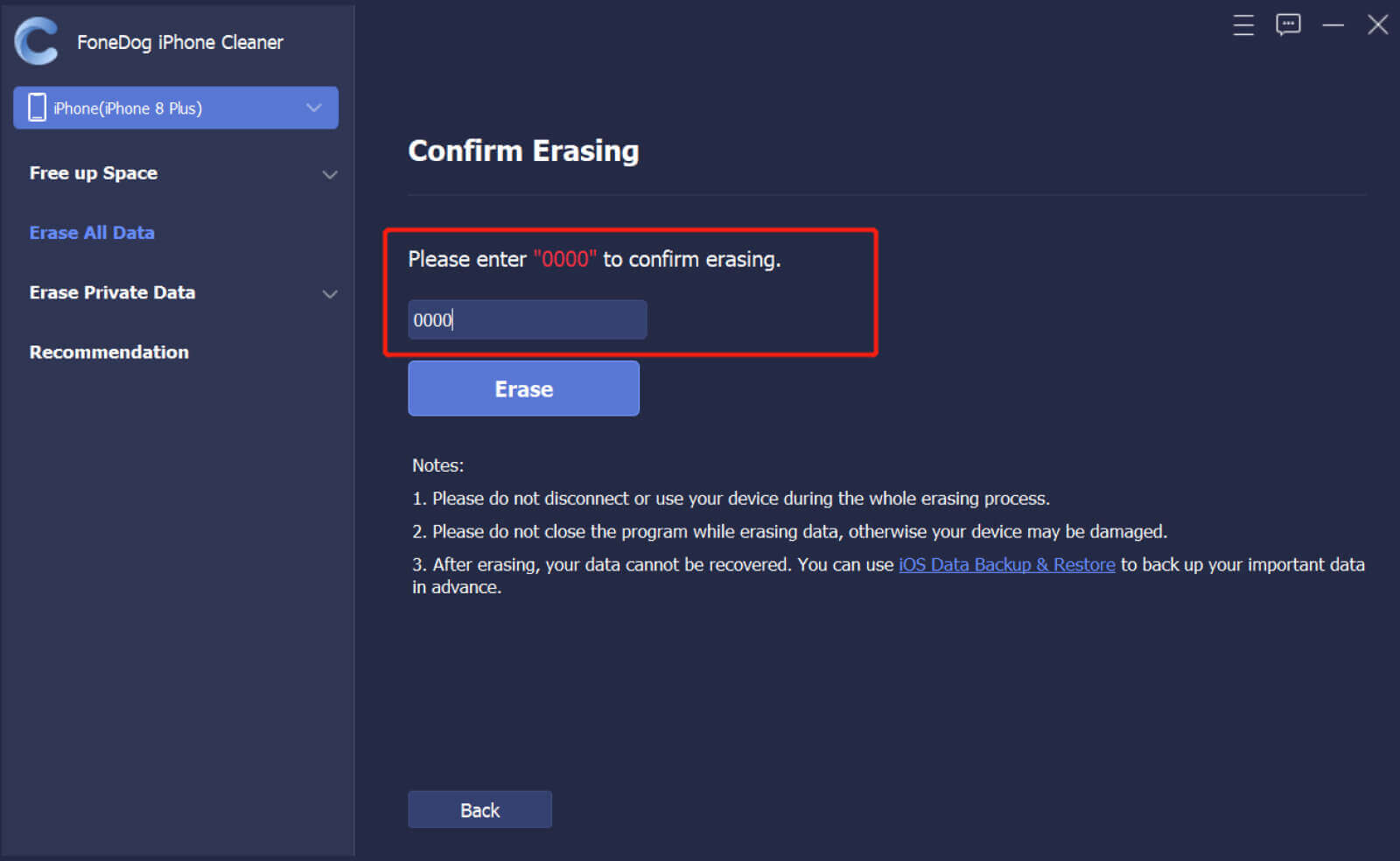
Les gens LIRE AUSSISmart Switch supprime-t-il les données de l'ancien téléphone ?Libérez de l'espace : comment supprimer des éléments d'iCloud
iCloud est une excellente fonctionnalité d'iOS, cependant, si vous préférez ne pas passer à un service premium, vous pouvez optimiser votre iCloud en supprimant les fichiers indésirables et anciens.
Afin de supprimer définitivement les données d'iCloud, vous pouvez suivre l'une des 5 méthodes que nous avons présentées ci-dessus. Cependant, si vous recherchez une option plus rapide et plus fluide, nous vous recommandons FoneDog iPhone Cleaner.
Laisser un commentaire
Commentaire
Articles Populaires
/
INTÉRESSANTTERNE
/
SIMPLEDIFFICILE
Je vous remercie! Voici vos choix:
Excellent
Évaluation: 4.8 / 5 (basé sur 84 notes)