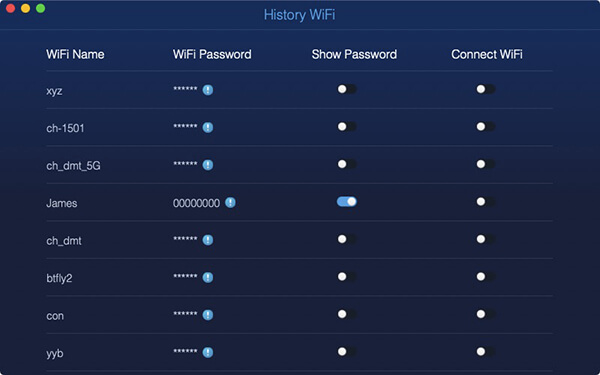Un aperçu de PowerMyMac - Cleaner
Contrairement à la majorité des applications du marché destinées aux utilisateurs de Mac, le première caractéristique PowerMyMac n’est pas conçu pour être unique et spécialisé dans la résolution d’un ou deux problèmes particuliers des utilisateurs. PowerMyMac est un logiciel puissant et complet pour les utilisateurs de Mac car il contient et fournit aux utilisateurs de Mac toutes les fonctions dont vous pouvez avoir besoin dans sa seule application.
PowerMyMac comprend trois modules principaux: Status, Cleaner et Toolkit.
Statut
Lorsque vous lancez PowerMyMac sur votre Mac, le premier module que vous pouvez voir est Status. Comme son nom l’indique, Status est utilisé pour détecter l’état pendant l’exécution du Mac. Dans le module Status, il comprend trois parties: CPU, mémoire et disque. Il s'actualisera automatiquement et vous montrera l'état de fonctionnement chaque fois que vous entrerez sur cette page. Chaque cercle représente la profession dans la partie correspondante afin que vous puissiez clairement voir quelle partie occupe la majeure partie de votre processeur, de votre mémoire et de votre disque, ainsi que des statistiques répertoriées ci-dessous.
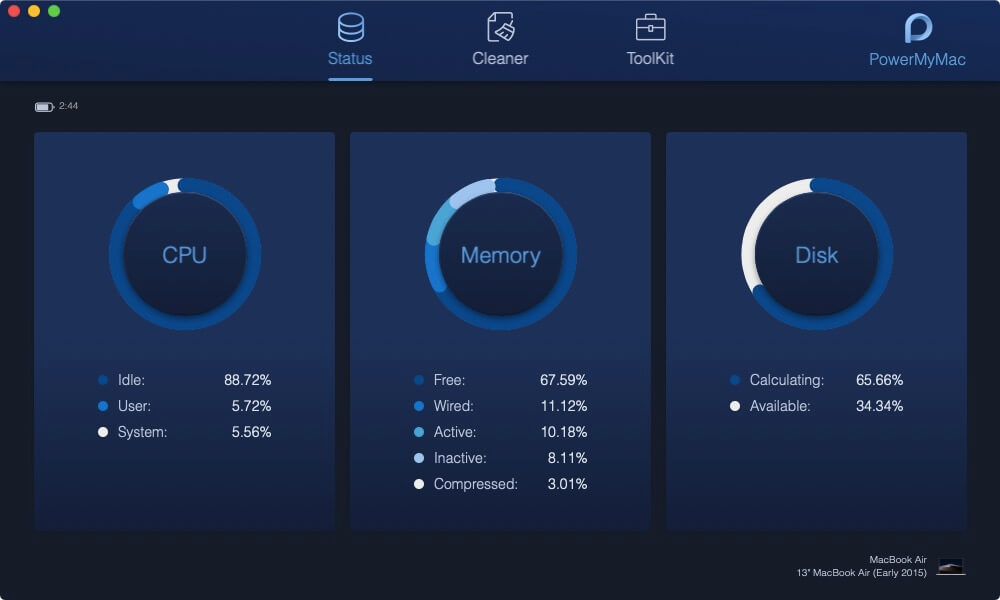
Nettoyeur
Ensuite, continuez et cliquez sur l’icône Cleaner en haut.
Bienvenue dans le royaume des nettoyeurs!
Ici, vous pouvez choisir de manière sélective les jonques ou les fichiers ou dossiers inutiles à nettoyer. En ce qui concerne la deuxième caractéristique de PowerMyMac, Cleaner vous fournit non seulement la fonction de nettoyage pour votre Mac, mais vous offre davantage de possibilités pour décider quels types de fichiers et de dossiers sont également supprimés de votre Mac. De cette façon, vous craignez moins de supprimer par erreur d’autres fichiers dans le besoin. En outre, par rapport aux autres outils de nettoyage pour Mac, qui analysent généralement tous les fichiers et dossiers avant de cocher les éléments à nettoyer, vous pouvez économiser beaucoup de temps si vous choisissez PowerMyMac pour aider votre Mac à nettoyer. En effet, PowerMyMac vous laisse le choix et vous demande de sélectionner un champ particulier à nettoyer sur votre Mac en premier lieu. alors, il commencera à scanner. Par conséquent, vous pourriez vous débarrasser de l'attente inutile et fastidieuse du processus de numérisation.
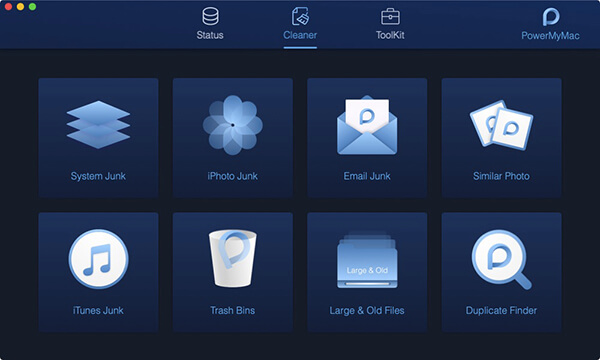
Huit options de nettoyage sont répertoriées: Junk System, Juniper iPhoto, Junk Email, Photo similaire, Junk iTunes, Corbeilles, Fichiers de grande taille et anciens, Finder en double.
Sélectionnez-en un pour commencer votre nettoyage sur votre Mac maintenant!
ToolKit
ToolKit est le troisième caractéristique de PowerMyMac. Vous trouverez peut-être une aide plus utile dans ce module.
ToolKit propose également huit options: programme de désinstallation, maintenance, confidentialité, NTFS, gestionnaire de fichiers, masquer, Unarchiver et WiFi. Cependant, les huit outils ne servent pas le même problème dans différents domaines. La boîte à outils est la boîte à outils pour vous. Vous pouvez facilement et simplement gérer votre Mac. Par exemple, vous pouvez rapidement désinstaller le logiciel sur votre Mac en un clic avec l’outil de désinstallation. En outre, vous avez accès à l’édition, à la copie ou à la suppression des fichiers du disque dur sur votre Mac avec l’outil NTFS. ToolKit fournit les fonctions qui ne sont pas construites dans Mac, comme la maintenance, et les fonctions générales comme le programme de désinstallation. Quelles que soient les fonctions supplémentaires ou générales de ToolKit, elles ont pour objectif de vous permettre de mieux utiliser votre Mac.
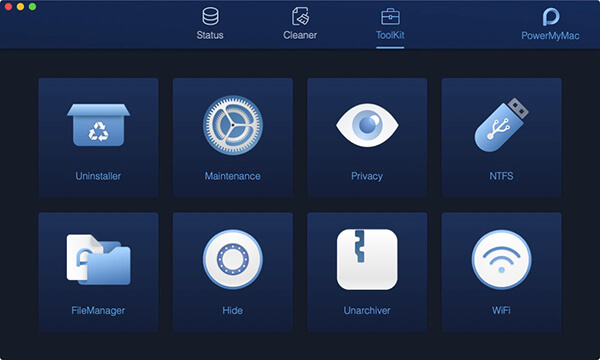
Après avoir lu la brève introduction à PowerMyMac, si les fonctions ci-dessus vous intéressent, accédez au site Web officiel de FoneDog pour en savoir plus. Il y aurait un guide de l'utilisateur détaillé sur chaque fonction.
Un aperçu de PowerMyMac - Cleaner
PowerMyMac - Cleaner vous fournit non seulement la fonction de nettoyage pour votre Mac, mais également huit options: système de courrier indésirable, courrier indésirable iPhoto, courrier indésirable, photo similaire, courrier indésirable iTunes, corbeilles à papier, fichiers volumineux et anciens et recherche de doublons, pour décider de la suppression des types de fichiers et de dossiers de votre Mac. De cette façon, vous ne craignez plus de supprimer par erreur d'autres fichiers dans le besoin ni de gagner beaucoup de temps en analyse avant le nettoyage.
Voici un aperçu de PowerMyMac - Cleaner. Veuillez tout d'abord télécharger et installer PowerMyMac, puis lisez les introductions ci-dessous pour savoir comment nettoyer les fichiers et les dossiers inutiles sur votre Mac.
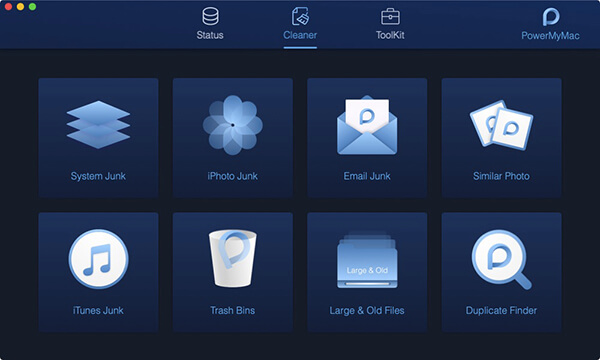
Système indésirable
System Junk est conçu pour nettoyer votre système comme le cache système, le cache application, les journaux système, les journaux utilisateur et la localisation, afin d'optimiser les performances et de libérer de l'espace de stockage sur votre Mac.
Étape 1. Vérifier l'état du Mac
Lancer le programme et vérifier le système Commande sur l'interface principale.
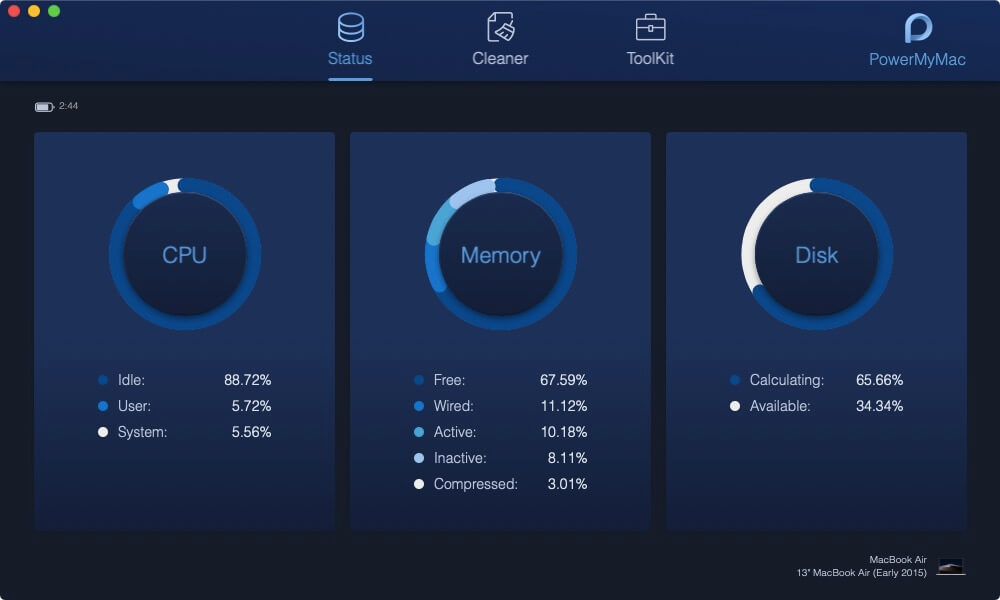
Étape 2. Choisissez le système indésirable
Cliquez Nettoyeur bouton, alors vous verrez Système indésirable .
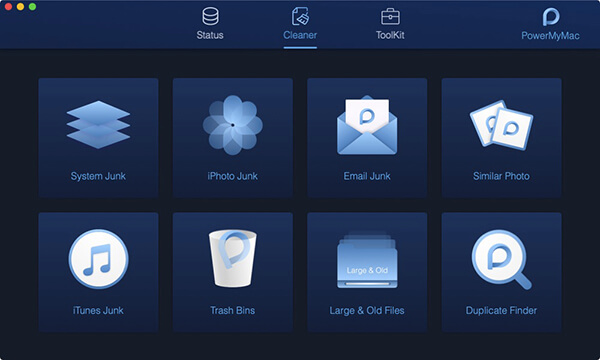
Étape 3. Analyser les indésirables du système
Cliquez sur Système indésirable et commencez à balayage Cache système, cache d'application et autres jonques système sur votre Mac. Dans le cercle de gauche, vous pouvez voir le parcours de numérisation.
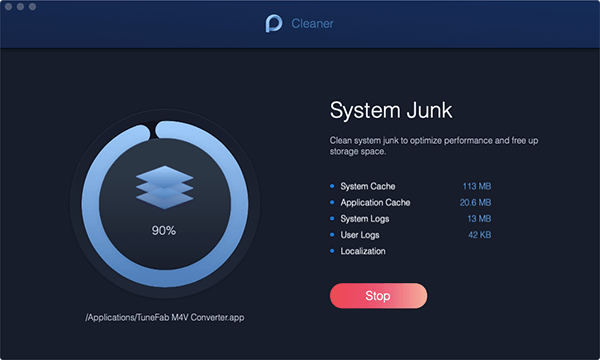
Étape 4. Voir les résultats
afficher Les objets. Si nécessaire, vous pouvez également revenir à la page précédente pour Re-scan .
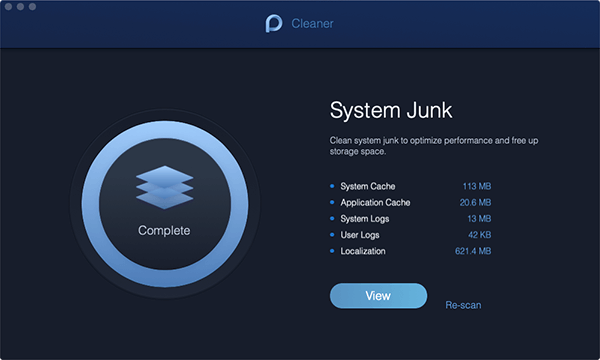
Étape 5. Sélectionnez les fichiers
Sélectionnez les fichiers système souhaités et supprimez-les.
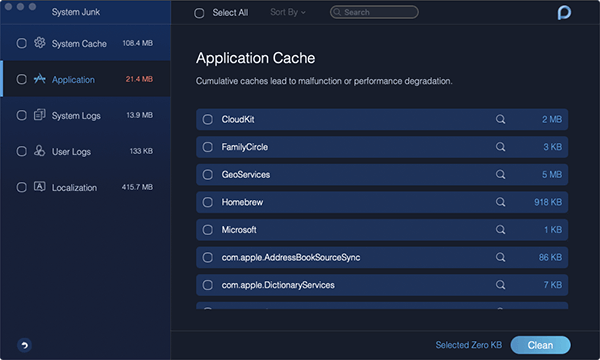
Étape 6. Nettoyer les jonques système
Cliquez Clean bouton pour supprimer les fichiers inutiles du système sur Mac. Tous les fichiers inutiles seront supprimés.
Commentaire : Si nécessaire, vous devrez peut-être entrer votre mot de passe.
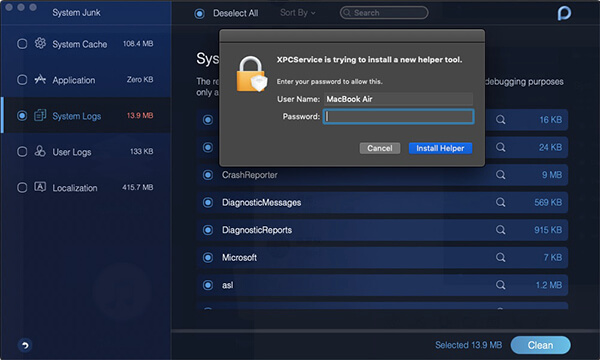
Étape 7. Faire une confirmation
S'il vous plaît appuyez sur la Confirmer bouton après avoir cliqué sur Nettoyer. Ensuite, soyez patient et attendez le processus de nettoyage.
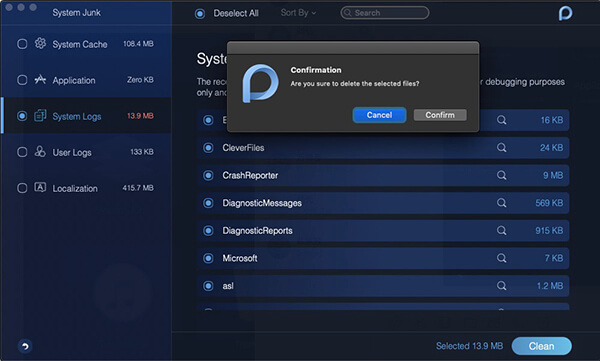
iPhoto indésirable
iPhoto Junk a tendance à réduire la taille de votre bibliothèque de photos sur Mac en nettoyant le cache de photos inutile.
Étape 1. Cliquez sur iPhoto Junk
Cliquez iPhoto indésirable in Nettoyeur .
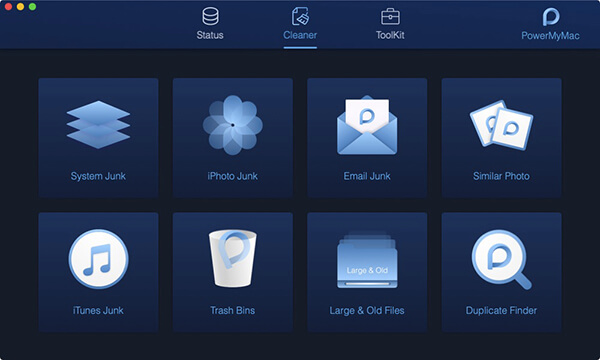
Étape 2. Numériser des photos sur Mac
Numérisez d'abord les photos sur votre Mac en appuyant sur le bouton Numériser de la page d'accueil d'iPhoto Junk.
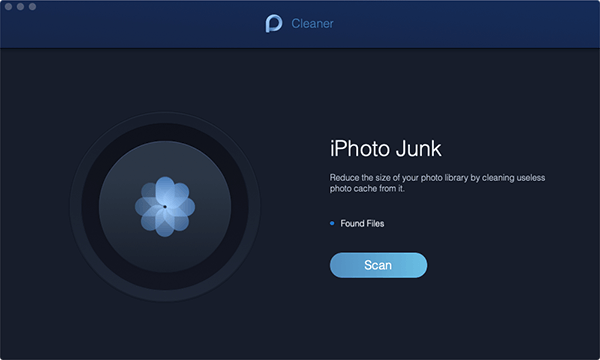
Commentaire Si vous numérisez des photos pour la première fois sur Mac, vous devez autoriser PowerMyMac à accéder aux données de votre Mac.
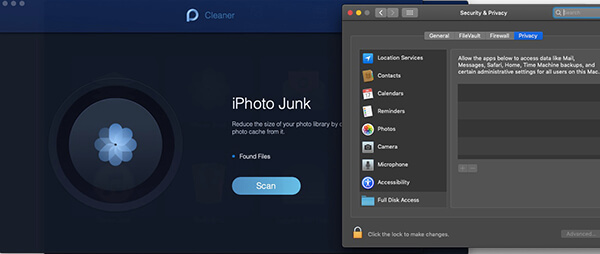
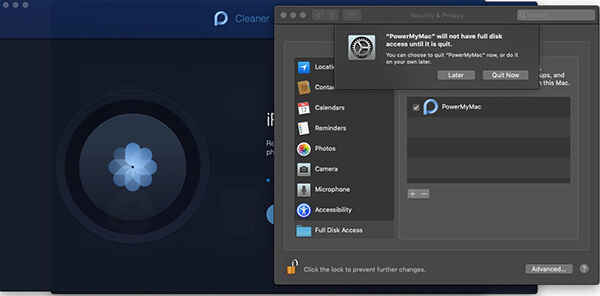
Étape 3. Voir les photos
Après la numérisation, appuyez sur le bouton Afficher pour consulter les résultats de la numérisation.
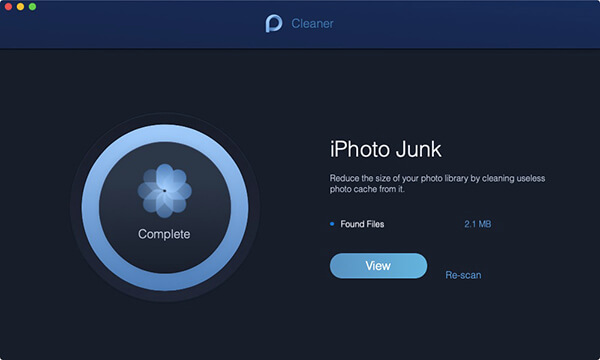
Étape 4. Choisissez une photo à nettoyer
Prévisualisez les photos et choisissez celles que vous souhaitez supprimer.
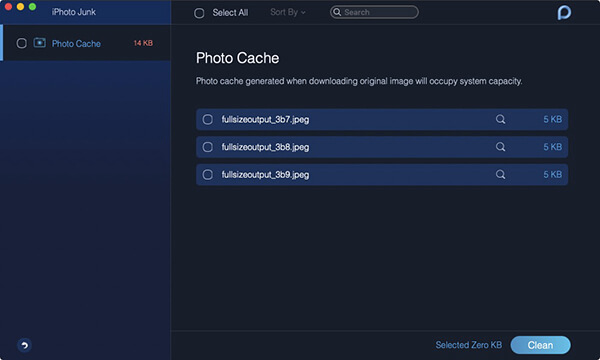
Étape 5. Photos propres
Appuyez sur la touche Clean bouton pour nettoyer les photos sélectionnées.
Étape 6. Confirmer pour nettoyer
Appuyez sur le Confirmer bouton de la fenêtre contextuelle et attendez le processus de nettoyage ultérieurement.
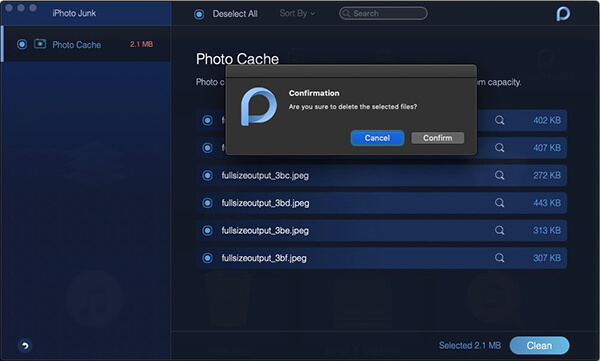
Après le nettoyage, la page Afficher ne montrera pas les éléments que vous avez choisi de supprimer tout à l'heure.
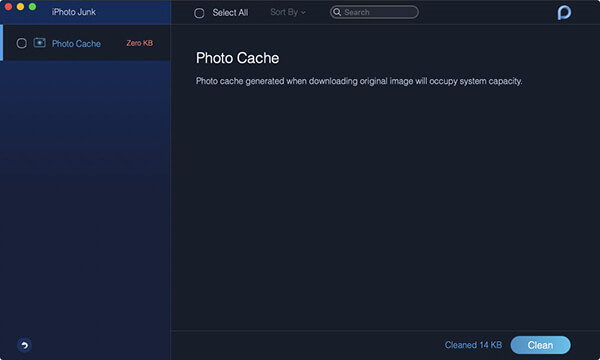
Courriel indésirable
Le courrier indésirable sert à supprimer les copies locales de vos téléchargements de courrier électronique et les pièces jointes enregistrées sur l'espace disque.
Étape 1. Sélectionnez Email indésirable
Après avoir vérifié l’état de votre Mac, sélectionnez Courriel indésirable in Nettoyeur .
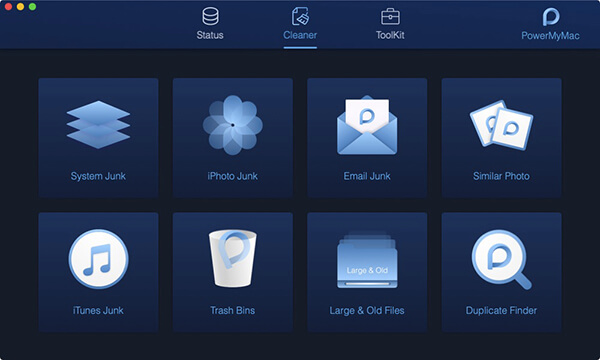
Étape 2. Scan Email indésirable
Appuyez sur la touche balayage PowerMyMac analysera tous les problèmes de courrier électronique sur votre Mac.
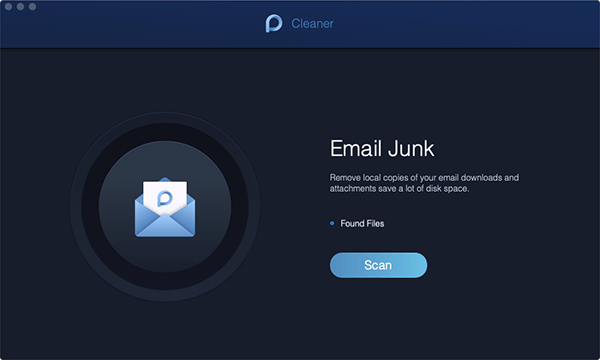
Étape 3. Voir les résultats
Lorsque le cercle est plein, dessiné en bleu, la numérisation est terminée. Voir les résultats de numérisation des courriers électroniques à travers le afficher .
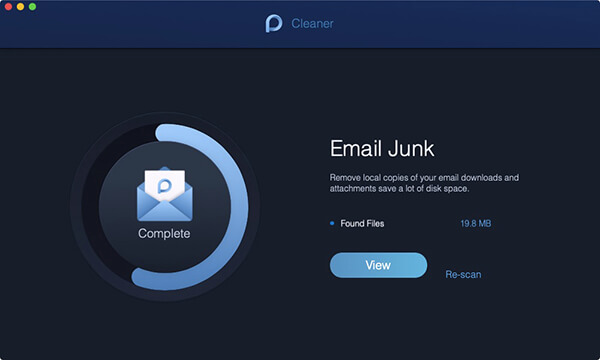
Étape 4. Choisissez les fichiers de courrier électronique à nettoyer
Deux catégories de courrier électronique seront affichées dans la colonne de gauche: Cache Email et Pièce jointe.
Choisissez-en un et leurs fichiers seront listés à droite.
Étape 5. Nettoyer les fichiers
Appuyez sur la touche Clean bouton à droite après avoir choisi les fichiers à supprimer.
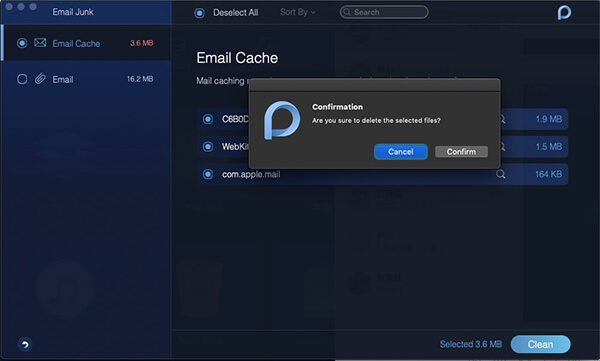
Étape 6. Confirmer
Appuyez sur le Confirmer bouton si vous êtes sûr de supprimer les fichiers sélectionnés.
Photo similaire
Similar Photo est un bon gestionnaire de photos pour vous aider à trouver et à nettoyer des photos similaires sur votre Mac. C'est un peu comme si la fonction avait été trouvée dans Duplicate Finder. Toutefois, contrairement à Duplicate Finder, qui peut détecter les documents, supports et autres types de fichiers en double, Similar Photo est spécialisé dans la découverte de photos similaires.
Étape 1. Choisir une photo similaire
Cliquez Nettoyeur module et choisissez Photo similaire .
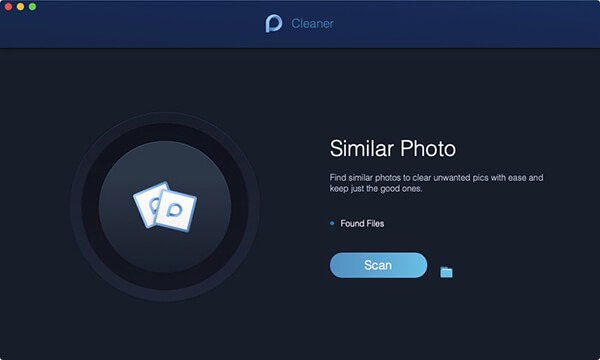
Étape 2. Numériser des photos sur Mac
Appuyez sur la touche balayage bouton sur l'écran. Il commence à reconnaître et à détecter les photos similaires sur votre Mac.
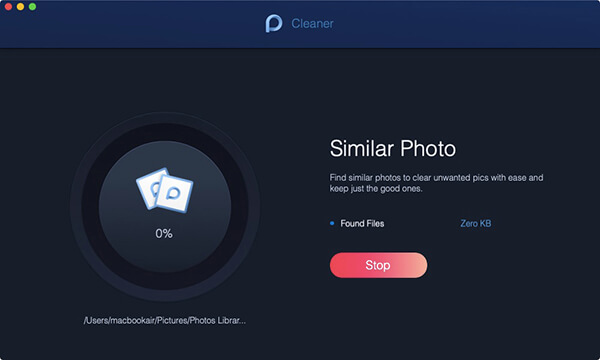
Étape 3. Afficher les résultats de l'analyse
Après la numérisation, vous pouvez vue les photos similaires sur le côté gauche. Sur la droite, cliquez sur les photos et prévisualiser.
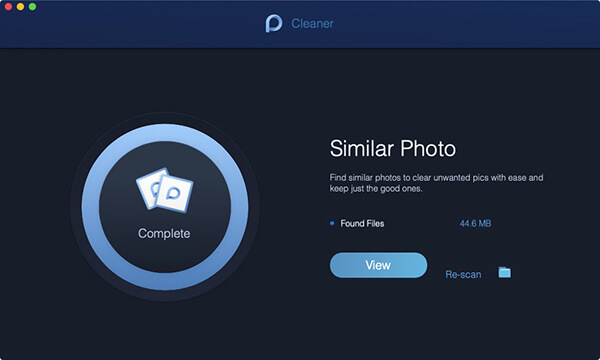
Étape 4. Choisissez des photos similaires à nettoyer
Cochez les photos similaires à nettoyer.
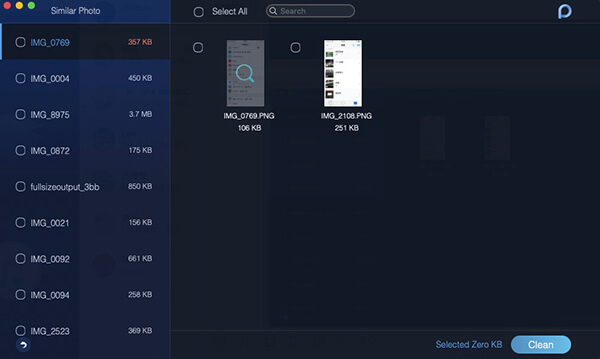
Vous pouvez décider de réserver lequel après les avoir visualisées.
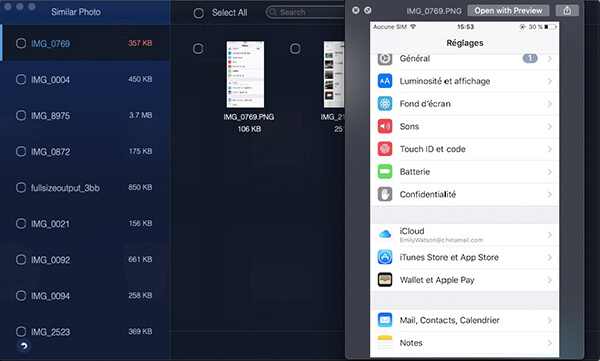
Étape 5. Photos similaires
Appuyez sur le Clean bouton sur le coin en bas à droite pour nettoyer vos photos similaires.
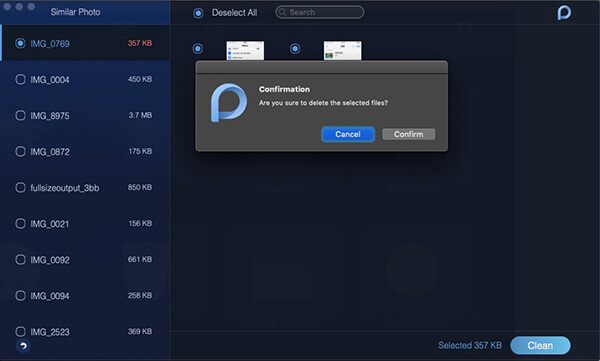
Étape 6. Confirmer pour nettoyer
Confirmer et assurez-vous de nettoyer les photos similaires sélectionnées. Le temps de nettoyage dépendra de la taille de vos photos similaires.
iTunes indésirable
iTunes Junk vous aide à nettoyer les sauvegardes, les paquets d'installation des données sur les appareils iOS et à supprimer les téléchargements corrompus d'iTunes.
Étape 1. Lancer Mac Cleaner
Après avoir téléchargé Mac Cleaner et l'avoir lancé sur votre Mac, vous pouvez voir trois modules principaux sur la page d'accueil: Statut , Nettoyeur et ToolKit .
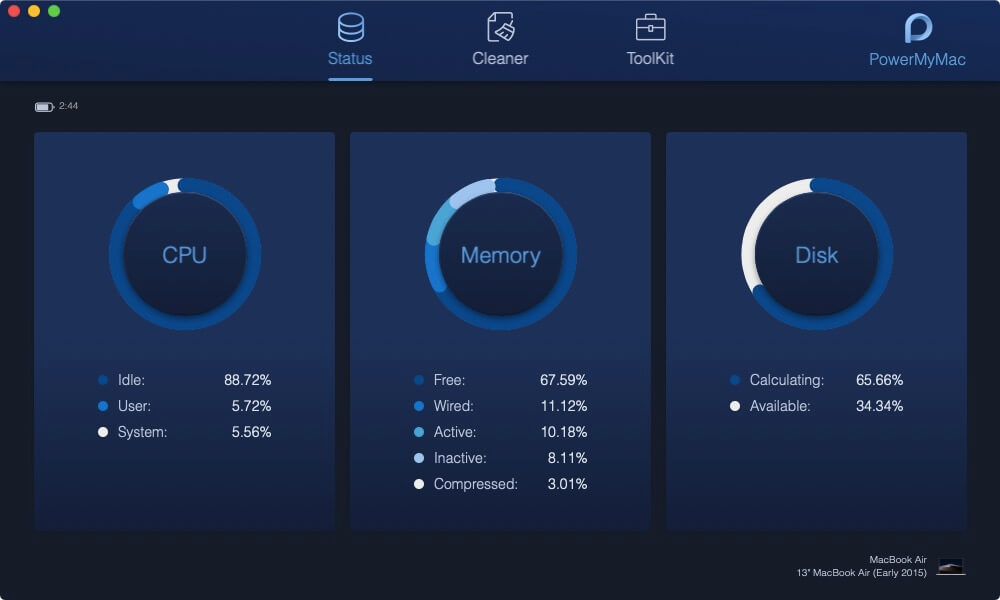
Étape 2. Sélectionnez Cleaner
Nettoyeur vous fournit la fonction de nettoyage du système, des photos, des courriels, des applications et d’autres fichiers et dossiers sur votre Mac.
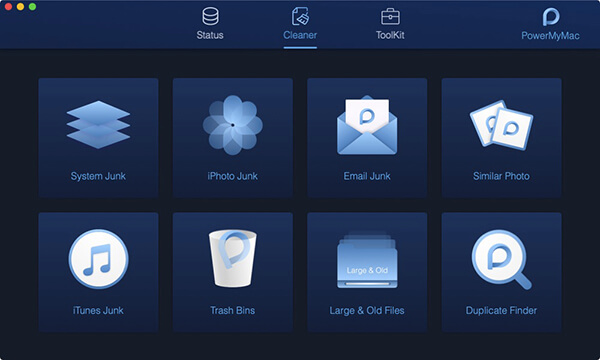
Étape 3. Choisissez iTunes indésirable
Choisissez iTunes indésirable et découvrez comment nettoyer iTunes Junks sur votre Mac pour le rendre plus rapide.
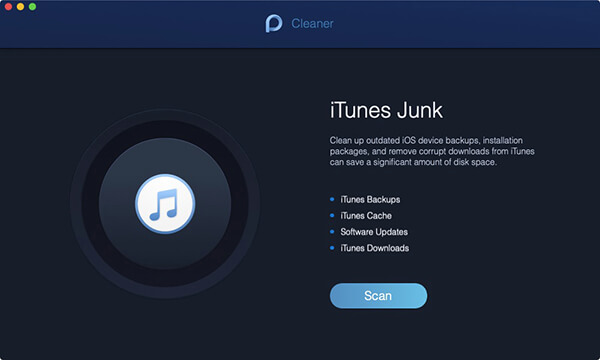
Étape 4. Analyser iTunes indésirable
Après avoir cliqué sur la page d'iTunes Junk, appuyez sur le bouton balayage et commencez à analyser toutes les sauvegardes iTunes, le cache, les mises à jour et les téléchargements sur votre Mac.
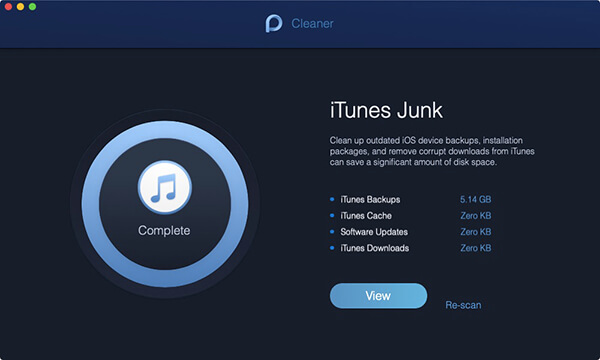
Étape 5. Choisissez les fichiers à nettoyer
Une fois la numérisation terminée, affichez les fichiers dans iTunes via le afficher bouton. À gauche, les catégories de fichiers iTunes et leurs fichiers détaillés à droite. Choisissez les fichiers que vous souhaitez nettoyer.
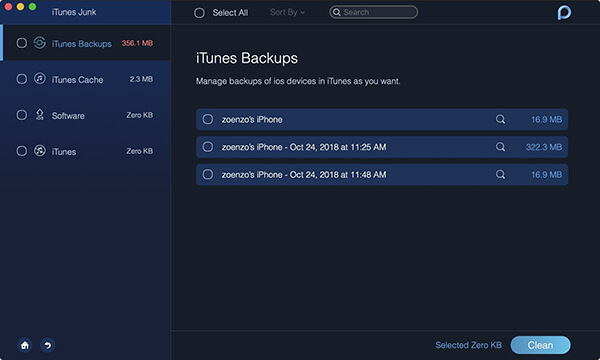
Étape 6. Cliquez sur le bouton Nettoyer
Depuis que vous avez choisi les fichiers dans iTunes, cliquez sur le bouton Clean bouton en bas à droite pour mettre en œuvre le nettoyage.
Étape 7. Confirmez votre choix
Il y aurait une fenêtre pop-up appelée Confirmation tourner. S'il vous plaît appuyez sur la Confirmer bouton si vous êtes sûr de supprimer les fichiers sélectionnés; sinon, appuyez sur le bouton Annuler bouton et revenir à la page précédente.
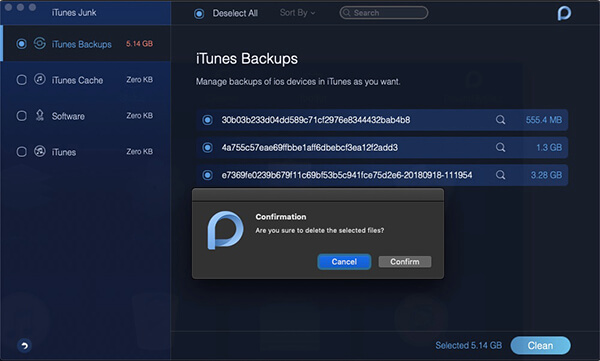
Vos fichiers iTunes sont en cours de suppression. S'il vous plaît soyez patient et attendez le processus de nettoyage.
Poubelles
Vous avez la possibilité de vider toutes les corbeilles disponibles sur votre Mac afin de libérer de l'espace.
Étape 1. Cliquez sur la corbeille
Cliquez Poubelles icône dans Nettoyeur .
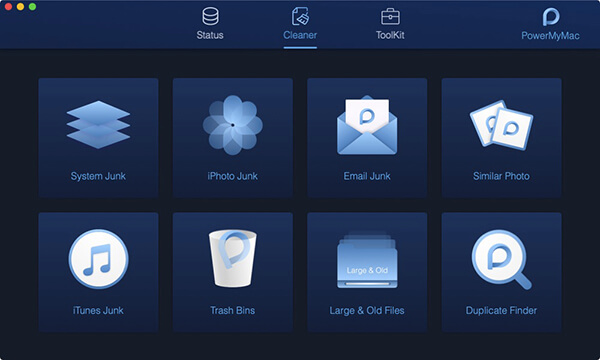
Étape 2. Numériser des fichiers dans la corbeille
Appuyez sur la touche balayage PowerMyMac procédera ensuite à la détection et à la reconnaissance des fichiers dans les corbeilles disponibles sur votre Mac.
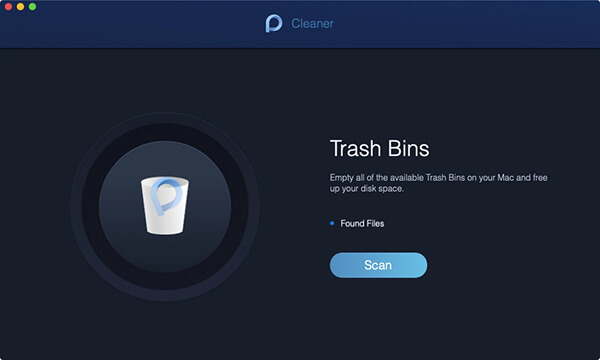
Étape 3. Afficher les fichiers résultants
Si le mot Achevée apparaît dans le cercle à gauche, cela signifie que la numérisation est réussie. Vous pouvez appuyer sur le afficher Cliquez sur le bouton pour afficher les fichiers détectés sur votre Mac.
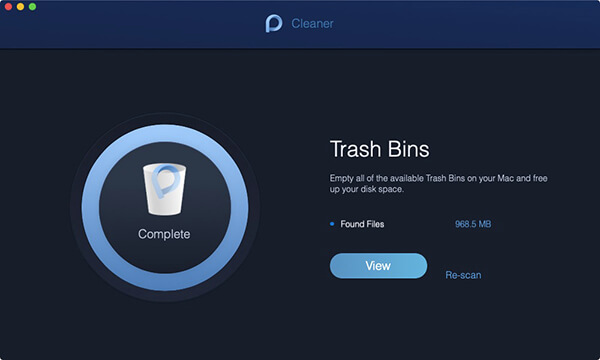
Conseils : Si nécessaire, vous pouvez également cliquer sur Re-scan bouton pour scanner votre Mac une fois de plus.
Étape 4. Choisissez les fichiers à nettoyer
Les catégories de corbeilles se trouvent à gauche, tandis que leurs fichiers subordonnés sont répertoriés à droite. Choisissez les catégories et les fichiers correspondants à nettoyer.
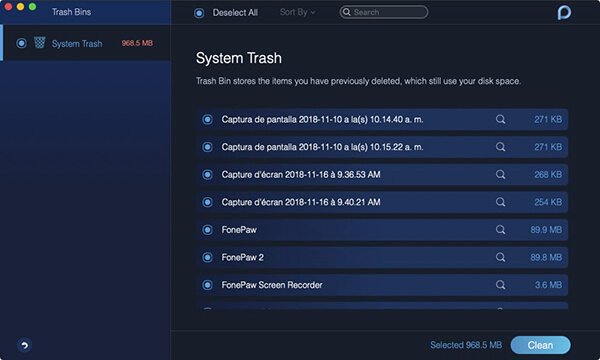
Étape 5. Nettoyer les fichiers
Appuyez sur la touche Clean bouton pour nettoyer les fichiers sélectionnés.
Attendez que le processus soit nettoyé. Le temps de nettoyage dépend de la taille de vos fichiers.
Fichiers volumineux et anciens
Large & Old Files consiste à détecter les fichiers occupant un certain espace de disque ou obsolètes et à les nettoyer pour libérer davantage d'espace sur votre Mac.
Étape 1. Sélectionner des fichiers volumineux et anciens
Ouvrez PowerMyMac, puis sélectionnez Fichiers volumineux et anciens in Nettoyeur .
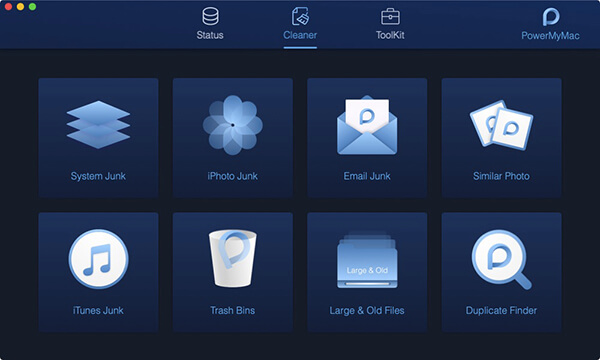
Étape 2. Analyser les fichiers volumineux et anciens
Appuyez sur la touche balayage bouton pour numériser et découvrir des fichiers volumineux et anciens sur votre Mac.
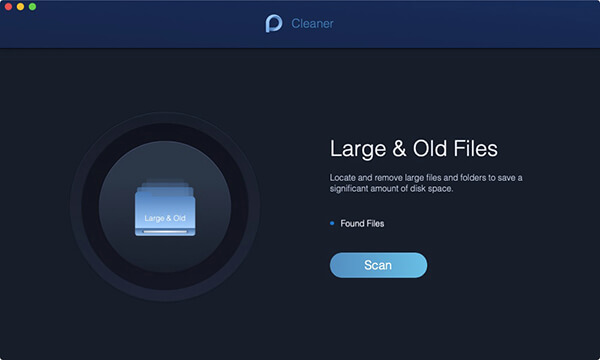
Étape 3. Afficher les fichiers volumineux et anciens
Après avoir numérisé des fichiers volumineux et anciens sur votre Mac, vous pouvez afficher les résultats via le afficher .
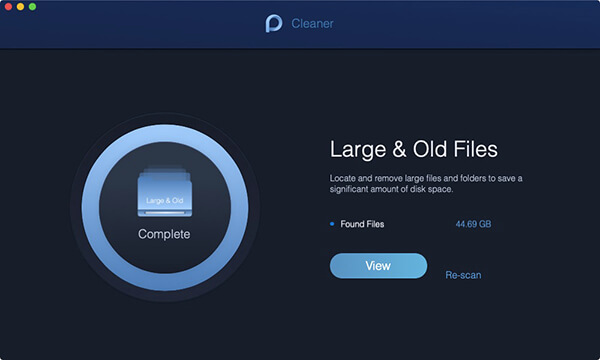
Commentaire : Si vous ne parvenez pas à trouver les fichiers volumineux et anciens que vous souhaitez nettoyer, veuillez cliquer sur Re-scan d'avoir un deuxième balayage.
Étape 4. Choisissez des fichiers volumineux et anciens
Les fichiers classés en taille sont 5 MB à 100 MB et 100 MB plus et dans le temps, sont plus de jours 30 et plus d'un an . Choisissez les fichiers dans la colonne de droite dans la catégorie correspondante.
Étape 5. Nettoyer les fichiers volumineux et anciens
Plus tard, appuyez sur le Clean bouton pour nettoyer les fichiers volumineux et anciens sélectionnés.
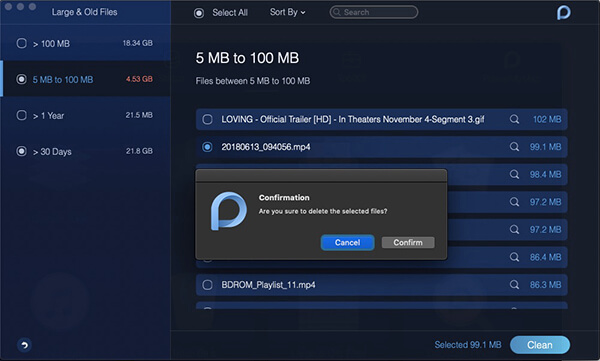
Étape 6. Confirmer pour nettoyer
Si vous êtes sûr de supprimer les fichiers sélectionnés, confirmer pour les nettoyer.
Dupliquer le Finder
Duplicate Finder va localiser et supprimer les fichiers en double sur votre Mac. De même, il va libérer et accélérer votre Mac.
Étape 1. Cliquez sur Duplicate Finder
Cliquez Dupliquer le Finder in Nettoyeur .
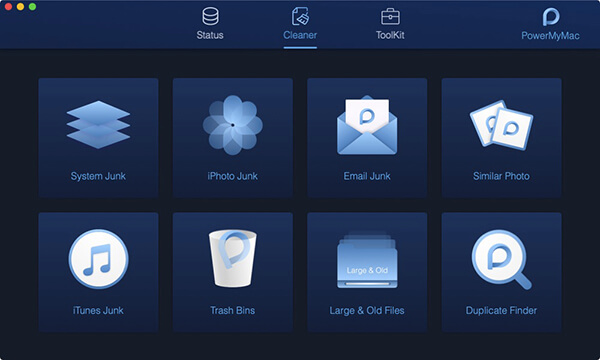
Étape 2. Numériser des fichiers sur Mac
Appuyez sur la touche balayage bouton de la page d'accueil de Duplicate Finder pour numériser et découvrir les fichiers en double.
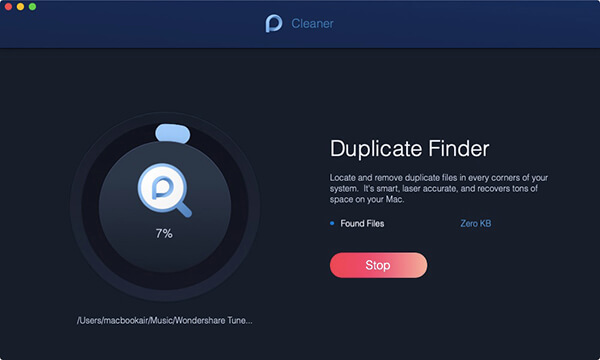
Étape 3. Afficher les fichiers sur Mac
Vous pouvez ensuite voir les fichiers en cliquant sur le bouton afficher bouton jusqu'à la fin de la numérisation. Cliquez sur les catégories à gauche et vérifiez les fichiers dans la colonne de droite.
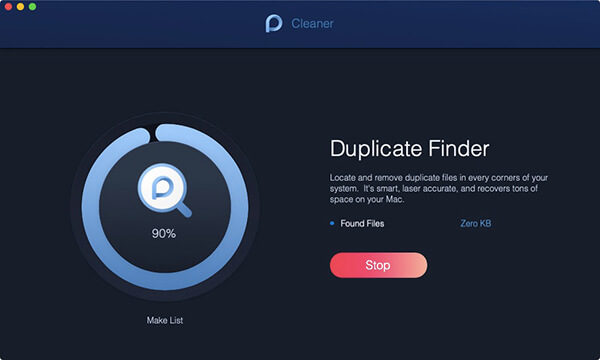
Étape 4. Nettoyer les fichiers en double
Sélectionnez les fichiers en double à supprimer et appuyez sur le bouton Clean .
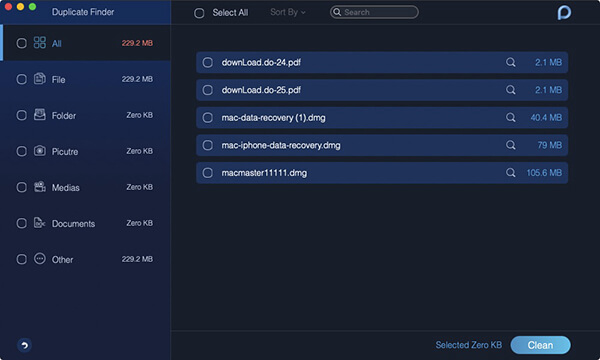
Étape 5. Confirmez votre choix
Confirmer nettoyer et attendre le processus de nettoyage.
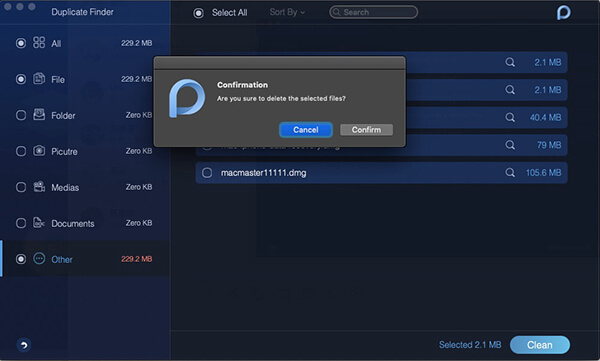
Commentaire : La recherche de doublons est similaire à la fonction de la photo similaire. Cependant, il prend en charge la reconnaissance simultanée d'images, de supports, de documents et d'autres fichiers en double.
Comment utiliser PowerMyMac - ToolKit
La boîte à outils est la boîte à outils pour vous. Vous pouvez facilement et simplement gérer votre Mac. Vous pouvez gérer votre Mac avec des fonctions du module ToolKit en un clic.
Ce module comprend huit outils au total: programme de désinstallation, maintenance, confidentialité, NTFS, gestionnaire de fichiers, masquer, Unarchiver et WiFi.
Maintenant, commencez par télécharger et lancer PowerMyMac sur votre Mac, puis lisez les introductions suivantes aux huit fonctions et découvrez comment utiliser PowerMyMac - ToolKit.
Conseils: Les images pour PowerMyMac sont sous le mode sombre sur Mac.
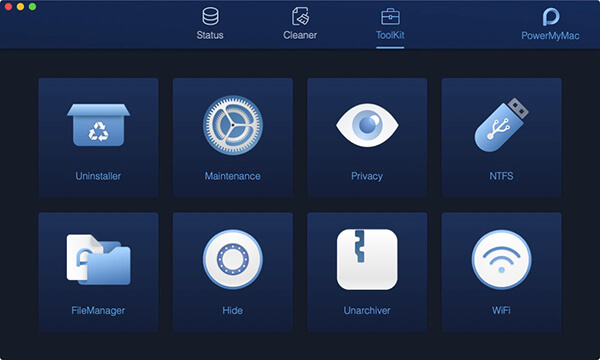
Programme de désinstallation: Supprimer les applications sans fichiers résiduels
Le programme de désinstallation est un outil utile pour vous aider à supprimer facilement et simplement des applications entières sur votre Mac.
Étape 01 - Sélectionner le programme de désinstallation
Lancez-le sur votre appareil Mac. L'interface principale affiche divers états du système de l'appareil. L'outil Uninstaller est dans le module ToolKit. Ainsi, s'il vous plaît cliquez sur le ToolKit icône et sélectionnez Uninstaller .
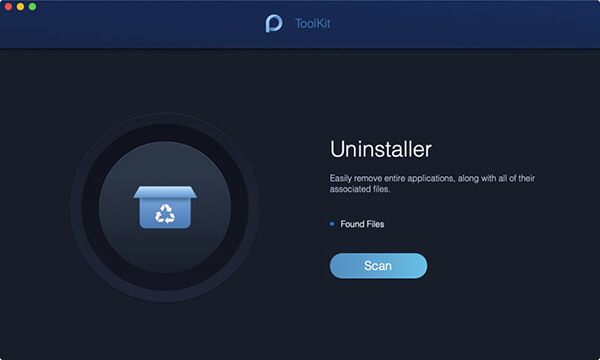
Étape 02 - Applications de numérisation
Entrez le programme de désinstallation, vous verrez le stockage occupé des applications sur votre Mac dans l'élément Fichiers trouvés après avoir appuyé sur le bouton balayage bouton. Le cercle à gauche vous montrera le cours de numérisation. Si nécessaire, cliquez sur Re-scan pour analyser à nouveau les informations des applications sur votre Mac.
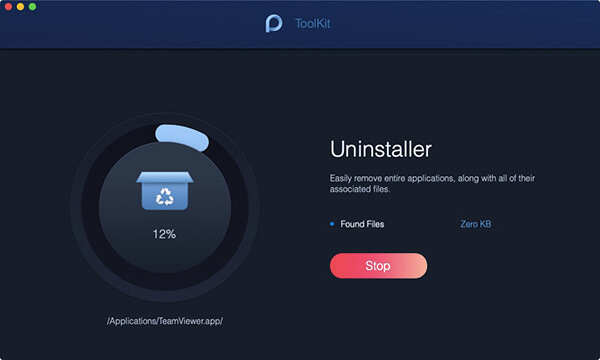
Étape 03 - Afficher les applications
Ensuite, cliquez sur le afficher bouton et aller à la page des applications. Toutes les applications installées sur votre Mac sont répertoriées dans la colonne de gauche.
Étape 04 - Localiser l'application ciblée
Faites défiler directement la liste des applications pour trouver l'application ciblée ou tapez le nom de l'application dans la barre de recherche en haut. Cliquez sur l'application. Plus tard, les fichiers ou les dossiers sous l'application seront développés sur l'écran de droite.
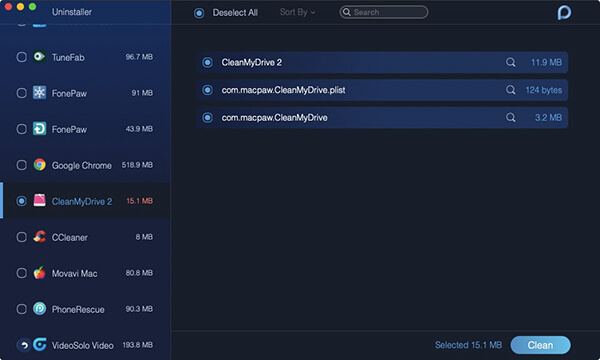
Étape 05 - Choisir le fichier à nettoyer
Appuyez sur les fichiers ou les dossiers que vous souhaitez nettoyer sous l'application ciblée. Si vous souhaitez nettoyer tous les fichiers sous l'application, vous pouvez également choisir directement l'option Sélectionner tout . En outre, vous pouvez trouver efficacement les fichiers que vous souhaitez supprimer par le biais de la Trier par en plus de Sélectionner tout.
Étape 06 - Nettoyer les applications
Assurez-vous de nouveau les fichiers que vous avez choisis à la dernière étape. Ensuite, appuyez sur le Clean bouton en bas à droite pour terminer cette étape.
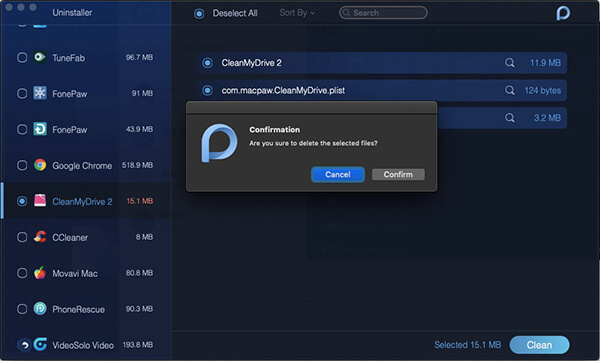
Étape 07 - Achèvement complet
Confirmer pour nettoyer les applications que vous choisissez, soyez patient et attendez le processus de nettoyage.
Maintenance: Optimiser et accélérer votre Mac
La maintenance permet d’optimiser certains paramètres rarement utilisés sur votre Mac pour vous aider à accélérer et à améliorer les performances de votre Mac.
Astuce 1 : Pour éviter une longue attente pour la numérisation pour un clic sur balayage , il y aurait un afficher bouton pour votre première entrée au lieu de numériser. Vous ne verrez rien en appuyant sur le bouton Afficher, à moins que vous ne cliquiez sur le petit bouton Numériser situé à droite de View.
Astuce 2 : Il s'agit d'un Clean bouton pour vous permettre de supprimer certaines fonctions sur Mac dans cet outil. Faites attention au nettoyage ici, car votre Mac pourrait tomber en panne si vous nettoyez dans QuickLook et Spotlight.
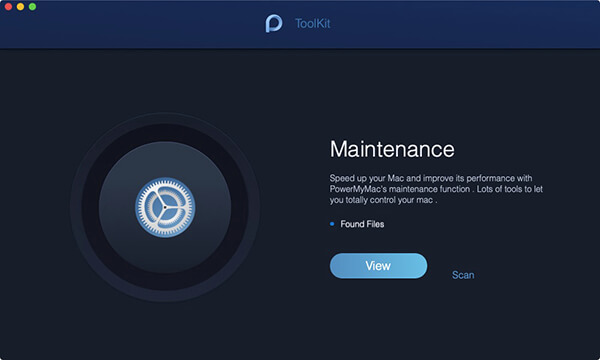
QuickLook - Un Quick Switch ON / OFF pour la fonction de prévisualisation
Habituellement, un aperçu s'affiche à droite de l'écran pour vous permettre de jeter un coup d'œil rapide lorsque vous sélectionnez des fichiers dans le Finder. Vous pouvez également désactiver la prévisualisation en créant un nouveau dossier et en plaçant dans le nouveau dossier les fichiers que vous ne souhaitez pas. Vous feriez mieux de nommer le nouveau dossier avec son nom d'origine suivi de "Affichage ". Par exemple, si le dossier est appelé Commentaire , les nouveaux dossiers sont censés s'appeler Affichage de note .
Cependant, dans QuickLook, vous n'avez pas besoin de suivre les étapes mentionnées ci-dessus pour désactiver la fonction de prévisualisation. Il vous suffit d'activer ou de désactiver chaque élément pour décider de prévisualiser ou non les éléments.
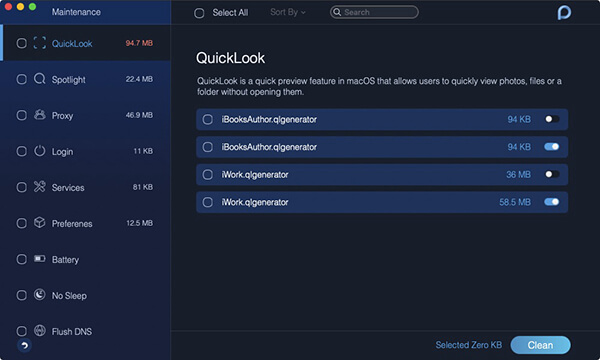
Spotlight
Des plugins supplémentaires pour Spotlight le rendront plus polyvalent et puissant. Une fois que les plugins sont devenus inutiles ou obsolètes, vous pouvez facilement les désactiver.
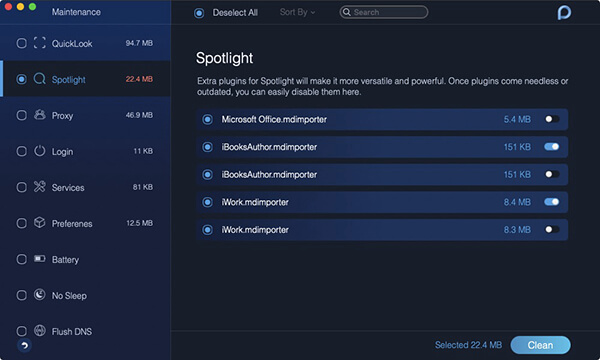
procuration
De nombreuses applications nécessitent des assistants supplémentaires pour étendre leurs services sur votre Mac. Vous pouvez désactiver ces aides de manière sélective, facilement et en toute sécurité, dans la liste ci-dessous.
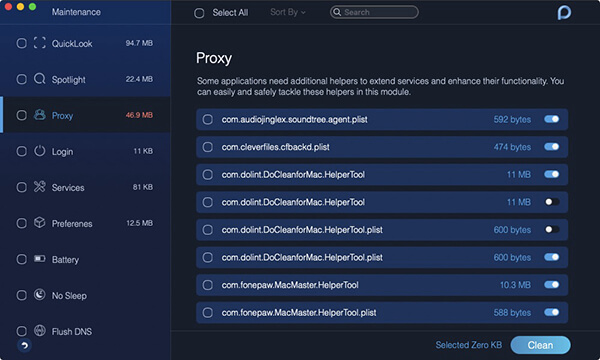
Mon compte
De nombreux éléments de démarrage sont susceptibles de ralentir la capacité de traitement du système. Par conséquent, vous pouvez désactiver et arrêter certains éléments de démarrage inutiles dans la liste afin de réduire le temps de démarrage et d'améliorer les performances du Mac. De plus, ici, il vous suffit d'activer ou de désactiver le commutateur pour chaque élément afin de mettre en œuvre la fonction.
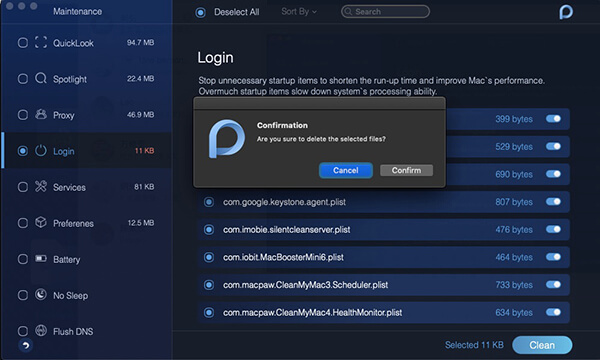
Services
Les services sont des workflows contextuels disponibles dans macOS. Ils acceptent du texte ou des fichiers de l'application en cours ou du Finder.
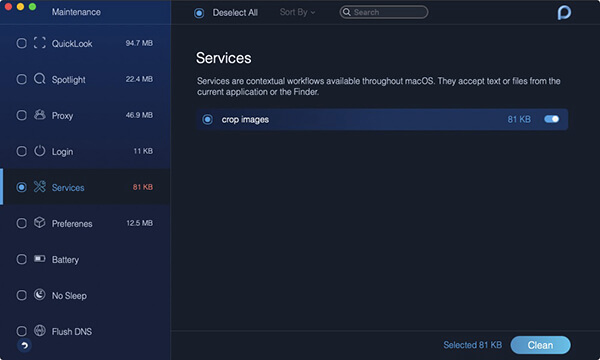
Préférence
En activant / désactivant chaque élément de cette fonction dans cette fonction, vous pouvez afficher ou masquer certaines applications dans les Préférences Système de votre Mac.
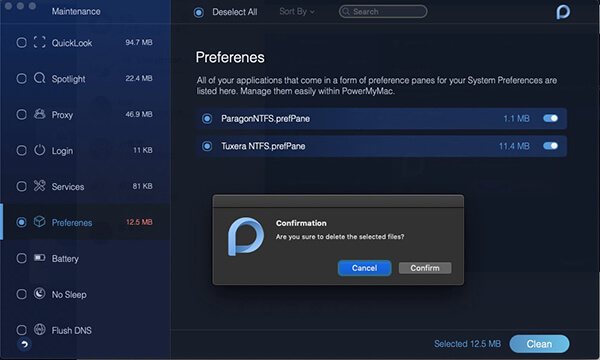
Batteries
Battery est un docteur en batterie pour Mac. Il surveille l'état de la batterie de votre Mac en temps réel, comprenant l'état de la batterie, le temps restant, le nombre de cycles en cours, le nombre de cycles de conception, la température, la capacité de conception, la capacité maximale actuelle et la capacité actuelle.
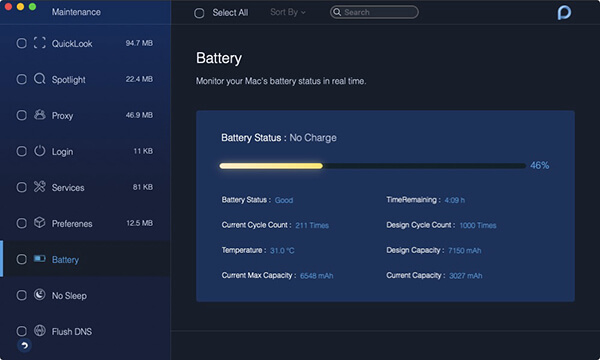
Pas de sommeil
No Sleep vise à empêcher votre Mac de passer en mode veille afin de:
Vous pouvez choisir une heure appropriée au bas de l'écran.
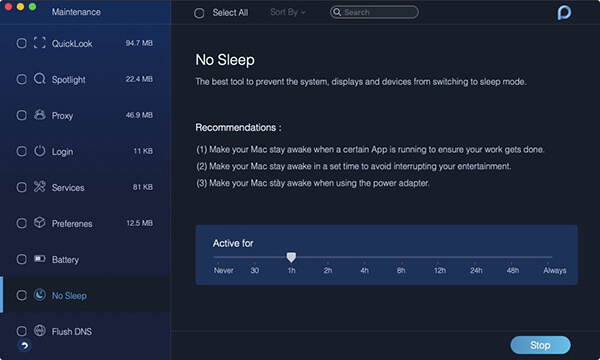
Flash DNS
Flash DNS aide à résoudre les problèmes de réseau si vous rencontrez l'une des trois situations suivantes:
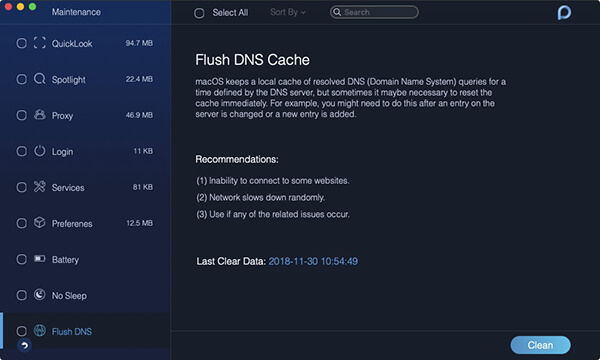
Confidentialité: Évitez de perdre la confidentialité des navigateurs
Privacy élimine les cookies, les recherches, les téléchargements et les visites de tous les navigateurs de votre Mac.
Étape 01 - Sélectionnez Confidentialité
Après avoir téléchargé PowerMyMac, lancez-le sur votre Mac. Ensuite, vous pouvez voir trois modules principaux sur la page d’accueil: Status, Cleaner et ToolKit. L'outil Confidentialité © est sous la ToolKit module.
Ainsi, veuillez cliquer sur l'icône ToolKit et sélectionner Confidentialité.
Étape 02 - Analyser les fichiers dans les navigateurs
Appuyez sur la touche balayage et attendez le processus de numérisation de tous les fichiers dans les navigateurs de votre Mac. Quand il aura fini, il affichera Complet dans le cercle de gauche.
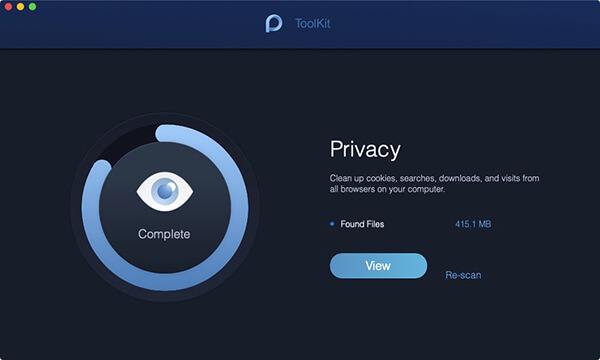
Étape 03 - Sélectionner les navigateurs à nettoyer
Appuyez sur la touche afficher bouton pour entrer la page sur laquelle les navigateurs de votre Mac sont listés dans la colonne de gauche. Sélectionnez les navigateurs que vous souhaitez nettoyer.
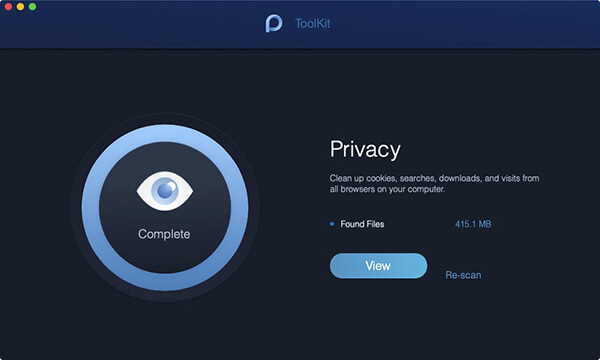
Étape 04. Sélectionner des fichiers dans les navigateurs
Après avoir choisi les navigateurs à nettoyer, l’historique des visites, l’historique des téléchargements, les cookies et autres fichiers sont affichés à droite. Sélectionnez des fichiers spécifiques ou choisissez le Sélectionner tout option sur le dessus pour confirmer les fichiers à nettoyer.
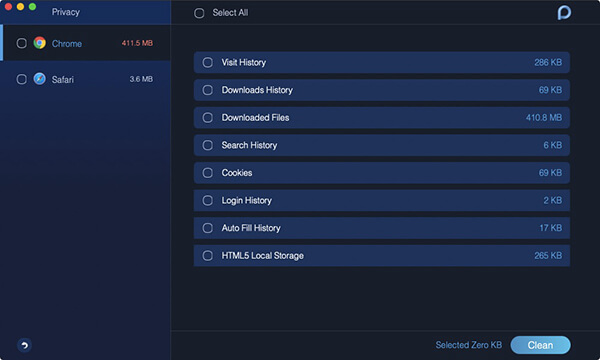
Commentaire : Déplacez votre souris vers la droite des fichiers dans les navigateurs, vous pouvez afficher des informations plus détaillées en cliquant sur le bouton Montrer bouton en gris.
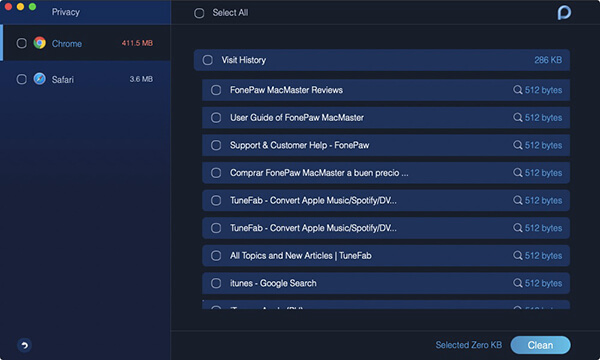
Étape 05. Nettoyer les fichiers
Depuis que vous avez choisi les fichiers dans les navigateurs, cliquez sur le bouton Clean bouton en bas à droite pour mettre en œuvre le nettoyage.
Étape 06. Confirmez votre choix
Il y aurait une fenêtre pop-up appelée Confirmation tourner. S'il vous plaît appuyez sur la Confirmer bouton si vous êtes sûr de supprimer les fichiers sélectionnés; sinon, appuyez sur le bouton Annuler et revenez à la page précédente.
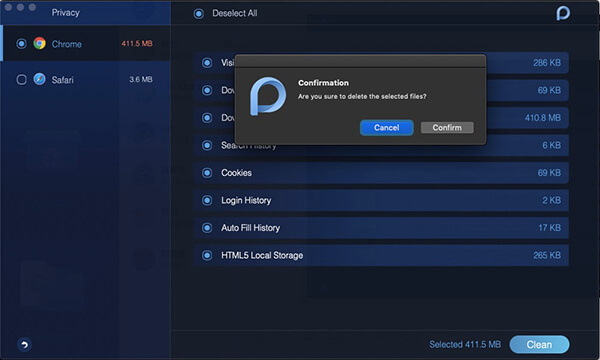
Les fichiers de votre navigateur sont en cours de suppression. S'il vous plaît soyez patient et attendez le processus de nettoyage.
NTFS: réaliser pour écrire des fichiers sur Mac
Microsoft NTFS est un outil utilisé pour lire et écrire des fichiers à partir d'un disque dur, d'un disque SSD ou d'un lecteur flash formaté sous Windows.
Étape 01 - Sélectionner NTFS
L'outil NTFS se trouve sous le module ToolKit. Ainsi, s'il vous plaît cliquez sur le ToolKit icône et sélectionnez NTFS .
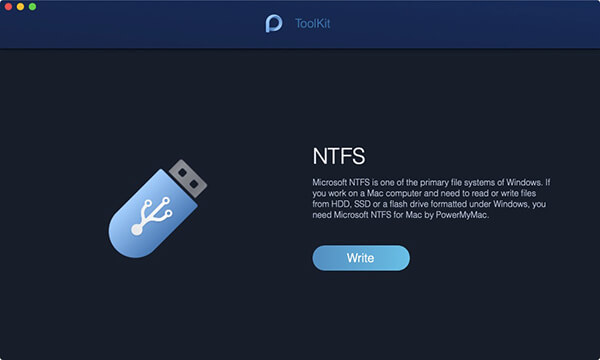
Étape 02 - Rédigez vos fichiers
Après avoir accédé à la page d'accueil de NTFS, appuyez sur le bouton Écrire bouton pour commencer à copier, éditer, supprimer ou appliquer d’autres instructions sur vos fichiers à partir du disque dur, du disque dur SSD ou d’un lecteur flash formaté sous Windows sur votre Mac.
Commentaire : Si une fenêtre pop-up appelée Echec s'affiche à l'écran, c'est principalement que vous devez installer NTFS - 3g et Osxfuse avant d'utiliser l'outil NTFS. S'il vous plaît cliquez sur le Guide bouton pour obtenir plus d'aide sur ces installations.
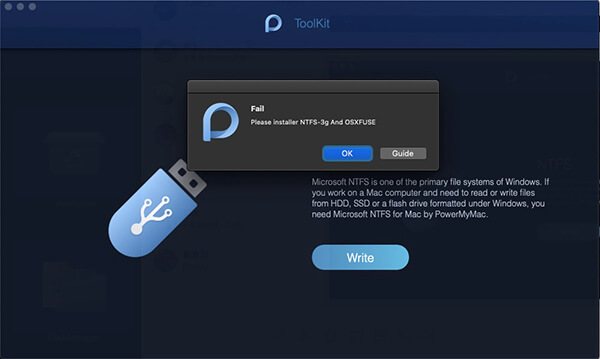
Étape 03 - Faites glisser les fichiers pour écrire
Vous pouvez voir vos informations USB à gauche et les fichiers et dossiers de l'USB sont répertoriés dans la colonne de droite. Vous êtes maintenant censé faire glisser l'un de vos fichiers de votre clé USB vers le site vierge supérieur.
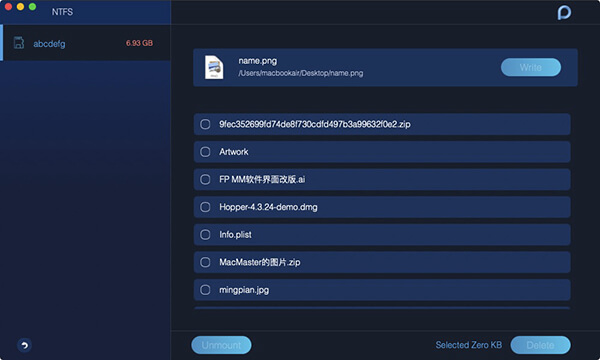
Étape 04 - Rédigez vos fichiers
Appuyez sur la touche Écrire bouton et le fichier que vous faites glisser commence à être mis dans votre clé USB. Une fois que le fichier sélectionné a disparu du site ou qu'un message d'achèvement s'affiche, le processus d'écriture est terminé. De plus, vous trouverez l'icône de votre clé USB différente de celle du moment précédent lorsque vous la branchez sur votre Mac. C'est aussi le signal de dire que votre écriture est réussie.
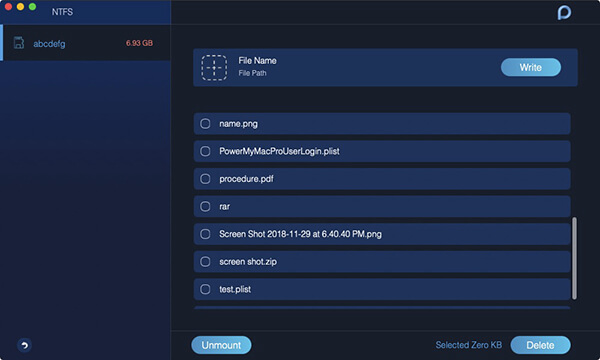
Étape 05 - Démontez votre clé USB
Si votre tâche est terminée, cliquez sur le bouton Désinstaller pour retirer votre clé USB du Mac.
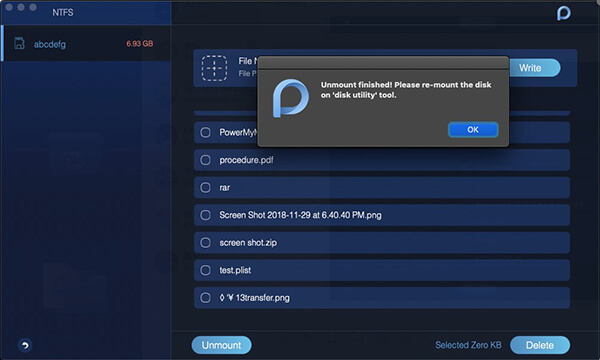
FileManager: Fichiers irrécupérables
FileManager vous permet d'afficher des informations détaillées sur vos fichiers et vous aide à les supprimer complètement de votre Mac.
Étape 01 - Sélectionner FileManager
L'outil FileManager est sous le module ToolKit. Ainsi, s'il vous plaît cliquez sur le ToolKit icône et sélectionnez Gestionnaire de fichiers .
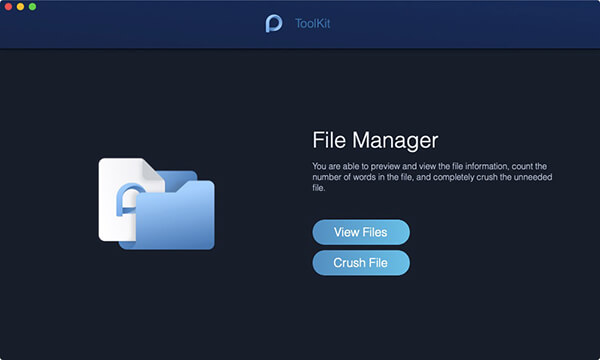
Étape 02 - Choisissez Afficher les fichiers
Entrez dans FileManager, vous verrez les deux fonctions principales de FileManager: Afficher les fichiers et Crush File . Ici, choisissez Afficher les fichiers.
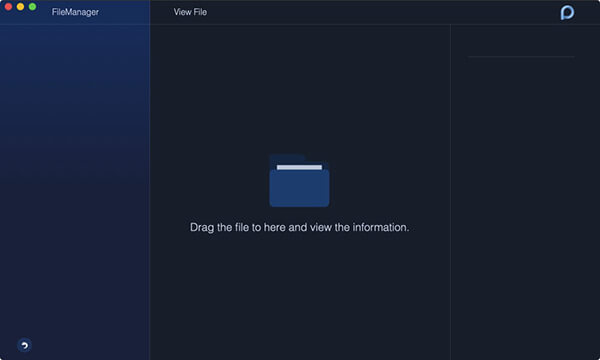
Étape 03 - Faire glisser un fichier pour l'afficher
Faites glisser directement le fichier dont vous souhaitez connaître les informations détaillées à l'écran. Plus tard, le nom du fichier se trouve dans la colonne de gauche et ses informations détaillées vous indiquent dans la colonne de droite, notamment le chemin, la taille et l'heure de création et de dernière modification.
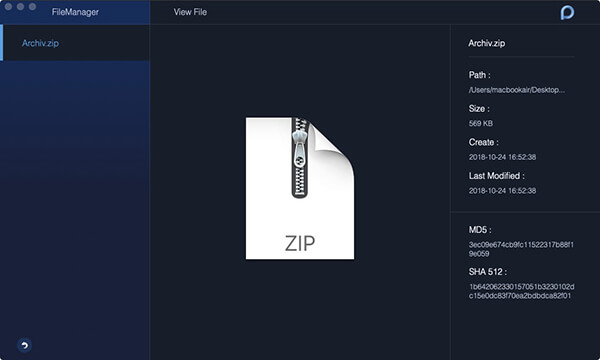
Conseils : Continuez directement à faire glisser un autre fichier pour afficher ses informations détaillées sans qu'il soit nécessaire de revenir à la page d'origine.
Étape 04 - Choisir un fichier écrasant
Cliquez flèche icône et revenir à la page d'accueil de FileManager. Choisir Crush File cette fois pour aller à la fonction pour écraser le fichier.
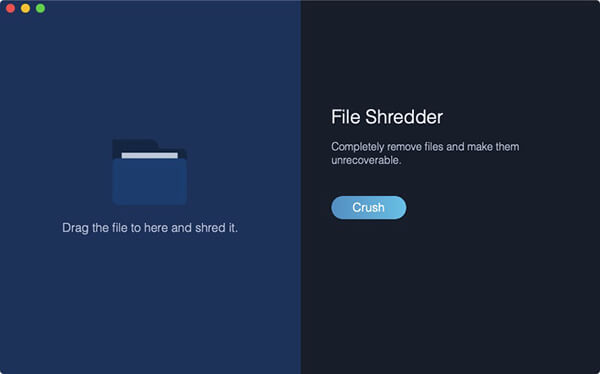
Étape 05 - Faites glisser un fichier pour écraser
En outre, vous devez faire glisser le fichier sur l'écran pour effectuer le broyage.
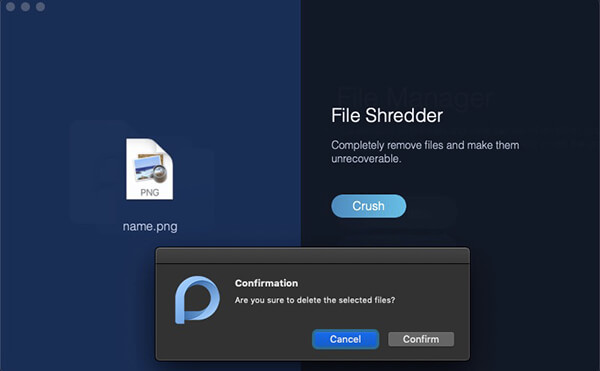
Commentaire : Assurez-vous que le fichier est celui que vous souhaitez écraser, car il serait supprimé de manière irréversible sur votre Mac.
Étape 06 - Déchiquetez votre fichier
Après avoir choisi et glissé le fichier que vous voulez écraser, double confirmer des Écraser bouton le côté droit.
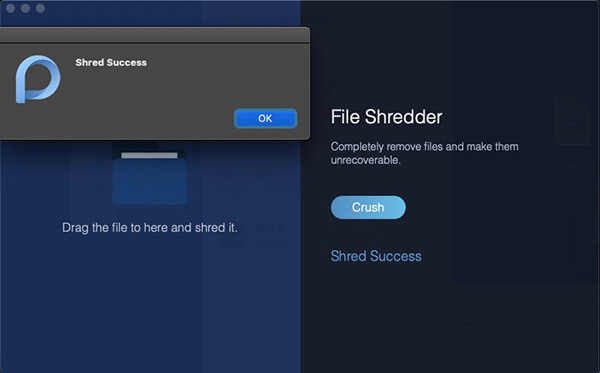
Plus tard, un message "Shred Success"vous montrera que le broyage est terminé.
Masquer: masquer et chiffrer vos fichiers
Vous voudrez peut-être masquer et chiffrer vos fichiers sur Mac, mais vous ne pourrez pas trouver les méthodes de traitement correctes.
Allez-y doucement, allez sur PowerMyMac et trouvez l’outil Masquer pour vous aider.
Étape 01 - Cliquez sur ToolKit
Lancez PowerMyMac sur votre appareil Mac. L'interface principale vous montrera divers états du système de l'appareil. Puis clique ToolKit au sommet.
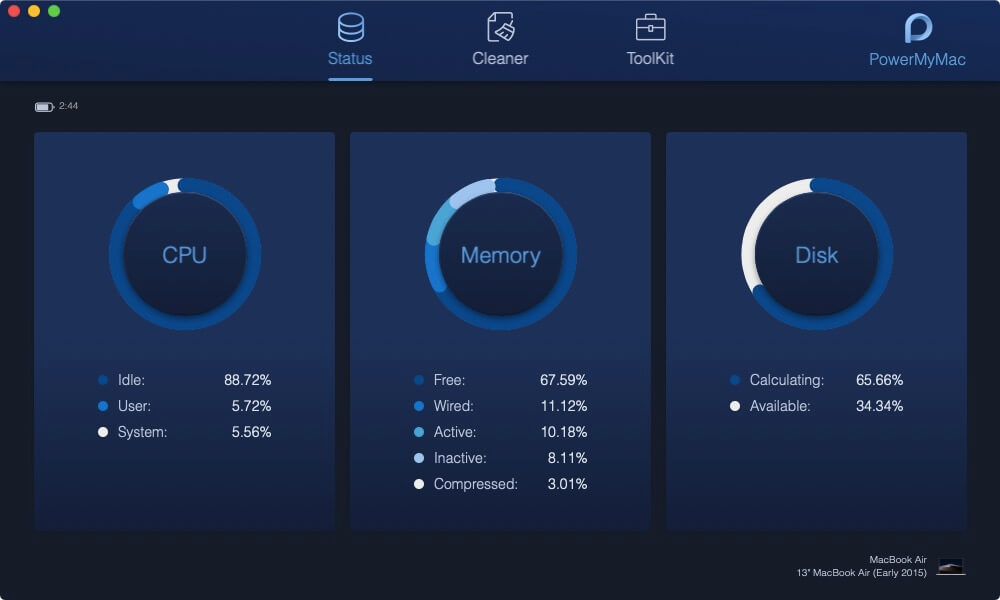
Étape 02 - Sélectionnez Masquer
Choisir Cacher outil dans ToolKit.
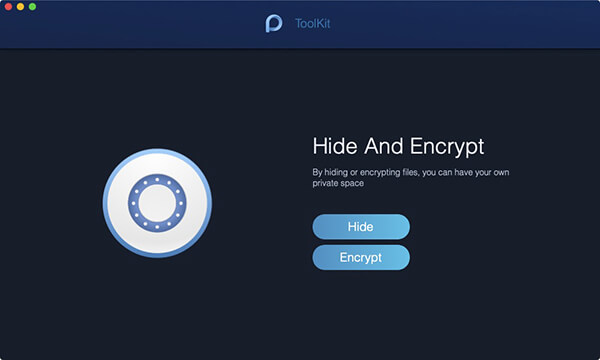
Conseils : Définissez et confirmez votre mot de passe la première fois que vous entrez dans cette page.
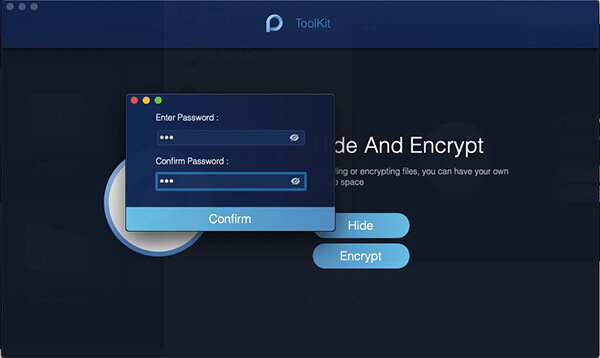
Étape 03 - Masquer votre fichier
Faites glisser un fichier sur l'écran et masquez-le. appuyez sur la Cacher bouton terminer cette étape.
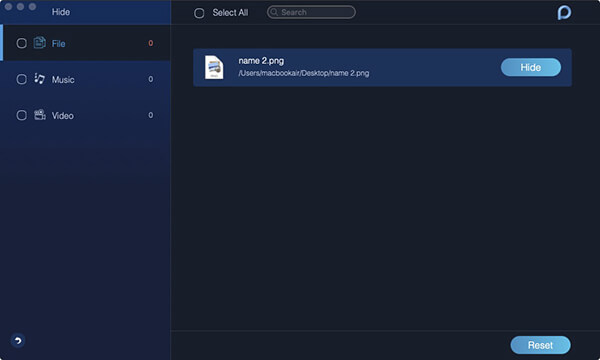
Commentaire : Il y a un bouton de commutation ci-dessous. Désactivez le bouton, le fichier que vous avez fait glisser à cette étape pourrait être à nouveau affiché sur votre Mac.
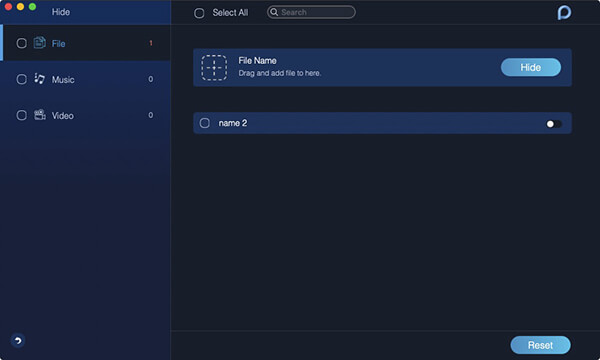
Étape 04 - Crypter votre fichier
De retour à la page précédente, entrez le mot de passe que vous avez défini et choisissez le mot de passe. Crypter bouton dans Hide And Encrypt.
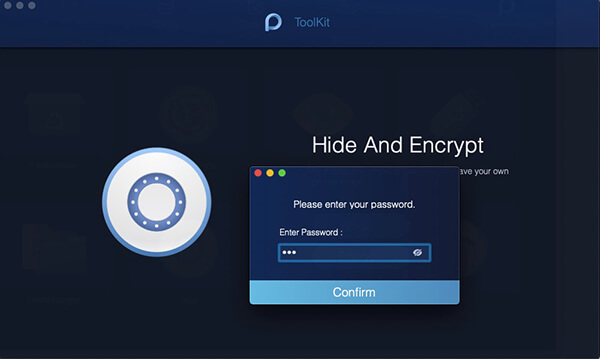
Faites également glisser un fichier et appuyez sur la touche Crypter .
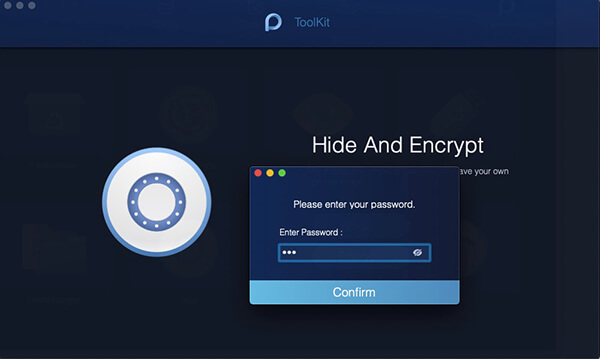
Maintenant, le fichier ne peut pas être lu dans le chemin précédent. Vous pouvez toutefois le voir directement sur la page Crypter.
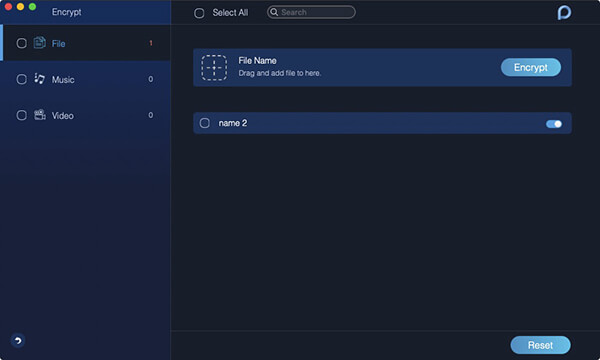
Commentaire : Si le fichier est affiché dans la liste de masquage (vous l'aviez déjà caché auparavant), bien qu'il ne soit pas caché maintenant, il ne peut pas être chiffré. Si vous devez chiffrer ce fichier, vous devez d'abord le supprimer de la liste.
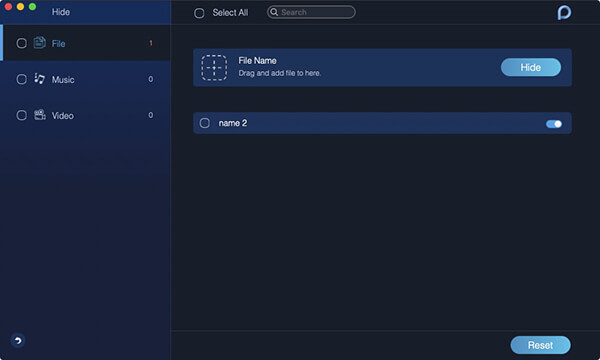
Unarchiver: Compresser ou extraire vos fichiers
Unarchiver est utilisé pour compresser ou extraire vos fichiers tels que .rar et .7z sur votre Mac.
Étape 01 - Choisissez Unarchiver
Après avoir vérifié l’état de fonctionnement de votre Mac dans État, choisissez Désarchiver in ToolKit .
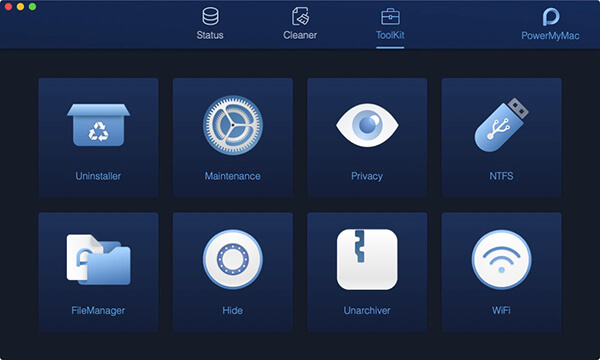
Étape 02 - Sélectionnez vos fichiers
Faites glisser directement vos fichiers dans le site vierge à gauche ou parcourez les fichiers dans le chemin de compression pour sélectionner un fichier.
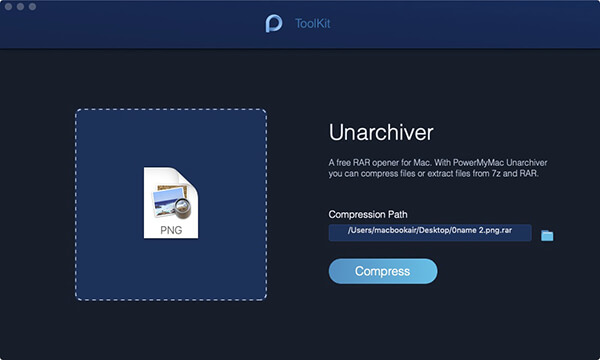
Étape 03 - Compressez vos fichiers
Appuyez sur la touche Compresser bouton pour commencer à compresser votre fichier.
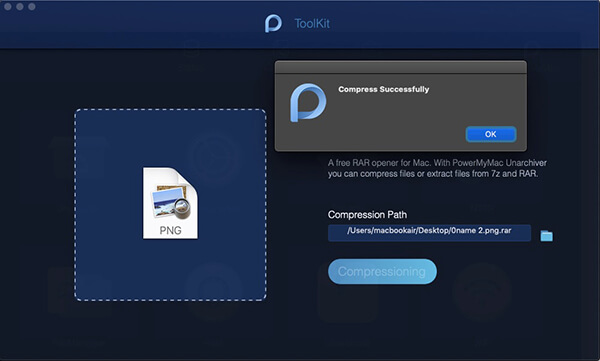
Étape 04 - Décompressez vos fichiers
De plus, si vous devez décompresser vos fichiers, vous pouvez faire glisser directement vos fichiers dans le site vierge à gauche ou parcourir les fichiers dans le chemin de compression pour sélectionner un fichier. Plus tard, appuyez sur le Décompresser bouton pour implémenter la commande.
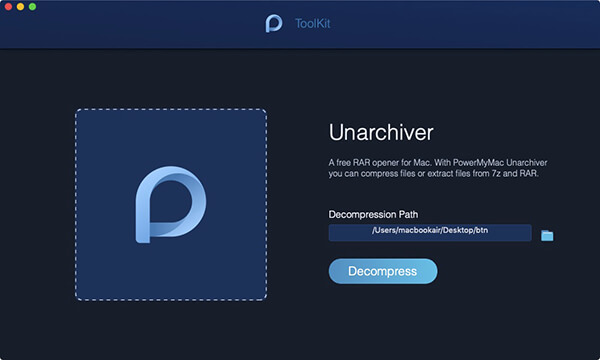
Ce serait un avis pour vous dire l'achèvement.
CEPENDANT , puisque vous avez installé PowerMyMac sur votre appareil Mac, vous n’avez pas besoin de suivre les étapes ci-dessus pour compresser rar. ou 7z. des dossiers. Lorsque vous enregistrez le rar. ou 7z. fichiers sur votre Mac, ils seraient affichés avec une icône bleue "P", le même que PowerMyMac. Double-cliquez sur les fichiers, ils peuvent être automatiquement transformés en zip. fichier. Est-ce incroyable? Oui! Vous pouvez directement ouvrir et voir le rar. et 7z. sur votre Mac maintenant.
WiFi: Analyse WiFi
Dans l'analyse WiFi, vous êtes disponible pour vérifier les informations WiFi, telles que le mot de passe et le nom d'utilisateur WiFi. En outre, vous avez la possibilité de tester votre vitesse de connexion et d'afficher des informations plus pertinentes.
Step 01 - Choisissez le WiFi dans ToolKit
Lancez PowerMyMac sur votre Mac et vérifiez l’état de fonctionnement de l’interface principale. Ensuite, choisissez WiFi dans ToolKit.
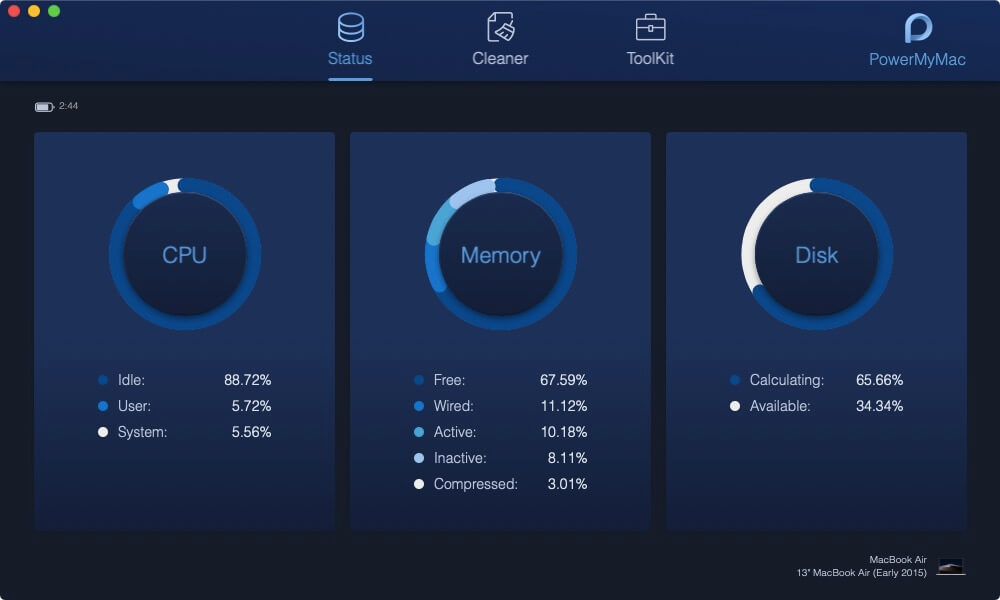
Étape 02 - Analysez votre Mac
Appuyez sur la touche Une analyse bouton pour obtenir les informations WiFi sur votre Mac.
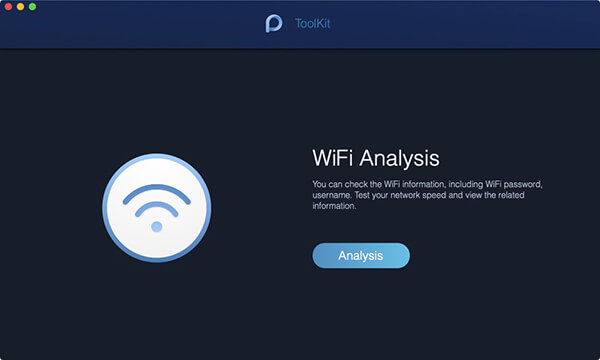
Étape 03 - Testez votre WiFi
Entrez la page d'informations WiFi, deux catégories principales se trouvent dans la colonne de gauche pour vous donner les informations détaillées du WiFi. Frappé Vitesse du réseau et appuyez sur Test bouton dans le coin en bas à droite pour tester votre WiFi.
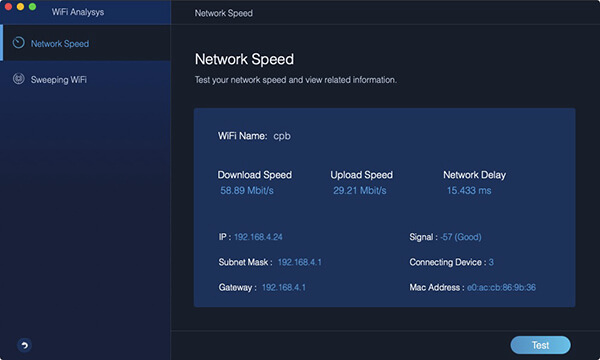
Étape 04 - Montrez votre historique WiFi
Ensuite, appuyez sur le Balayage WiFi . Il existe une connexion historique pour vérifier vos informations historiques sur le WiFi. Cliquez sur Montrer continuer.
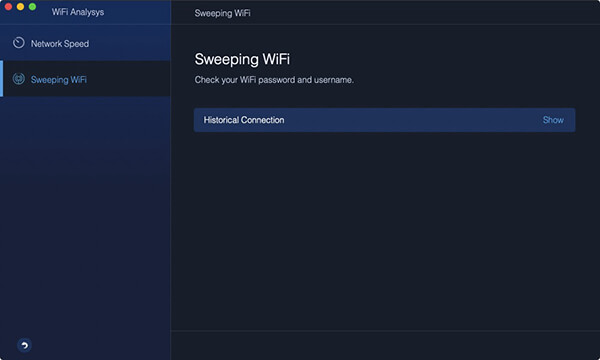
Étape 05 - Afficher les mots de passe
Une liste de WiFi dans laquelle vous êtes déjà allé est présente. Si vous souhaitez afficher les mots de passe WiFi, allumez le commutateur et entrez votre mot de passe sur le Mac pour le vérifier.
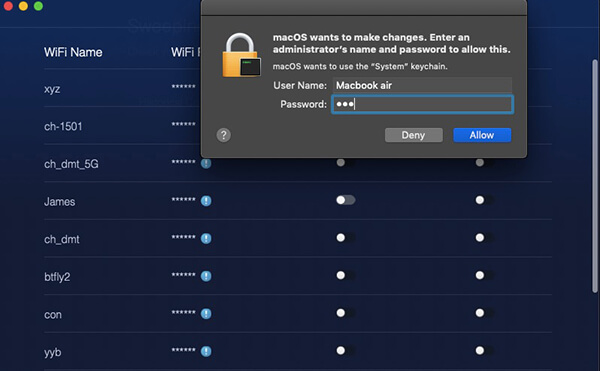
Conseils : Vous pouvez également allumer l’interrupteur pour vous connecter à un autre réseau WiFi.