

By Adela D. Louie, Dernière mise à jour: June 17, 2019
Netflix est connu pour être l'une des plus grandes plateformes d'abonnement de films. C'est grâce à sa capacité de vous permettre de regarder tous vos films préférés ainsi que vos émissions de télévision en ligne à tout moment, tant que vous avez accès à Internet.
Toutefois, si votre connexion Internet n’est pas stable, vous pourriez en avoir assez de regarder vos films ou vos émissions de télévision. Et c'est probablement l'une des principales raisons pour lesquelles beaucoup aimeraient simplement télécharger. Mais ne vous inquiétez pas car nous allons vous montrer ici comment télécharger des films de Netflix sur Mac.
Partie 1: Est-il possible de télécharger des films sur Netflix à partir de MacPartie 2: Choses dont vous avez besoin de regarder des films téléchargés de Netflix sur MacPartie 3: Stream en utilisant Airplay pour vous pour obtenir Netflix pour MacPartie 4: Comment télécharger des films de Netflix sur Mac sous WindowsPartie 5: Comment télécharger des films de Netflix sur Mac en utilisant Screen RecordPartie 6: Conclusion
Les gens LIRE AUSSIComment trouver et supprimer des images similaires sur MacBookComment supprimer les cookies sur votre appareil Mac?
En fait, ce qui est étrange avec Netflix, c’est qu’ils ne disposent d’aucune application pour les appareils Mac. Mais ils en ont un pour iOS et Windows PC. Cela signifie seulement que vous pourrez toujours télécharger des films de Netflix sur votre Mac.
Lorsque vous avez une application Netflix sur votre appareil iOS, certains films comportent le bouton vous permettant de télécharger le film et de le visionner hors connexion. Cependant, cela ne s'applique pas à votre appareil Mac. En ce qui concerne le téléchargement de films à partir de Netflix sur Mac, le processus est différent et c'est ce que nous allons vous montrer.

Pour que vous puissiez regarder Netflix en utilisant votre appareil Mac, vous aurez besoin des éléments suivants ci-dessous.
Une fois que vous avez toutes les informations requises ci-dessus, vous pouvez alors consulter les options ci-dessous pour pouvoir télécharger des films de Netflix sur Mac de manière légale.
Si vous possédez à la fois un appareil Mac et un appareil iOS, le streaming en utilisant Airplay est une excellente solution pour vous. Étant donné qu'Airplay fonctionne si vous êtes connecté au Wi-Fi et qu'un autre appareil iOS est connecté, le NetSpot ou l'analyseur Wi-Fi du Mac vous sera utile.
Étape 1: lancez l'application NetSpot sur votre Mac.
Étape 2: Après cela, recherchez la connexion Wi-Fi la plus stable où vous êtes et faites déplacer votre appareil iOS.
Étape 3: Si le signal Wi-Fi est un peu faible, vous pouvez utiliser l’enquête NetSpot Survey pour rechercher une meilleure connexion Wi-Fi.
Une fois que vous avez pu résoudre le problème de la connexion Wi-Fi, vous pouvez maintenant aller de l'avant et diffuser en continu à l'aide de votre appareil iOS. Voici ce que vous devrez faire.
Étape 1: connectez votre appareil iOS au Wi-Fi.
Étape 2: Ensuite, téléchargez l’application Netflix sur votre appareil iOS.
Étape 3: Ensuite, lancez AirPlay sur votre appareil iOS, puis choisissez Surveillance d'écran.
Etape 4: Après cela, sélectionnez votre périphérique Mac si vous le voyez dans la liste des périphériques.
Étape 5: Lancez l'application Netflix, choisissez le film que vous avez téléchargé et lisez-le.
Désormais, si vous souhaitez toujours regarder des films Netflix hors ligne mais que vous ne possédez pas d'appareil iOS, utiliser Microsoft Windows sur votre Mac est la solution.
Tout ce que vous avez à faire est d'installer Windows 10 sur votre Mac. Et après l'avoir installé avec succès, vous pouvez alors télécharger l'application Netflix à l'aide du Microsoft Store. Une fois que vous avez le système d’exploitation Windows sur votre Mac, voici ce que vous devez faire pour télécharger l’application Netflix et comment l’utiliser.
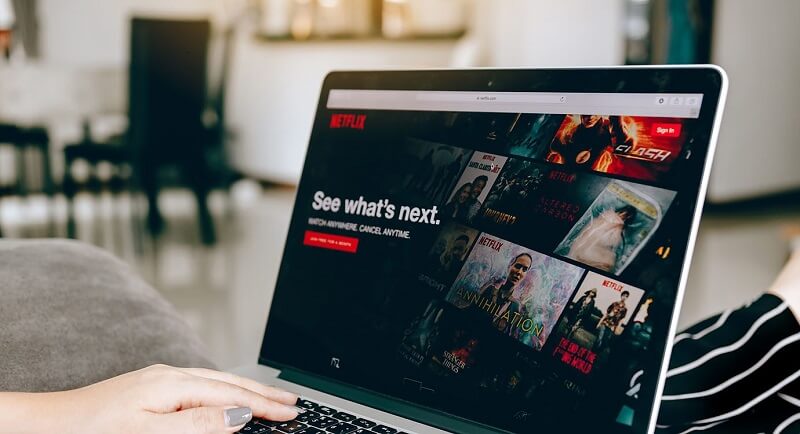
Étape 1: Allez-y et cliquez sur le menu Démarrer.
Etape 2: A partir de là, allez-y et choisissez Store.
Étape 3: Ensuite, lancez-vous et recherchez Netflix, puis cliquez sur le bouton Installer.
Étape 1: lancez l'application Netflix sur votre Mac.
Étape 2: Assurez-vous alors que vous avez déjà un abonnement actif. Si non, alors allez-y et faites-en un.
Etape 3: Ensuite, une fois que vous êtes sur Netflix, choisissez le film que vous souhaitez télécharger.
Étape 4: Ensuite, voyez s’il existe une option de téléchargement pour ces films particuliers.
REMARQUE: Tous les films sur Netflix ne peuvent pas être téléchargés. Donc, assurez-vous qu'il a l'icône de téléchargement.
Etape 5: Si vous voyez le bouton de téléchargement, continuez et cliquez dessus. Ensuite, le téléchargement commencera et une fois que ce sera fait, vous pourrez regarder le film hors connexion.
Un autre moyen de télécharger des films de Netflix et de le visionner hors connexion consiste à utiliser un enregistreur d'écran. Mais vous devez garder à l’esprit que cette action est illégale car elle est considérée comme du piratage.
Outre le fait que l'enregistrement d'écran est illégal, vous rencontrerez également des inconvénients lorsque vous utilisez ce type d'outils.
Maintenant, si vous voulez poursuivre ce processus et vous soucier de ces gros fichiers sur votre Mac, vous n'avez pas besoin de vous inquiéter du tout. C'est parce que nous disposons du meilleur outil que vous pouvez utiliser pour supprimer tous les fichiers volumineux et anciens que vous avez sur votre Mac.
Les FoneDog PowerMyMac est un outil puissant que vous pouvez utiliser pour supprimer tous ces fichiers volumineux et anciens qui consomment de l’espace sur votre Mac. De cette façon, le FoneDog PowerMyMac maintiendra votre Mac propre et vous permettra de libérer de l'espace pour votre stockage.
Maintenant, pour vous permettre de supprimer complètement tous les fichiers anciens et volumineux de votre Mac à l’aide du FoneDog PowerMyMac, voici un guide rapide à votre intention.
La première chose à faire est de télécharger le FoneDog PowerMyMac à partir du site officiel. Ensuite, installez-le sur votre Mac.
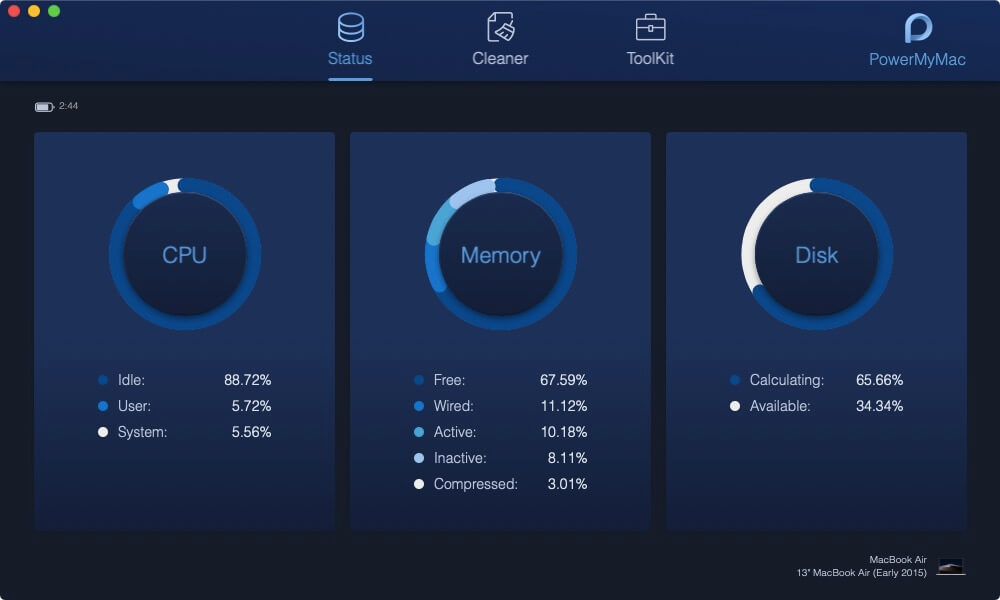
Une fois que vous avez correctement installé le FoneDog PowerMyMac sur votre Mac, lancez le programme sur votre Mac. Comme vous pouvez le voir sur votre écran, l’état du système de votre Mac peut vous aider à déterminer ce qui se passe sur votre Mac.
Sur la même page du FoneDog PowerMyMac, il existe des modules dans lesquels vous pouvez en choisir un pour le processus. Pour vous débarrasser de vos fichiers volumineux et anciens, il vous suffit de cliquer sur l'onglet Nettoyeur.
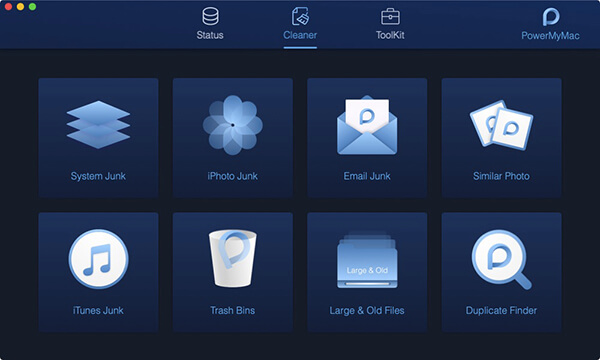
Ensuite, à partir de la page Nettoyeur, vous verrez différents ensembles d’options. Et parmi ces options, choisissez les «Fichiers volumineux et anciens».
Après cela, le FoneDog PowerMyMac vous demandera de faire une analyse sur votre Mac. De cette façon, le programme sera capable de détecter tous les fichiers volumineux et anciens que vous avez. Alors à partir de là, allez-y et cliquez sur le bouton «Scan» juste en dessous de votre écran.
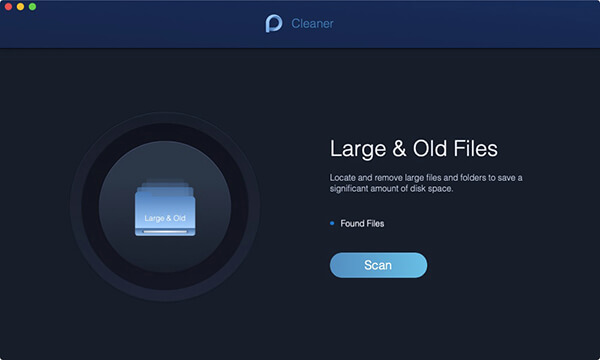
Une fois que l'analyse FoneDog PowerMyMac est terminée, vous pouvez ensuite aller de l'avant et voir le résultat de l'analyse de FoneDog PowerMyMac. À partir de là, tout ce que vous avez à faire est d’appuyer sur le bouton Afficher.
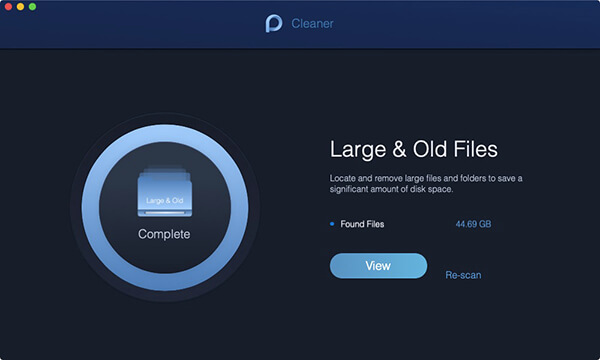
Ensuite, sur l'écran de résultat, vous pourrez voir les fichiers qui sont dans une catégorie. Vous pourrez voir leurs catégories telles que 5 MB à 100 MB; plus que 100 MB.
En plus de cela, vous pourrez également voir la plage de temps, telle que plus de jours 30 et plus d'un an. Donc, à partir de là, tout ce que vous avez à faire est de choisir une catégorie donnée, puis tous les fichiers volumineux et anciens que vous avez sur votre Mac.
Une fois que vous avez été en mesure de sélectionner tous les fichiers volumineux et anciens que vous souhaitez supprimer de votre Mac, vous pouvez poursuivre et poursuivre le processus de nettoyage. Vous pourrez supprimer tous les fichiers volumineux et anciens que vous avez en cliquant sur le bouton «Nettoyer» juste en dessous de votre écran.
Ensuite, après avoir choisi le bouton Nettoyer, un message contextuel apparaîtra devant vous. Ce message indique que le FoneDog PowerMyMac vous demande réellement la permission de poursuivre le processus de nettoyage. Et pour que vous puissiez continuer, tout ce que vous avez à faire est de sélectionner le bouton Confirmer dans le message contextuel à l'écran.
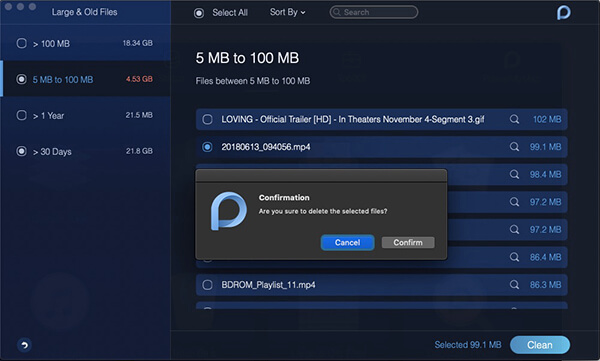
Ensuite, le processus de nettoyage commencera. Tout ce que vous aurez à faire est d’attendre que le programme ait fini de nettoyer tous vos fichiers volumineux et anciens de votre Mac.
Comme vous pouvez le constater, le téléchargement de films à partir de Netflix sur Mac est assez facile à faire. Cependant, il existe quelques différences entre le processus de certains appareils tels que votre appareil Android, votre appareil iOS et votre PC Windows. Avec Mac, vous aurez besoin d’utiliser certains outils pour pouvoir télécharger des films à partir de votre Netflix.
Et une fois que vous avez téléchargé des films de Netflix en utilisant les méthodes décrites ci-dessus, vous devez vous rappeler que ces films sont considérés comme des fichiers volumineux. Cela signifie que ces films peuvent facilement et rapidement occuper tout l’espace de votre Mac, ce qui le ralentit.
Mais heureusement, il existe un excellent outil que vous pouvez utiliser pour nettoyer tous vos fichiers volumineux. FoneDog PowerMyMac. C'est un outil puissant qui supprimera en toute sécurité tous les fichiers considérés comme inutiles. Et l'un de vos fichiers volumineux et anciens. Désormais, ces fichiers doivent sûrement être supprimés de votre Mac car ils peuvent rapidement occuper moins d’espace sur votre Mac.
Allez-y et essayez toutes les méthodes que nous vous avons fournies afin de télécharger des films à partir de Netflix sur votre Mac. En outre, vous pourrez choisir laquelle des méthodes conviendra le mieux à vos besoins.
Laisser un commentaire
Commentaire
PowerMyMac
Un logiciel Mac tout-en-un pour nettoyer votre Mac OS et accélérer votre Mac.
Essai GratuitArticles Populaires
/
INTÉRESSANTTERNE
/
SIMPLEDIFFICILE
Je vous remercie! Voici vos choix:
Excellent
Évaluation: 1.0 / 5 (basé sur 7 notes)