

By Gina Barrow, Dernière mise à jour: August 8, 2020
La restauration d'un iPhone n'est effectuée qu'en cas de problème avec l'appareil, ces autres options n'ont pas pu être résolues. Il supprime essentiellement toutes les informations enregistrées sur votre iPhone et réinitialise l'appareil à sa configuration d'usine.
Il existe de nombreuses raisons pour lesquelles vous souhaitez restaurer un iPhone. Vous pouvez effectuer la restauration de l'iPhone lorsque vous envisagez de vendre votre ancien appareil iOS, et que vous rencontrez quelques problèmes logiciels que seule sa restauration pourrait résoudre ne sont que quelques-uns.
Cependant, si vous ne voulez pas risquer de perdre toutes vos informations, vous pouvez créer une sauvegarde avant le processus de restauration. Vous pouvez créer des sauvegardes de plusieurs façons, comme dans iTunes et iCloud.
Dans cet article, nous allons approfondir l'explication que signifie restaurer l'iPhone et d'autres options que vous pouvez faire si vous n'avez créé aucune sauvegarde.
Partie 1. Que signifie restaurer l'iPhone?Partie 2. Comment sauvegarder votre iPhone sans iTunesPartie 3. Comment restaurer l'iPhone via iTunesPartie 4. Résumé
Comme ce qui a été mentionné précédemment, restaurer un iPhone est la forme de réinitialisation la plus cruciale dans laquelle elle efface totalement toutes les données de votre téléphone, y compris les paramètres, les applications et le système d'exploitation.
Le processus de restauration est différent de la réinitialisation de l'iPhone. La réinitialisation est une version plus légère et a de nombreuses formes. Vous pouvez réinitialiser le réseau ou vous pouvez le réinitialiser aux paramètres d'usine par défaut. Cela supprimera les mises en page, les comptes, les paramètres personnalisés, les dictionnaires, les réseaux, les paramètres de confidentialité et les emplacements.
Les deux processus sont en fait utilisés dans le dépannage lorsque les choses ne vont pas bien sur votre iPhone. La restauration de l'iPhone supprimera complètement toutes les informations enregistrées sur l'appareil, mais la réinitialisation, en revanche, dépend du type que vous choisissez, sauf si vous avez sélectionné l'option `` Effacer tous les contenus et paramètres '' sur l'appareil.
Si vous prévoyez de restaurer votre iPhone pour diverses raisons, il est impératif que vous créiez une sauvegarde afin de pouvoir facilement récupérer vos fichiers à tout moment où vous en avez besoin.
Faire un iPhone de restauration est assez compliqué et peut causer de graves problèmes s'il n'est pas fait correctement. Cela peut entraîner une perte de données grave et vous risquez de ne plus avoir d'images, de vidéos, de messages et d'autres fichiers importants.
Bien que la création d'une sauvegarde avec iTunes et iCloud soit une bonne mesure, ces deux options ne sont cependant pas si flexibles.
Nous savons que tous les fichiers que nous avons sur l'appareil ne sont pas adaptés à la sauvegarde, mais il n'y a aucun moyen de choisir de manière sélective les types de fichiers que vous pouvez uniquement configurer.
Heureusement, il existe des programmes tiers comme Transfert de téléphone FoneDog pour vous aider à déplacer facilement le contenu de votre iPhone.
Mobile Transfert
Transférez des fichiers entre iOS, Android et Windows PC.
Transférez et sauvegardez facilement des messages texte, des contacts, des photos, des vidéos et de la musique sur ordinateur.
Entièrement compatible avec iOS 13 et Android 9.0.
Essai Gratuit

Comment Transfert de téléphone FoneDog Travail?
Comment sauvegarder un iPhone sans iTunes en utilisant FoneDog Phone Transfer?
Une fois que vous avez finalement décidé de sauvegarder votre iPhone avec FoneDog Phone Transfer, téléchargez et installez simplement le programme sur votre ordinateur. Lorsque le programme est prêt, connectez votre iPhone à l'ordinateur à l'aide d'un câble USB. Attendez que le programme détecte automatiquement votre téléphone et affiche vos informations à l'écran.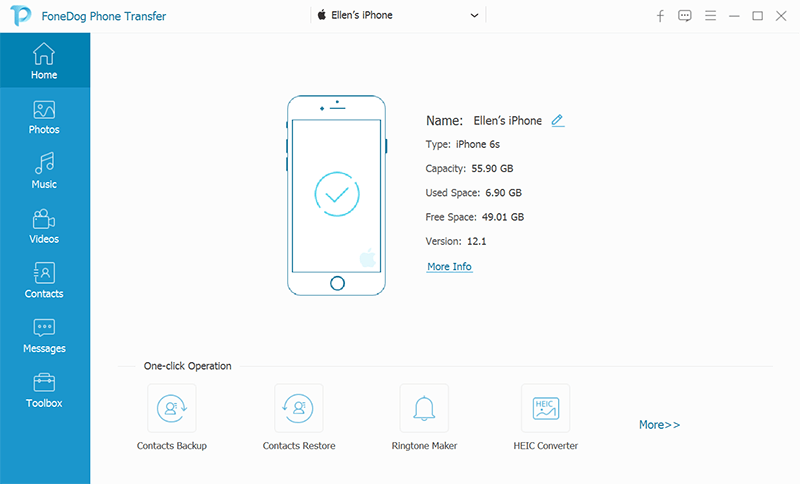
Ensuite, sélectionnez les fichiers que vous souhaitez sauvegarder à partir de votre iPhone. Il peut s'agir de vos images, vidéos, contacts, messages ou autres. Cliquez simplement sur le menu de gauche pour le type de fichier que vous souhaitez sauvegarder, puis vous pourrez voir les fichiers exacts au milieu de l'écran.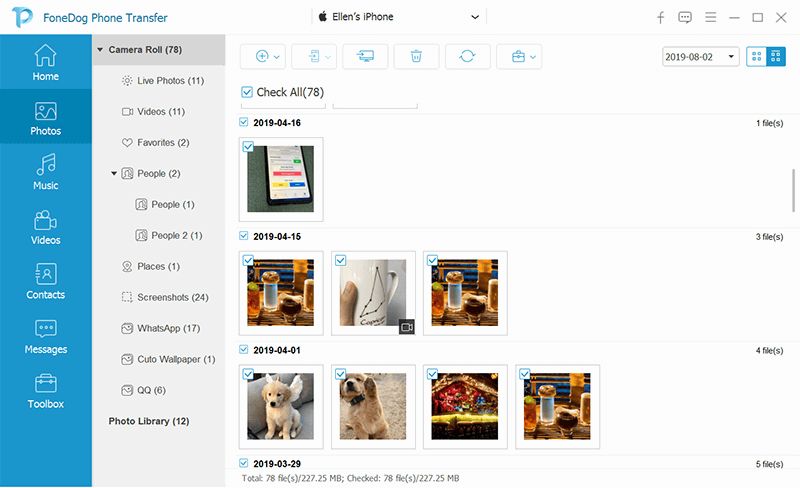
Après avoir marqué tous les fichiers que vous souhaitez sauvegarder, cliquez sur Exporter vers l'icône dans le menu de la barre supérieure. Choisissez Exporter vers PC pour que vous soyez invité à enregistrer les fichiers dans un nouveau dossier sur l'ordinateur.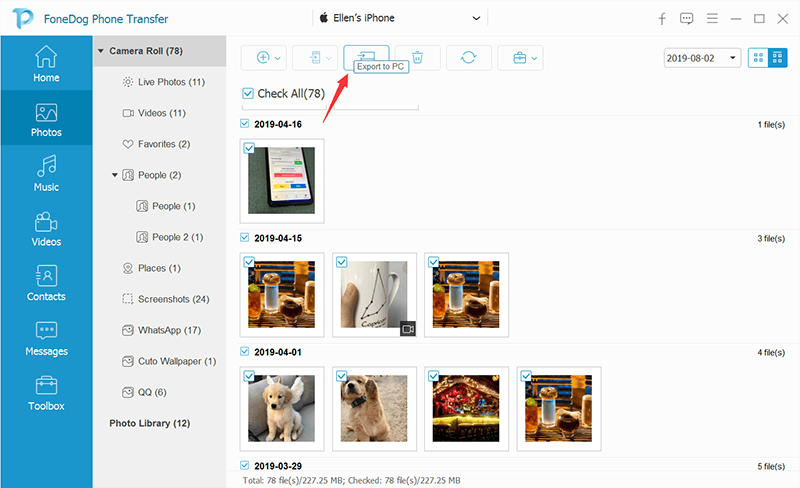
Maintenant que vous avez enfin exporté les fichiers sur l'ordinateur pour la sauvegarde, vous pouvez également parcourir les autres outils proposés par ce programme, comme le créateur de sonneries et le convertisseur d'images.
C'est ça! Vous avez correctement sauvegardé le contenu de votre téléphone sur l'ordinateur. Vous pouvez maintenant procéder à la restauration de votre iPhone et continuer là où vous êtes parti.
Maintenant que vous avez compris que signifie restaurer l'iPhone, il est temps d'essayer de faire le processus. Bien sûr, vous avez déjà créé une sauvegarde et transféré des fichiers importants via Transfert de téléphone FoneDog.
Voici comment restaurer votre iPhone via iTunes:
Lorsque l'appareil est enfin nettoyé et effacé de toutes les informations, vous pouvez maintenant décider de la prochaine étape. Si vous avez créé une sauvegarde avec iTunes ou iCloud, vous pouvez facilement les récupérer sur l'iPhone.
Mais si vous avez fait une sauvegarde avec Transfert de téléphone FoneDog, il vous suffit de connecter simplement votre appareil à l'ordinateur et d'exporter les fichiers sur votre iPhone.
Voilà; vous ne devez plus vous confondre que signifie restaurer l'iPhone et comment ça marche. La prochaine fois que vous verrez cette option de dépannage, assurez-vous de sauvegarder d'abord tout le contenu de votre téléphone, tout comme Transfert de téléphone FoneDog.
Transfert de téléphone FoneDog a de nombreuses fonctionnalités incluses dont vous pouvez profiter non seulement avec votre appareil iOS, mais aussi avec Android et même les ordinateurs.
Faites également part de cette bonne nouvelle à vos amis en partageant cet article!
Laisser un commentaire
Commentaire
Transfert de périphéries
Transfer data from iPhone, Android, iOS, and Computer to Anywhere without any loss with FoneDog Phone Transfer. Such as photo, messages, contacts, music, etc.
Essai GratuitArticles Populaires
/
INTÉRESSANTTERNE
/
SIMPLEDIFFICILE
Je vous remercie! Voici vos choix:
Excellent
Évaluation: 4.7 / 5 (basé sur 62 notes)