

By Adela D. Louie, Dernière mise à jour: January 15, 2024
Netflix est l'un des sites Web et des applications les plus populaires que les gens utilisent pour regarder différents genres de films. Cependant, il y a des cas où ses utilisateurs éprouvent un scénario ennuyeux dans lequel le film qu'ils veulent regarder n'est qu'un Écran Netflixblack. Cela se produit également lorsqu'ils regardent Netflix sur leur ordinateur, leur smart TV ou même avec leurs smartphones.
Mais ne vous inquiétez plus car nous avons ici plusieurs correctifs que vous pouvez appliquer si vous utilisez votre ordinateur, votre smartphone ou même votre Smart TV lorsque vous regardez Netflix.
Partie 1: Écran noir Netflix lors de l'utilisation d'un appareil smartphone (Android et iPhone)Partie 2: Écran noir Netflix lors de l'utilisation d'un PC ou d'un Mac Partie 3: Écran noir Netflix lors de l'utilisation du téléviseurPartie 4: Conclusion
Si vous rencontrez que votre Éboulis noir Netflixn se produit sur votre smartphone, voici les correctifs que vous pouvez appliquer.
Lorsque vous obtenez un écran noir sur l'application Netflix que vous utilisez sur votre smartphone, vous pouvez simplement essayer de lire une autre vidéo et voir si la vidéo ne vous montrera pas d'écran noir. Si dans le cas où vous avez pu lire une autre vidéo parfaitement, cela signifie que la vidéo précédente que vous essayez de lire se produit un problème.
Avec cela, vous pouvez déposer un rapport sur Netflix en allant sur la page Activité de visualisation, puis cliquez sur l'option Signaler un problème qui se trouve à côté du titre de la vidéo qui a un problème. Et si vous n'avez pas pu voir un lien pour envoyer un rapport, cela signifie seulement que quelqu'un l'a déjà signalé.
Une fois que vous avez fait la première solution ci-dessus, vous pouvez simplement essayer de redémarrer votre appareil également. Tout ce que vous devez faire est le suivant:
Il existe également des cas où les paramètres intégrés ont un effet lorsque vous utilisez Netflix sur votre appareil. Certains utilisateurs disent que lorsqu'ils désactivent la correction des couleurs dans leur application Netflix, cela résout le problème. Alors allez-y et essayez-le également.
Une autre raison pour laquelle vous rencontrez Écran noir Netflix est que la version obsolète de l'application Netflix est toujours installée sur votre smartphone. Donc, avec cela, vous devez vous assurer que vous disposez de la dernière version de l'application pour éviter que des bugs n'interrompent votre moment de détente en regardant un film.
Tout ce que vous avez à faire est de vous rendre sur votre App Store ou votre Google Play Store et de voir s'il y a des mises à jour disponibles. Si c'est le cas, mettez à jour l'application sur votre appareil. Et une fois que vous avez terminé la mise à jour, essayez à nouveau d'accéder à Netflix et voyez si cela fonctionne correctement maintenant.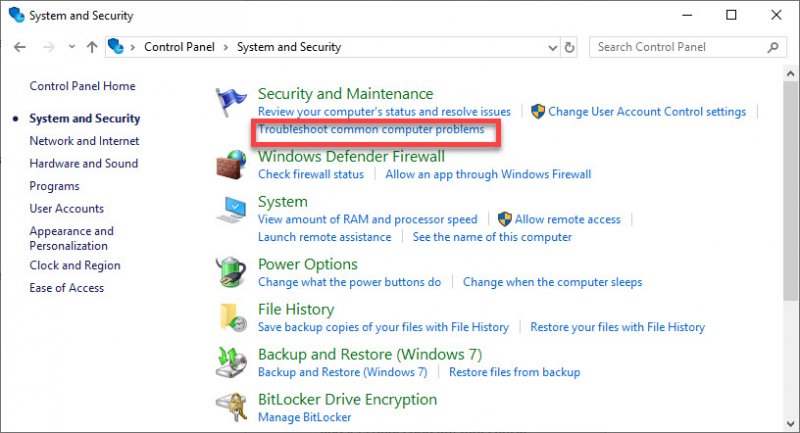
Si jamais vous rencontrez toujours le même problème avec Écran noir Netflix, vous pouvez alors essayer de désinstaller et de réinstaller l'application Netflix sur votre smartphone. Si vous réinstallez l'application Netflix sur votre appareil, cela vous permettra de vous débarrasser des données que vous aviez auparavant.
Cela inclut le problème que vous rencontrez. Vous devez donc supprimer l'application Netflix et la réinstaller sur votre appareil.
Si vous rencontrez toujours Netflix écran noir sur votre appareil après avoir réinstallé l'application, vous pouvez envisager de vérifier et de mettre à jour votre appareil mobile. Et pour ce faire, voici ce que vous devez faire.
Pourquoi mon écran de télévision est-il noir lorsque je l'allume? Lorsque vous utilisez votre ordinateur lorsque vous regardez Netflix et que vous rencontrez un écran noir, cela signifie que cela peut être un problème avec le navigateur que vous utilisez. Donc, avec cela, voici quelques solutions que vous pouvez faire sur votre ordinateur ou votre Mac pour résoudre ce problème.
La première chose que vous pouvez faire lorsque vous rencontrez un écran noir Netflix est de redémarrer votre ordinateur. Donc, tout ce que vous devez faire à partir d'ici est d'éteindre votre ordinateur.
Et une fois qu'il est complètement éteint, attendez quelques minutes, puis rallumez-le. Et une fois votre appareil allumé, allez-y et essayez d'accéder à Netflix et de lire la même vidéo que vous essayez de regarder plus tôt.

Une autre solution que vous pouvez faire consiste à vous déconnecter de Netflix, puis à vous reconnecter. Et puis, vous pouvez continuer et essayer de lire la vidéo que vous essayez de regarder et vérifier si le même problème se produit.
Ici, la solution que vous pouvez essayer est d'utiliser un autre navigateur Web et d'essayer d'accéder à Netflix et de lire une vidéo à partir de là. Si vous avez pu regarder un film sur un autre navigateur, cela signifie qu'il pourrait y avoir un problème avec le navigateur que vous utilisez précédemment.
Donc, ce que vous devez faire à partir d'ici est de mettre à jour votre navigateur Web et d'obtenir la dernière version. Et une fois que vous avez terminé, essayez simplement de regarder à nouveau un film sur Netflix en utilisant le navigateur Web mis à jour.
Chaque fois que nous essayons d'accéder à quelque chose à l'aide du navigateur Web de notre ordinateur, il génère automatiquement de nombreux caches, en particulier pendant la plus longue période d'utilisation.
Et avec cela, cela pourrait affecter votre expérience de visionnement sur votre Netflix. Donc, la solution rapide pour cela est de nettoyer vos données de navigation. Et le nettoyage de vos données de navigation diffère sur le navigateur Web que vous utilisez sur votre ordinateur.
Si vous avez pu voir que l'accélération matérielle lorsqu'elle est disponible affecte vos vidéos lorsque vous regardez sur Netflix, alors vous pouvez continuer et désactiver cette fonctionnalité. Et pour ce faire, voici les étapes à suivre.
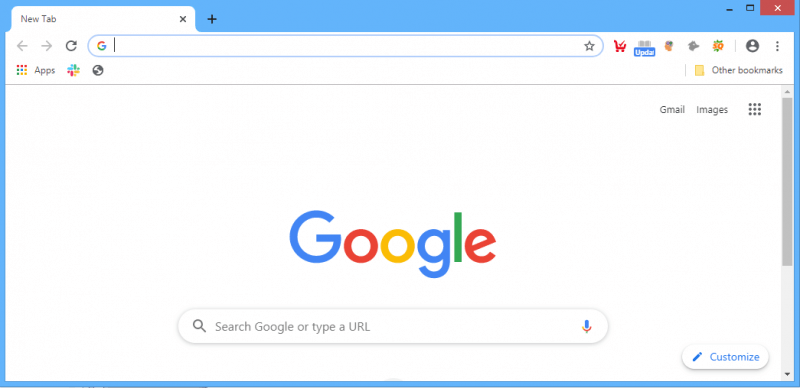
Pourquoi mon Netflix affiche un écran noir? Maintenant, si vous regardez un film sur Netflix et que vous obtenez l'écran noir, voici les solutions que vous pouvez faire.
Comme tout autre appareil que nous avons, le redémarrage de votre téléviseur est également un moyen pour vous de résoudre le problème d'écran noir Netflix. Et avec cela, voici les choses que vous devez faire.
Étant donné que vous utilisez un téléviseur intelligent, cela peut fonctionner de manière similaire à un smartphone. C'est pourquoi vous pouvez également effectuer le processus d'installation et de réinstallation pour pouvoir réparer l'écran noir de Netflix. Et pour ce faire, voici les étapes que vous pouvez suivre.
Si vous avez pu mettre à jour la version de votre application Netflix sur votre téléviseur mais que le firmware est toujours sur l'ancienne version, il peut y avoir des problèmes que vous pourriez rencontrer à cause de cela.
Donc, avec cela, vous pouvez aller de l'avant et simplement mettre à jour le firmware de votre téléviseur automatiquement ou manuellement. Celui qui vous est recommandé de le faire ici est de faire la mise à jour automatique plutôt que le manuel car c'est bien compliqué.
Donc, si vous voulez faire la mise à jour automatique, vous devez vous assurer que vous disposez d'une connexion Internet. Donc, pour commencer la mise à jour, voici ce que vous devez faire.
Comme vous pouvez le voir, il existe de nombreuses façons de résoudre Netflix écran noir en fonction de l'appareil que vous utilisez. Faites simplement toutes les solutions nécessaires ci-dessus et vous pourrez alors résoudre ce problème.
Laisser un commentaire
Commentaire
Data Recovery
FoneDog Data Recovery recovers the deleted photos, videos, audios, emails, and more from your Windows, Mac, hard drive, memory card, flash drive, etc.
Essai Gratuit Essai GratuitArticles Populaires
/
INTÉRESSANTTERNE
/
SIMPLEDIFFICILE
Je vous remercie! Voici vos choix:
Excellent
Évaluation: 4.5 / 5 (basé sur 95 notes)