

By Vernon Roderick, Dernière mise à jour: July 3, 2020
Il est indéniable que les messages deviennent de plus en plus cruciaux au fil du temps. Et avec l'augmentation de l'utilisation des smartphones, il est naturel que les gens soient de plus en plus enclins à surveiller leurs messages de temps en temps. Cependant, il n'est pas facile de vérifier vos messages tout le temps, surtout si votre travail vous oblige à rester devant un ordinateur de bureau la plupart du temps.
Cet article va vous montrer comment synchroniser les messages de l'iPhone au Mac afin que vous puissiez toujours surveiller vos messages à l'aide de votre ordinateur Mac.
Partie 1. Comment synchroniser les messages de l'iPhone au Mac de la manière la plus simplePartie 2. Que faire avant de synchroniser les messagesPartie 3. Synchroniser les messages de l'iPhone au Mac via les paramètresPartie 4. Synchroniser les messages de l'iPhone au Mac entre les comptes de messagesPartie 5. Conclusion
Même si vous verrez de nombreuses façons comment synchroniser les messages de l'iPhone au Mac, ils prennent généralement beaucoup de temps à faire et nécessitent quelques préparatifs. Donc, si vous cherchez quelque chose de plus d'une solution rapide, je suggère d'utiliser Sauvegarde et restauration de données FoneDog iOS.
Sauvegarde et restauration des données iOS Un clic pour sauvegarder l’ensemble du périphérique iOS sur votre ordinateur. Permet de prévisualiser et de restaurer tout élément de la sauvegarde sur un périphérique. Exportez ce que vous voulez depuis la sauvegarde sur votre ordinateur. Aucune perte de données sur les appareils pendant la restauration. La restauration iPhone n'écrasera pas vos données Essai Gratuit Essai Gratuit
FoneDog iOS Data Backup & Restore est un outil qui a la capacité de créer des sauvegardes de vos fichiers trouvés sur votre appareil iOS. Cela peut inclure des vidéos, des photos et même des contacts. La meilleure chose à ce sujet est qu'il est disponible pour un ordinateur Mac, c'est donc un gagnant-gagnant pour vous.
Consultez les étapes ci-dessous pour apprendre comment synchroniser les messages de l'iPhone au Mac.
Connectez le périphérique iPhone à l'ordinateur à l'aide d'un câble USB. Assurez-vous que le logiciel FoneDog iOS Toolkit est déjà ouvert. Maintenant, sur l'interface principale, sélectionnez Sauvegarde et restauration de données iOS. Cliquez sur Sauvegarde de données iOS lorsque montré l'interface suivante.

La page suivante sera l'endroit où vous choisissez le type de sauvegarde que vous souhaitez créer. Il devrait y avoir deux options, à savoir Sauvegarde standard, et Sauvegarde cryptée. Choisissez Sauvegarde standard si vous souhaitez créer la sauvegarde normalement. Choisissez Sauvegarde cryptée si vous souhaitez créer une sauvegarde avec un mot de passe. Clique sur le Commencer bouton après.

La page suivante sera remplie de nombreux types de fichiers. C'est ici que vous choisissez les types de fichiers que vous souhaitez inclure. Assurez-vous que la case à cocher de Contact sous le Message et contacts est cochée. Le reste dépendra de vous, que vous souhaitiez également inclure d'autres types de fichiers. Clique sur le Prochain bouton après.

Maintenant, l'outil devrait commencer à créer la sauvegarde avec tous les fichiers que vous avez inclus dans la page précédente. Attendez simplement que la sauvegarde soit terminée. Une fois cela fait, vérifiez si les contacts sont vraiment inclus. Vous pouvez le faire car l'outil affichera un aperçu détaillé de votre sauvegarde.

Voici comment synchroniser les messages de l'iPhone au Mac à l'aide d'un outil tiers. Si vous n'aimez pas vraiment utiliser un outil dont vous n'avez jamais entendu parler auparavant, vous êtes toujours libre de vous référer à d'autres méthodes à la place.
Avant de pouvoir apprendre comment synchroniser les messages de l'iPhone au Mac, vous devrez d'abord apprendre quelques choses, trois choses pour être exact. ces trois choses incluent l'activation des messages sur iPhone, iCloudet activer le transfert des messages texte. Sans faire ces trois choses, vous ne pouvez pas synchroniser les messages. Commençons maintenant par les préparatifs.
L'une des choses que vous devez activer est l'option Message dans les paramètres iCloud de votre iPhone. En l'activant, vous autorisez fondamentalement le système à télécharger automatiquement tout nouveau contenu sur l'application Messages de votre iPhone dans le cloud.
Voici les étapes que vous devez suivre:
Note : Cela donnera au système la permission de télécharger tout contenu ajouté sur l'application Messages de votre iPhone dans le cloud.
Une fois que vous avez activé Messages sur iPhone, il est temps de l'activer sur iCloud à l'aide de votre Mac. Après cela, vous êtes un peu plus près d'apprendre à synchroniser messages de l'iPhone au Mac. Voici maintenant les étapes que vous devez effectuer:
Note : Cela donnera au système l'autorisation de télécharger tout contenu ajouté sur le cloud dans l'application Messages de Mac.
Comme vous pouvez le voir, la façon dont les iPhones transfèrent des fichiers dans le cloud et les fichiers de transfert cloud vers votre Mac est comme un cycle. Il ne reste plus qu'une chose à faire. Suivez ces étapes pour finaliser les préparatifs afin que vous puissiez enfin apprendre à synchroniser les messages de l'iPhone au Mac:
Note : Une liste d'appareils s'affiche. Ce sont des appareils connectés à l'application Message de votre iPhone.
Enfin, vous avez terminé tout ce qui doit être fait pour commencer à apprendre à synchroniser les messages de l'iPhone au Mac. Commençons maintenant par les étapes réelles.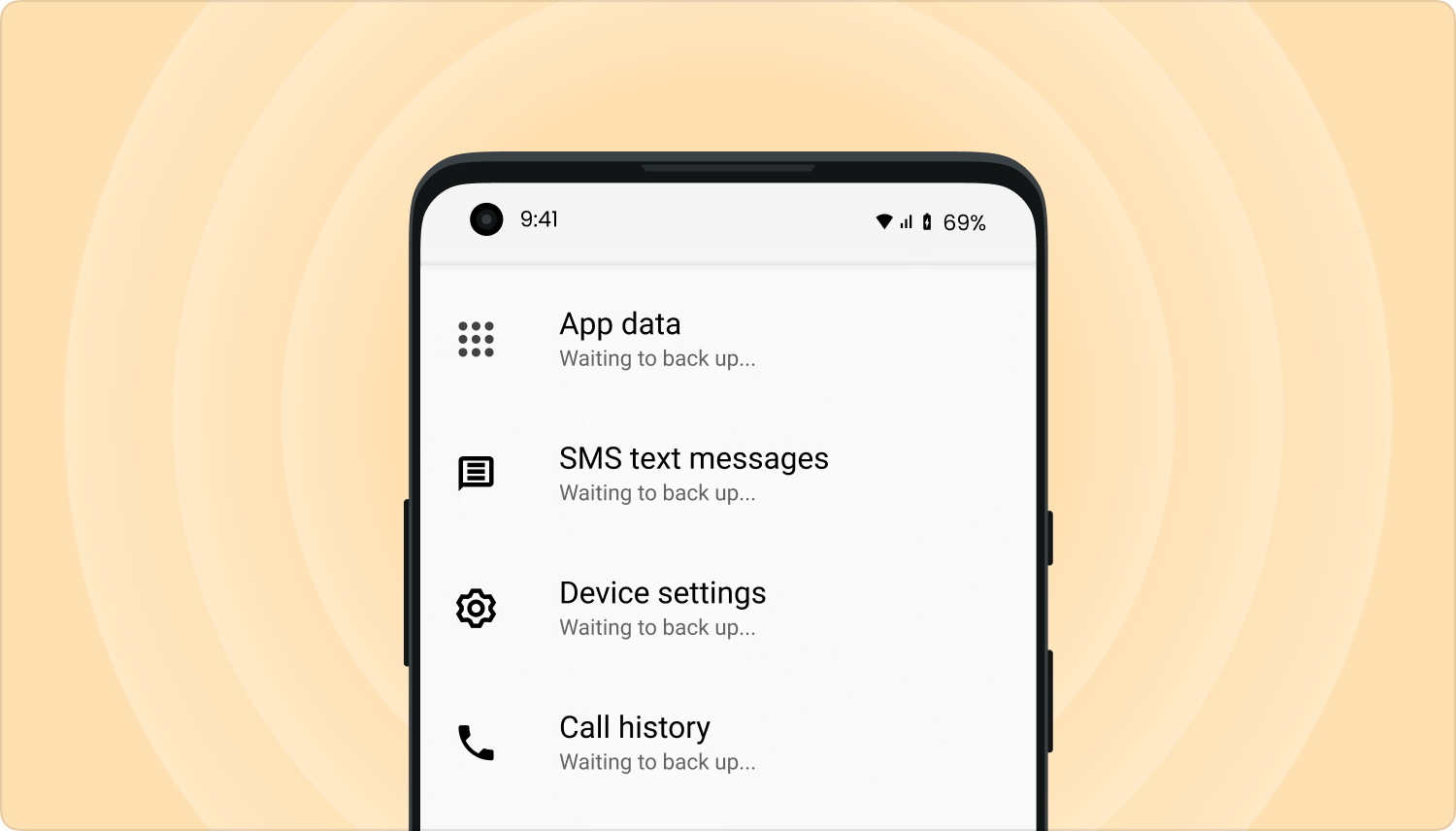
Comment synchroniser mon iPhone avec mon Mac? Le point culminant de ce guide est la connexion à l'application Messages sur Mac. Bien que les trois étapes précédentes aient grandement contribué, vous pouvez toujours faire une erreur. Comme vous le savez peut-être déjà, si vous voulez apprendre à synchroniser les messages de l'iPhone au Mac, vous devez utiliser le même compte Apple. C’est pourquoi vous devez d’abord savoir ID apple que vous utilisez sur votre iPhone.
Vous pouvez le faire en suivant les étapes ci-dessous:
Note : Vous verrez une liste d'adresses qui peuvent être utilisées pour vous contacter ainsi que des adresses liées à votre application Messages.
La seule chose dont nous avons besoin pour cette section est l'identifiant Apple. Une fois que vous en avez pris note, vous devriez passer à l'étape suivante.
La dernière étape serait de vous connecter enfin à l'application Messages sur votre Mac. Tout est maintenant synchronisé et tout ce que vous avez à faire pour apprendre complètement à synchroniser les messages de l'iPhone aux Macis pour accéder réellement aux messages. Pour cela, vous devrez utiliser l'application Messages qui est une application par défaut sur chaque ordinateur Mac.
Suivez ces étapes simples pour finaliser le processus:
Vous avez maintenant appris à synchroniser les messages de l'iPhone au Mac. Cela devrait vous faciliter la vie maintenant que vous pouvez toujours surveiller vos messages quelle que soit la plate-forme que vous utilisez, que ce soit votre iPhone ou votre ordinateur Mac.
Sauvegarde et restauration des données iOS Un clic pour sauvegarder l’ensemble du périphérique iOS sur votre ordinateur. Permet de prévisualiser et de restaurer tout élément de la sauvegarde sur un périphérique. Exportez ce que vous voulez depuis la sauvegarde sur votre ordinateur. Aucune perte de données sur les appareils pendant la restauration. La restauration iPhone n'écrasera pas vos données Essai Gratuit Essai Gratuit
Il y a pas mal de choses que vous pouvez faire avec votre iPhone et Mac, tant que vous savez quoi faire. Ce que vous avez fait ici n'est qu'une de ces choses. N'oubliez pas, cependant, que cela ne se passera pas toujours comme prévu.
Quoi qu'il en soit, maintenant que vous savez synchroniser les messages de l'iPhone au Mac, votre vie avec votre iPhone et Mac devrait être beaucoup plus facile. Continuez à apprendre beaucoup de choses et vous pourriez peut-être simplement vous faciliter la vie.
Laisser un commentaire
Commentaire
iOS Data Backup & Restore
Sauvegardez vos données sur PC et restaurez de manière sélective les données iOS à partir de sauvegardes.
Essai Gratuit Essai GratuitArticles Populaires
/
INTÉRESSANTTERNE
/
SIMPLEDIFFICILE
Je vous remercie! Voici vos choix:
Excellent
Évaluation: 4.7 / 5 (basé sur 71 notes)