

By Vernon Roderick, Dernière mise à jour: June 21, 2020
Malgré le grand espace alloué aux appareils iPad, les utilisateurs ont toujours tendance à ne pas avoir de place pour stocker leurs fichiers. Bien que certains ne comprennent pas la raison de cela, la raison la plus probable est que vous avez trop de fichiers, probablement des photos, sur votre stockage interne.
C'est pourquoi c'est une bonne idée de libérer de l'espace de temps en temps. Maintenant, que faire si vous ne pouvez pas supprimer exactement vos fichiers? Comment allez-vous libérer de l'espace alors? Cet article vous montrera comment transférer des photos iPad vers Mac afin que vous puissiez libérer de l'espace et en même temps garder vos anciens fichiers en sécurité.
Partie 1: Comment transférer facilement des photos iPad vers Mac gratuitementPartie 2: Alternative pour transférer des photos iPad vers un ordinateurPartie 3: Mots finaux
Bien que la méthode la plus simple transférer des photos iPad vers Mac serait d'utiliser un outil tiers, il existe en fait d'autres moyens. Mais comment allez-vous faire cela sans outil? Heureusement pour nous, il existe de nombreux outils sur Mac qui permettent le transfert de fichiers. L'un d'eux se trouve être icloud Photos qui se spécialise dans les images.
iCloud Photo est une plate-forme où les utilisateurs peuvent accéder à leurs photos et même à leurs vidéos. Ici, vous pouvez partager des fichiers sur vos appareils. Autrement dit, les modifications effectuées à l'aide d'un seul appareil s'appliqueront à tous les appareils. Avant de commencer, vous devez prendre note des éléments suivants:
Une fois que vous avez pris soin des choses susmentionnées, vous êtes maintenant prêt à transférer des photos iPad vers Mac. Suivez simplement les étapes ci-dessous:
Maintenant que iCloud Photos est activé sur votre iPad, il est temps de l'activer également sur votre Mac:
Vous avez maintenant synchronisé les photos iCloud sur votre Mac. Avec cela, vous serez informé de toutes les modifications apportées au stockage iCloud Photos telles que l'ajout, la suppression ou la modification d'images. Bien que ce ne soit pas exactement un moyen de transférer des photos iPad vers Mac, il sert toujours à libérer de l'espace sur votre iPad. Maintenant qu'il est stocké sur iCloud Photos, vous pouvez maintenant supprimer les photos sur votre iPad.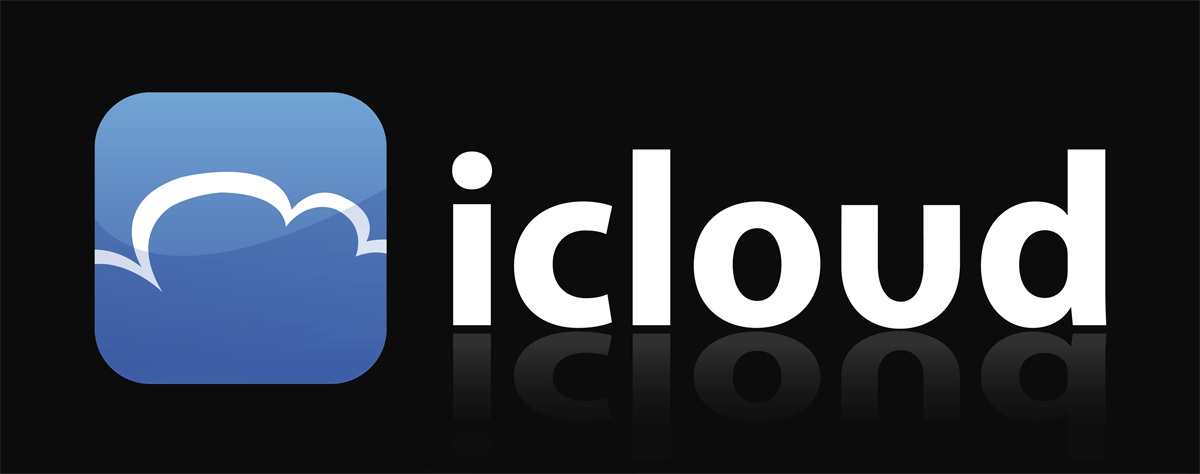
La section précédente concerne l'utilisation de Photos iCloud. Fondamentalement, vous avez appris à synchroniser les photos de votre iPad avec votre Mac. Et si vous voulez vraiment transférer des photos iPad vers Macd'une manière où vous pouvez réellement voir les fichiers sur votre Mac sans Internet? C'est à cela que sert cette section.
parachutage est une fonctionnalité qui permet aux utilisateurs d'envoyer sans fil toutes sortes de fichiers d'un appareil à un autre. Il est disponible sur votre iPad et devrait l'être sur votre Mac. Pour transférer des photos iPad sur Mac, vous devez d'abord prendre note des éléments suivants:
Une fois que vous avez vérifié les notes ci-dessus, vous pouvez maintenant continuer avec cette méthode:
Après cela, vous vous assurez que votre Mac peut être détecté par votre iPad à l'aide d'AirDrop. Maintenant, voici comment vous pouvez transférer des photos iPad vers Mac:
Le fichier reçu se retrouvera très probablement dans le dossier Téléchargements. De toute façon, vous savez maintenant comment transférer des photos sur iPad vers Mac à l'aide d'AirDrop.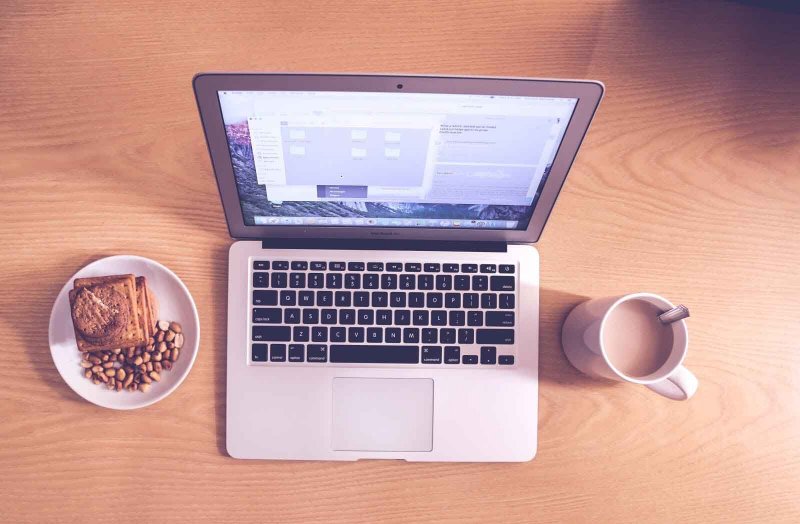
En utilisant AirDrop, vous pouvez transférer sans fil iPad Photos sur Mac, mais que faire si vous voulez être plus direct?
Heureusement pour vous, il existe une fonctionnalité disponible sur Mac appelée Capture d'image, et c'est une fonctionnalité qui permet aux utilisateurs de transférer des photos en connectant directement l'appareil source.
Voici les étapes à suivre pour ce faire:
Vous pouvez transférer des photos iPad vers Mac en utilisant cette méthode. Comme vous pouvez le voir, c'est beaucoup plus rapide et plus facile qu'avec AirDrop, mais nous ne pouvons toujours pas nier qu'avec AirDrop, vous pouvez le faire sans fil.
Bien que nous ayons déjà discuté de la façon de transférer des photos iPad vers Mac par synchronisation, il existe en fait une autre façon de synchroniser vos fichiers. Cette fois, il s'agit d'iTunes au lieu de Photos iCloud.
iTunes était à l'origine un lecteur multimédia, mais il était de plus en plus traité comme une application de gestion de fichiers. Maintenant, il a la capacité de gérer des fichiers, ce qui implique de les transférer. Étant donné que vous avez déjà activé Photos sur votre iPad auparavant, il vous suffit de suivre quelques étapes maintenant:
Vous avez maintenant appris avec succès transférer des photos iPad vers Mac en le synchronisant la deuxième fois. La seule différence entre les deux façons de synchroniser des photos est que celle-ci utilise iTunes tandis que l'autre utilise des photos iCloud. Quoi qu'il en soit, il ne devrait y avoir aucun problème à essayer de migrer de l'iPad vers Mac à l'heure actuelle.
Vous vous demandez peut-être pourquoi nous n'avons pas parlé d'essayer de transférer directement des photos iPad vers Mac. C'est pourquoi nous en parlerons maintenant. Pour cette méthode, nous importerons automatiquement vos photos. Cela implique d'utiliser l'application Photos pour importer facilement les photos. Voici les étapes à suivre pour transférer des photos iPad vers Mac:
Cette méthode est très similaire à la méthode qui implique l'application Image Capture. La seule différence est que vous devrez peut-être installer l'application Capture d'image, tandis que l'application Photos est toujours sur votre Mac.
Notre dernière méthode consiste à utiliser Finder cette fois pour importer vos fichiers. C'est la méthode la plus courante, c'est pourquoi j'ai fait de cette méthode la dernière. Finder est l'application de gestion de fichiers de Mac. Ici, vous pouvez gérer les fichiers comme vous le souhaitez. Vous pouvez les transférer, les supprimer, les copier et même importer les photos.
Cela dit, voici comment transférer des photos iPad vers Mac avec Finder:
C'est ainsi que vous pouvez transférer des photos iPad vers Mac de manière traditionnelle. C'est peut-être de la vieille école, mais c'est très efficace. Si vous pouvez ignorer ses inconvénients, vous pouvez voir pourquoi c'était la méthode la plus utilisée au cours des dernières années.
Bien qu'il soit très certainement possible de transférer des photos iPad vers un ordinateur avec des méthodes normales, vous pouvez également essayer de nouvelles choses de temps en temps. C'est pourquoi je recommande d'essayer un outil appelé Transfert de téléphone FoneDog.
FoneDog Phone Transfer est un outil qui permet aux utilisateurs de transférer toutes sortes de fichiers d'un appareil à un autre. Malheureusement, il ne prend pas en charge Mac, mais il fait du bon travail pour Windows PC. Donc, s'il arrive un moment où vous souhaitez transférer des fichiers depuis ou vers Windows, je vous suggère de vous référer à ce logiciel avant toute autre chose.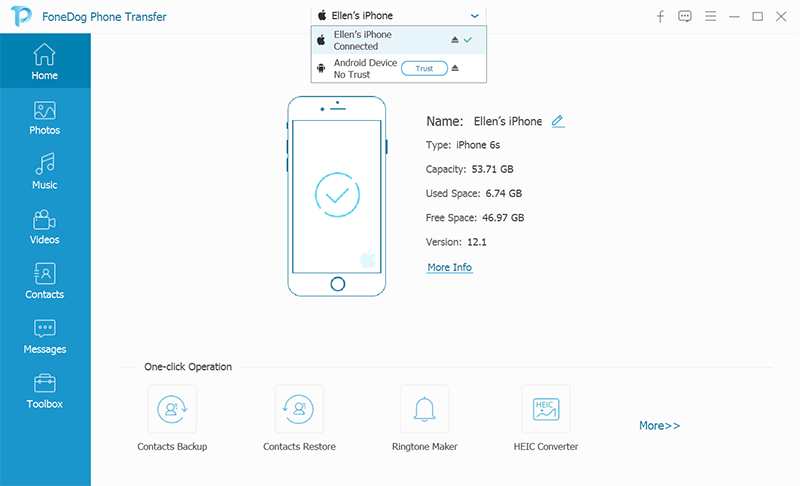
Mobile Transfert
Transférez des fichiers entre iOS, Android et Windows PC.
Transférez et sauvegardez facilement des messages texte, des contacts, des photos, des vidéos et de la musique sur ordinateur.
Entièrement compatible avec iOS 13 et Android 9.0.
Essai Gratuit

iPad et Mac sont compatibles entre eux, c'est pourquoi il est assez facile de transférer des photos iPad vers Mac. Cependant, il est normal de rencontrer des problèmes lorsque vous essayez de le faire de manière incorrecte.
Avec ce guide, vous devriez être en mesure de prendre le chemin le plus court pour essayer de transférer des photos iPad vers Mac. L'essentiel est que vous soyez prudent lors du transfert de fichiers car ce que vous faites n'est peut-être pas la meilleure option en termes de sécurité des fichiers.
Laisser un commentaire
Commentaire
Transfert de périphéries
Transfer data from iPhone, Android, iOS, and Computer to Anywhere without any loss with FoneDog Phone Transfer. Such as photo, messages, contacts, music, etc.
Essai GratuitArticles Populaires
/
INTÉRESSANTTERNE
/
SIMPLEDIFFICILE
Je vous remercie! Voici vos choix:
Excellent
Évaluation: 4.8 / 5 (basé sur 76 notes)