

By Vernon Roderick, Dernière mise à jour: June 10, 2021
Lorsque vous avez beaucoup de fichiers sur votre appareil, vous devez vous demander comment transférer la bibliothèque iTunes vers un nouvel ordinateur. Après tout, les fichiers de votre bibliothèque iTunes peuvent occuper une partie considérable de votre espace de stockage.
Il peut être composé de plusieurs émissions de télévision, d'innombrables albums ou même de quelques films dont la taille du disque est énorme. Quoi qu'il en soit, ce n'est qu'une question de temps pour vous d'exiger le transfert de fichiers. Heureusement, il existe de nombreuses façons de le faire.
Cet article vous montrera cinq des moyens les plus efficaces de transférer la bibliothèque iTunes vers un nouvel ordinateur. Voyons d'abord ce qu'il faut faire avant de commencer avec nos méthodes.
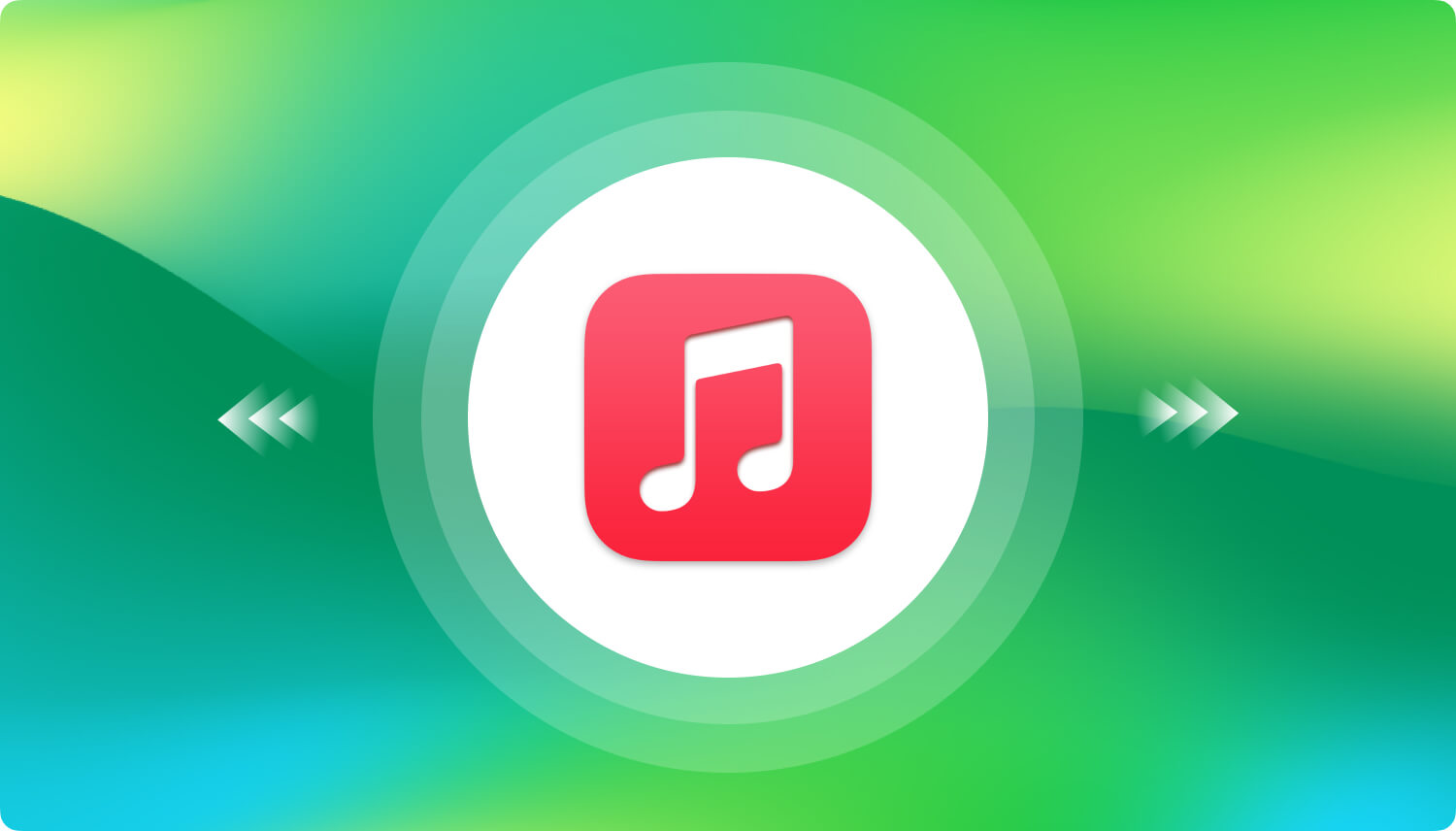
Partie 1. Consolider la bibliothèque iTunesPartie 2. Transférer la bibliothèque iTunes vers un nouvel ordinateur via un lecteur externePartie 3. Transférer la bibliothèque iTunes vers un nouvel ordinateur via le réseauPartie 4. Transférer la bibliothèque iTunes vers un nouvel ordinateur à l'aide d'un logicielPartie 5. Transférer la bibliothèque iTunes vers un nouvel ordinateur à l'aide de la fonction iTunesPartie 6. Transférer la bibliothèque iTunes vers un nouvel ordinateur à l'aide de l'assistant de migration
Comme vous le savez peut-être déjà, il y aura des fichiers iTunes qui ne se trouveront dans aucun de vos dossiers iTunes. Il ne peut pas être évité. En tant que tel, nous devrons consolider notre bibliothèque iTunes afin que les fichiers de l'extérieur soient automatiquement déplacés vers les dossiers iTunes.
Cela nous est également demandé si nous voulons transférer la bibliothèque iTunes sur un nouvel ordinateur. Cela dit, voici les étapes pour consolider vos fichiers dans la bibliothèque iTunes :
Chaque fois que Consolider les fichiers est activée, tous les fichiers qui se trouvaient autrefois en dehors du dossier multimédia iTunes seraient automatiquement placés à l'intérieur.
Bien que cela ne soit peut-être pas directement lié à l'apprentissage du transfert de la bibliothèque iTunes vers un nouvel ordinateur, cela nous fait gagner du temps car il met essentiellement tout ce dont nous avons besoin au même endroit. Une fois cela fait, vous êtes maintenant prêt à passer aux méthodes réelles de transfert de la bibliothèque iTunes vers un nouvel ordinateur. Commençons maintenant par notre première entrée.
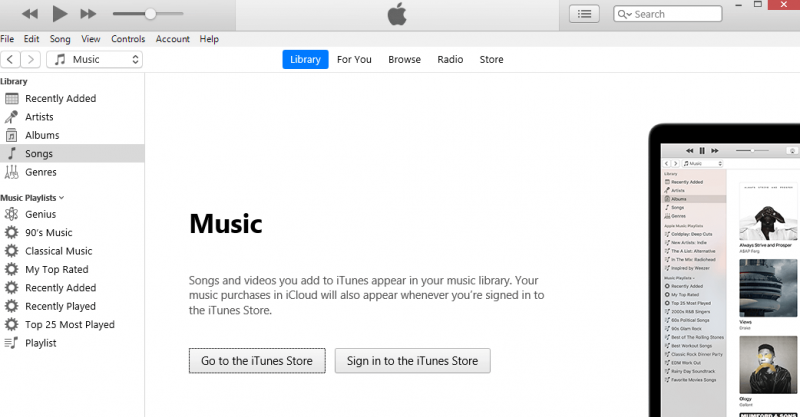
Notre première méthode est très simple car elle consiste uniquement à utiliser un disque dur externe afin de transférer la bibliothèque iTunes sur un nouvel ordinateur. Il est considéré comme simple et facile pour de nombreuses raisons, mais la principale raison est peut-être que vous n'avez pas besoin d'utiliser d'outil pour que cela fonctionne.
La seule chose dont vous aurez besoin pour celui-ci est bien sûr un disque dur externe et un câble USB compatible avec l'ancien et le nouvel ordinateur ainsi qu'avec le disque dur.
Une fois que vous avez acquis toutes ces choses, vous êtes maintenant prêt à transférer la bibliothèque iTunes vers un nouvel ordinateur. La première phase consiste à créer une sauvegarde de la bibliothèque iTunes.
Maintenant que vous avez créé une sauvegarde, il est temps de transférer la bibliothèque iTunes vers un nouvel ordinateur à l'aide de cette sauvegarde. Vous aurez besoin d'un autre ensemble d'étapes pour cela.
Cela importera automatiquement tous les fichiers de ladite bibliothèque dans l'application iTunes à partir de votre nouvel ordinateur. Une fois que vous avez fait cela, vous auriez déjà appris à transférer la bibliothèque iTunes vers un nouvel ordinateur.
Le seul inconvénient à cela est que vous devrez vous assurer que vous avez un lecteur externe supplémentaire qui traîne quelque part, sinon, cette méthode ne sert à rien. Dans un tel cas, nous avons une autre méthode pour vous.
Nous savons tous que pour transférer la bibliothèque iTunes vers un nouvel ordinateur, vous devrez vous assurer que l'ordinateur précédent doit être allumé. Maintenant, et si vous n'avez pas besoin d'allumer votre ordinateur pour transférer des fichiers ?
Heureusement, il existe une méthode pour le faire, et cela implique la création d'un lecteur réseau. Ce lecteur réseau abritera toute la bibliothèque iTunes.
En faisant cela, vous pourrez transférer la bibliothèque iTunes vers un nouvel ordinateur, quel que soit l'ordinateur que vous utilisez et s'il est allumé ou éteint. Comme il est disponible pour les utilisateurs Windows et Mac, commençons par le faire sur un PC Windows :
Sous Windows 10, accédez au ordinateur onglet en haut de la fenêtre. Cliquez maintenant sur Carte lecteur réseau à partir du menu résultant.
Maintenant que vous le savez, apprendre à transférer la bibliothèque iTunes vers un nouvel ordinateur en utilisant le même concept sur Mac serait plus facile. Suivez simplement ces étapes :
Une fois que vous avez fait tout cela, que vous utilisiez Windows ou macOS, vous verrez le lecteur réseau sur votre bureau. Pour transférer la bibliothèque iTunes vers un nouvel ordinateur, il vous suffit de vous y rendre en utilisant votre nouvel ordinateur et de copier le dossier iTunes.
Bien que l'avantage de ceci soit que vous pouvez accéder aux fichiers à tout moment, il y a un inconvénient. Le principal inconvénient est que vous devrez mettre en place un réseau pour que cela fonctionne.
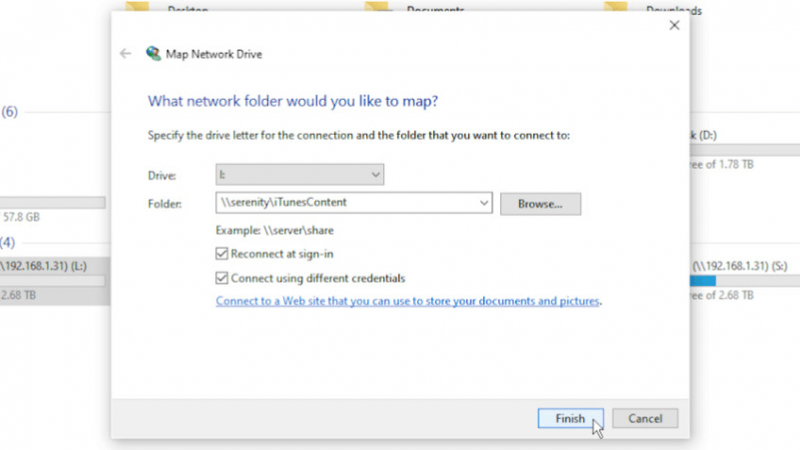
Nous savons mieux que quiconque que les deux méthodes précédentes dont nous avons discuté sont quelque peu compliquées. Il est tout à fait naturel que vous ne puissiez pas les suivre aussi précisément que nous l'espérions.
Heureusement, il existe d'autres moyens de transférer la bibliothèque iTunes vers un nouvel ordinateur. Et peut-être que le moyen le plus simple de le faire est d'utiliser le logiciel. Non seulement c'est simple, mais ce serait aussi très rapide à faire.
Le seul inconvénient est que vous devrez prendre le risque de télécharger des logiciels. Dans tous les cas, cela devrait valoir le coup compte tenu de son efficacité. Cela fonctionne essentiellement comme ceci:
Cela devrait vous donner les meilleures chances de réussir le transfert de la bibliothèque iTunes vers un nouvel ordinateur. D'autre part, il présente le risque le plus élevé. Si vous n'aimez pas vraiment prendre des risques, nous avons d'autres méthodes en réserve pour vous.
Si vous en avez assez d'utiliser des applications tierces, le moyen le plus approprié de transférer la bibliothèque iTunes vers un nouvel ordinateur pour vous est peut-être d'utiliser les propres fonctionnalités d'iTunes.
Ainsi, pour cette méthode, nous allons créer une sauvegarde de toute la bibliothèque iTunes avec le Fonction de sauvegarde sur disque d'iTunes. Pour ce faire, vous devrez vous assurer que vous disposez de plusieurs disques vierges que vous utiliserez comme disque portable. Voici comment procéder :
Le principal inconvénient de cette méthode est qu'elle vous obligerait à avoir beaucoup de CD, car une bibliothèque iTunes se compose généralement de beaucoup de données pouvant mesurer jusqu'à 15 Go d'espace disque.
Étant donné qu'un CD peut occuper au moins 500 Mo d'espace, vous devrez peut-être obtenir au moins 30 CD. Cela coûterait un peu cher, nous avons donc ici une autre méthode pour transférer la bibliothèque iTunes vers un nouvel ordinateur.
Notre dernière entrée concerne l'utilisation de l'assistant de migration, un utilitaire sous Mac qui permet aux utilisateurs de migrer d'un ordinateur à un autre, comme son nom l'indique.
Ainsi, il peut être utilisé pour transférer la bibliothèque iTunes vers un nouvel ordinateur, et il aide également à bien d'autres choses. Cela inclut la création d'une sauvegarde, la restauration à partir de cette sauvegarde et, surtout, le transfert de fichiers.
Alors que l'assistant de migration était à l'origine une fonctionnalité de Mac, il peut également être utilisé pour transférer de Mac vers un PC Windows, et vice versa. Cela dit, cela ne se limite pas aux utilisateurs de macOS.
Le processus d'utilisation de l'assistant de migration diffère d'une version à l'autre, mais il suit finalement le même concept. Vous accédez à l'assistant de migration, créez une copie de l'ensemble du système d'exploitation, transférez-le sur votre nouvel ordinateur, et le tour est joué.
Ce que vous devez savoir, c'est que vous devrez peut-être d'abord créer une sauvegarde de vos fichiers. Après tout, si vous faites une erreur, il est possible que tous les fichiers soient perdus, bien qu'il soit facile de les récupérer par la suite.
Les gens LIRE AUSSIRésoudre les photos synchronisées à partir d'iTunes seront suppriméesComment transférer des MP3 sur iPhone
À ce stade, vous disposez maintenant de cinq méthodes différentes pour transférer la bibliothèque iTunes vers un nouvel ordinateur. Cela devrait suffire pour que vous n'ayez pas de difficulté à transférer votre bibliothèque iTunes. Et si vous avez une autre question sur la transmission d'iTunes, likez transférer iTunes sur votre Android, transférer de la musique d'iTunes vers iPhone, etc. vous pouvez vous référer à l'article fourni.
De plus, bien que ce soient toutes d'excellentes méthodes, vous ne pouvez pas éviter d'attendre longtemps, car cela prendra probablement du temps, surtout si votre bibliothèque iTunes est remplie de fichiers. Quoi qu'il en soit, espérons-le, cet article vous a aidé à mieux gérer vos fichiers sur iTunes.
Laisser un commentaire
Commentaire
Transfert de périphéries
Transfer data from iPhone, Android, iOS, and Computer to Anywhere without any loss with FoneDog Phone Transfer. Such as photo, messages, contacts, music, etc.
Essai GratuitArticles Populaires
/
INTÉRESSANTTERNE
/
SIMPLEDIFFICILE
Je vous remercie! Voici vos choix:
Excellent
Évaluation: 4.7 / 5 (basé sur 104 notes)