

By Adela D. Louie, Dernière mise à jour: August 30, 2019
Les appareils mobiles que nous avons dans la technologie actuelle sont nos caméras embarquées, ce qui signifie simplement que les gens adorent prendre des photos pour chérir chaque instant. Et avec ces utilisateurs d'iPhone, les photos qu'ils ont sur leurs appareils occupent beaucoup d'espace sur leur stockage. C’est la raison pour laquelle la plupart des utilisateurs souhaitent transférer des photos d’un iPhone à un Mac puisque les deux produits appartiennent à une seule société, Apple.
Outre le fait que nous pouvons économiser de l'espace sur nos appareils iPhone en transférant des photos sur votre Mac, cela peut également être un moyen simple et génial de modifier certaines de vos photos. Donc, à cause de cela, nous allons vous montrer dans ce post quelques façons sur la façon de transférer des photos d'iPhone vers Mac le moyen le plus rapide et le plus simple possible.
Nous allons également vous montrer un outil simple mais très efficace que vous pouvez utiliser pour transférer vos photos en les sauvegardant à l'aide d'un outil de sauvegarde et de restauration pour les appareils iPhone et Mac. Avec cela, ce sera un excellent moyen pour vous de protéger vos données en toute sécurité - pas seulement vos photos mais aussi les autres données que vous avez sur votre iPhone.
Partie 1: Comment transférer des photos d'iPhone vers Mac à l'aide de l'application PhotosPartie 2: Comment transférer des photos d'un iPhone à un Mac avec iCloudPartie 3: Comment transférer des photos d'un iPhone à un Mac avec AirDropPartie 4: Une manière d'utiliser le transfert de photos d'un iPhone à un MacPartie 5: Conclusion
Le moyen le plus rapide de transférer vos photos d'un iPhone vers votre Mac consiste à utiliser son câble USB et à le connecter à votre Mac. Et une fois que votre appareil iPhone est connecté, votre application Photos sur votre Mac se lancera automatiquement et vous recommandera de transférer vos photos. Donc, avec cela, voici les étapes que vous devez suivre.
Étape 1 : En utilisant votre cable USB, allez-y et ayez votre appareil iPhone connecté à votre ordinateur.
Étape 2 : Et si nécessaire, déverrouillez votre iPhone et confirmer la confiance à votre Mac.
Étape 3 : Ensuite, l'application Photos sur votre Mac devrait maintenant pouvoir vous montrer vos photos depuis votre iPhone. Si cela ne vous arrive pas, il vous suffit de cliquer sur votre iPhone dans le menu situé sur le côté gauche de votre iPhone. App Photos. À partir de ce moment, vous pourrez voir vos images et vos vidéos à partir de votre Dossier d'appareil photo.
Étape 4 : Après cela, allez-y et frappez le Importer tous les nouveaux articles option située dans le coin supérieur droit de votre écran. Vous pouvez également choisir les photos que vous souhaitez simplement transférer de votre iPhone vers votre ordinateur.
Étape 5 : Ensuite, allez-y et frappez Option d'importation sélectionnée. Et une fois que le processus de transfert de vos photos de votre appareil iPhone vers votre ordinateur, vous pouvez configurer vos photos pour supprimer automatiquement celles qui sont encore sur votre appareil iPhone. De cette façon, vous économiserez plus d'espace de stockage sur votre iPhone.
En utilisant votre iCloud, vous pouvez également transférer vos photos de votre iPhone vers votre Mac. Toutefois, si dans tous les cas vous disposez de plus de 5GB de vidéos et de photos, vous devez mettre à niveau votre stockage et vous pouvez le faire en achetant davantage.
Pour que vous puissiez configurer votre photothèque iCloud à l'aide de votre iPhone, voici la procédure à suivre.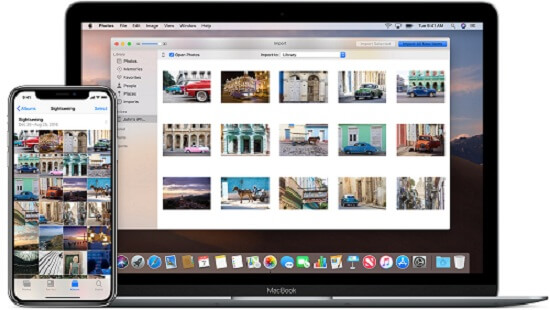
Étape 1 : Sur votre iPhone, allez-y et ouvrez le Paramètres de l'application.
Étape 2 : Et puis, appuyez sur où vous voyez votre nom situé en haut de votre écran.
Étape 3 : Ensuite, à partir de là, vous devez taper sur iCloud.
Étape 4 : Sous iCloud, vous pourrez alors voir une liste des applications qui utilisent votre compte iCloud.
Étape 5 : De là, appuyez sur iCloud Photo Library pour vous de l'allumer.
Après avoir suivi toutes les étapes ci-dessus, il est temps de faire de même sur votre Mac. Voici comment.
Étape 1 : Sur votre Mac, allez-y et ouvrez votre App Photos.
Étape 2 : Ensuite, à partir de là, allez dans la barre de menus.
Étape 3 : Alors, vas-y et cliquez sur Préférences.
Étape 4 : Après ça, frapper sur iCloud.
Étape 5 : Cliquez ensuite sur la case à cocher située à côté du iCloud Photo Library.
Et puis, une fois que vous avez terminé toutes les étapes ci-dessus et que votre iPhone et votre Mac utilisent le même compte iCloud, toutes vos photos de votre iPhone seront automatiquement synchronisées sur votre appareil Mac.
REMARQUE: Si vous utilisez encore votre bibliothèque de photos iCloud, cela signifie que si vous modifiez quoi que ce soit sur vos photos sur votre appareil iPhone, cela s'appliquera également à votre Mac. Donc, si vous souhaitez conserver vos photos sur votre Mac et les supprimer sur votre iPhone, vous devez d'abord éteindre votre photothèque iCloud.
AirDrop est un autre moyen de transférer sans fil vos photos de votre iPhone vers votre Mac. Et avec cela, voici les choses que vous devrez suivre et appliquer sur les deux appareils.
Étape 1 : Allez-y et ouvrez le Paramètres de l'application.
Étape 2 : Puis de Réglages, allez-y et choisissez Généralités.
Étape 3 : Alors vas-y et cherche parachutage et appuyez dessus.
Étape 4 : Ensuite, configurez votre AirDrop sur «Tout le monde» pour pouvoir envoyer toutes les données à d’autres appareils iOS.
Étape 1 : Allez-y et ouvrez le Techniques application sur votre Mac.
Étape 2 : Et puis, choisissez Go dans la barre de menu, puis sélectionnez on parachutage.
Étape 3 : À partir de là, vous devez régler votre AirDrop sur “Tous" ainsi que.
Ensuite, après avoir effectué toutes les étapes sur les deux appareils, vous devez attendre quelques minutes pour que les deux appareils se détectent. Et après cela, voici les étapes à suivre pour transférer vos photos.
Étape 1 : Allez-y et lancez vos photos sur votre iPhone.
Étape 2 : À partir de là, choisissez toutes les photos que vous souhaitez transférer de votre iPhone vers votre Mac.
Étape 3 : Et une fois que vous avez fini de choisir toutes les photos que vous souhaitez transférer, appuyez simplement sur le bouton de partage qui se trouve dans le coin inférieur gauche de votre écran.
Étape 4 : Ensuite, à partir de là, vous devez attendre que AirDrop cherche votre appareil Mac et tapez dessus.
Étape 5 : Ensuite, sur votre appareil Mac, une fenêtre contextuelle apparaîtra et vous demandera d'accepter les photos que vous envoyez depuis votre appareil iPhone. Tout ce que vous avez à faire à partir de là est de cliquer sur le bouton Accepter pour traiter le transfert. Et une fois que vous avez terminé le processus de transfert, vous pouvez maintenant désactiver AirDrop sur votre iPhone et votre appareil Mac.
Outre toutes les manières que nous avons décrites ci-dessus, il existe un autre moyen de transférer des photos d'iPhone vers un appareil Mac. Et c'est en utilisant un outil de sauvegarde et de restauration. De cette façon, vous pourrez transférer vos photos de votre iPhone vers votre Mac, tout en préservant la sécurité de vos photos en les sauvegardant.
Et en parlant d'un outil de sauvegarde et de restauration, il existe un outil recommandé par de nombreux utilisateurs d'iPhone et de Mac. Et cet outil est le FoneDog iOS Sauvegarde et restauration.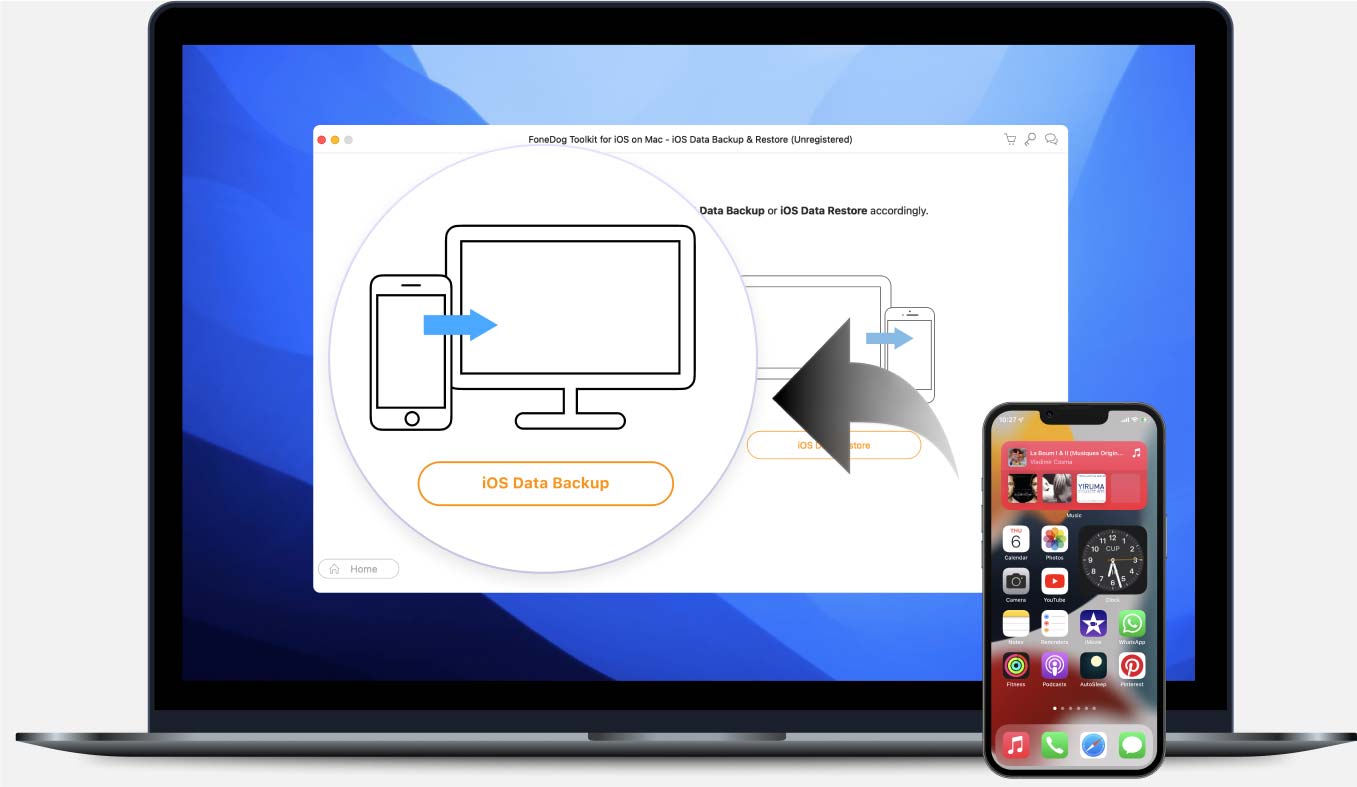
C'est parce que le FOneDog Sauvegarde et restauration iOS est un outil qui permet de sauvegarder toutes les données de vos appareils iPhone, telles que vos photos, vidéos, messages, contacts et plus encore. Et avec cela, voici les étapes rapides que vous pouvez suivre pour pouvoir transférer des photos d’un iPhone à un Mac à l’aide de la sauvegarde et de la restauration de données FoneDog iOS.
Étape 1: Obtenir la sauvegarde et la restauration de données FoneDog iOS
D'abord, vous avez le Sauvegarde et restauration des données FoneDog iOS du FoneDogsite Web et installez-le sur votre Mac.
Etape 2: connectez iPhone à Mac
Une fois que vous avez installé la sauvegarde et la restauration de données FoneDog iOS, continuez et lancez l’exécution du programme sur votre Mac. ensuite avoir votre appareil iPhone connecté à votre Mac en utilisant votre câble USB. Attendez ensuite que le programme détecte complètement votre appareil iPhone.
Étape 3: Choisissez la sauvegarde de données iOS
Ensuite, sur la page principale de la sauvegarde et de la restauration de données FoneDog iOS, continuez et choisissez Sauvegarde iOS, puis passez au processus suivant.
Étape 4 : Choisissez le mode de sauvegarde souhaité
Après cela, le programme pourra alors vous demander comment vous souhaitez sauvegarder vos données depuis votre iPhone vers votre Mac. Vous pouvez choisir entre la sauvegarde standard qui est la méthode de sauvegarde normale et la sauvegarde cryptée dans laquelle vous pouvez saisir le code d'authentification pour lequel vous souhaitez protéger votre fichier de sauvegarde.
Après avoir choisi l'une des deux options, continuez et choisissez le bouton Démarrer pour continuer le processus suivant.
Étape 5: Choisir des photos à sauvegarder et à transférer
Après avoir choisi le mode de sauvegarde, le programme vous montrera tous les fichiers qu’il supporte. A partir de là, tout ce que vous avez à faire est de choisir Photos. Ensuite, vous pouvez continuer et simplement toutes les photos que vous souhaitez sauvegarder depuis votre iPhone vers votre Mac.
Étape 6: Terminer le processus de sauvegarde
Une fois que vous avez choisi toutes les photos que vous voulez, allez-y, cliquez sur le bouton Suivant. Ensuite, FoneDog iOS Data Backup and Restore commencera à sauvegarder vos photos de votre appareil iPhone sur votre Mac et à les transférer en même temps.
Vous pouvez ainsi transférer facilement et rapidement vos photos de votre iPhone vers votre Mac. Et en plus de vos photos, vous pouvez également transférer d'autres données de votre choix depuis votre iPhone à l'aide de la sauvegarde et de la restauration de données FoneDog iOS. Et la meilleure partie est que, si quelque chose arrive aux données sur votre appareil iPhone, vous pouvez toujours les restaurer sur votre iPhone à l'aide de la sauvegarde et de la restauration de données FoneDog iOS.
Ce programme est très facile à utiliser et protégera donc vos données à tout moment. Et lorsque vous souhaitez les restaurer sur votre iPhone, vous avez la possibilité de choisir de manière sélective les données que vous souhaitez simplement restaurer sur votre iPhone. Même avec les sauvegarder.
Ainsi, lorsqu'il s'agit de transférer vos photos de votre iPhone vers votre Mac, il existe de nombreuses façons de les réaliser. Et avec cela, nous avons trouvé toutes les solutions que vous pouvez appliquer dans le processus de transfert de vos photos. Vous pouvez choisir les méthodes de votre choix dans la sélection ci-dessus.
Cependant, si vous voulez vous assurer de garder vos données en sécurité à tout moment - pas seulement vos photos - vous pouvez utiliser la Sauvegarde et restauration des données FoneDog iOS outil. De cette façon, vous pouvez conserver vos autres données telles que les messages, les contacts, l'historique des appels, WhatsApp et certaines autres données en toute sécurité sur votre ordinateur Mac.
Laisser un commentaire
Commentaire
Android Toolkit
Récupérez les fichiers supprimés de votre téléphone et tablette Android.
Essai Gratuit Essai GratuitArticles Populaires
/
INTÉRESSANTTERNE
/
SIMPLEDIFFICILE
Je vous remercie! Voici vos choix:
Excellent
Évaluation: 4.7 / 5 (basé sur 59 notes)