

By Vernon Roderick, Dernière mise à jour: March 4, 2021
Les photos sont destinées à être montrées à vos amis et à votre famille. C'est l'un des avantages de prendre des photos, après tout. Cependant, vous ne pouvez pas le faire exactement s'il est bloqué sur votre Mac iPad, d'autre part, sont le meilleur gadget pour montrer vos photos.
Cet article a été conçu pour vous aider sur cet aspect, car je vous montre six façons différentes de transférer des photos de Mac vers iPad. Voici un autre exemple du contraire, qui est transfert d'images d'iPad vers Mac. Commençons par une méthode de transfert de fichiers que la plupart d'entre nous connaissent peut-être, mais pas exactement.

Partie 1. Transférer des photos de Mac vers iPad via iTunesPartie 2. Transférer des photos de Mac vers iPad via iCloud DrivePartie 3. Transférer des photos de Mac vers iPad via Photos iCloudPartie 4. Transférer des photos de Mac vers iPad à l'aide de Mon flux de photosPartie 5. Transférer des photos de Mac vers iPad via AirDropPartie 6. Transférer des photos de Mac vers iPad avec un câblePartie 7. Transférer des photos de Mac vers iPad avec un logiciel
Comme je l'ai déjà dit, vous avez peut-être vu cette méthode beaucoup de temps, surtout avec beaucoup d'articles de moi. C'est principalement parce qu'iTunes est l'un des meilleurs outils que vous pouvez utiliser pour à peu près toutes les tâches sur votre Mac.
iTunes est un lecteur multimédia, une bibliothèque, une radio, une application de gestion, appelez-le comme vous voulez. Il a beaucoup de fonctions que de nombreux utilisateurs ont tendance à confondre avec ce qu'il est vraiment. Dans notre cas, la seule chose que vous devez savoir est que vous pouvez transférer des photos de Mac vers iPad à l'aide d'iTunes.
Il n'y a pas grand chose à craindre lors de l'utilisation d'iTunes. Vous n'avez pas besoin d'installer une application pour cela. Vous n'avez pas besoin de vous abonner à un service. Les seules exigences pour cette méthode sont les suivantes:
Maintenant que vous savez ce dont vous avez besoin, comment pouvez-vous transférer des photos d'un Mac vers un iPad à l'aide d'iTunes? Suivez ces étapes si vous souhaitez savoir-faire:
Remarque: si un câble USB n'est pas accessible, vous pouvez utiliser une connexion Wi-Fi pour établir une connexion entre les deux.
Remarque: Cela invitera l'appareil iOS connecté à importer les photos de la bibliothèque iTunes dans l'application Photos.
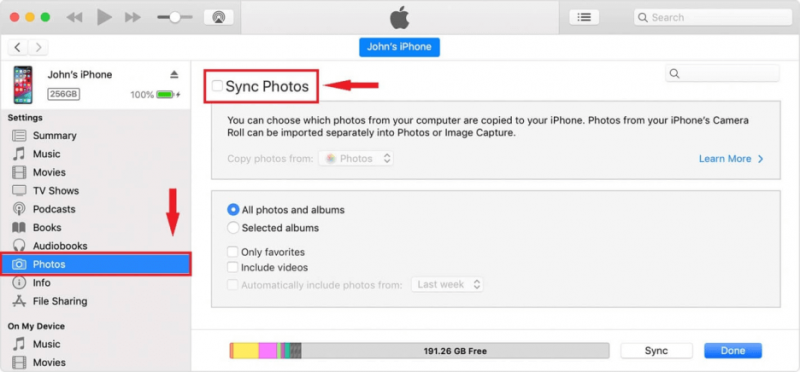
Une fois que vous avez fait cela, vous n'avez plus à le faire chaque fois que vous devez transférer des photos de Mac vers iPad. En d'autres termes, c'est un processus ponctuel. De plus, cela peut être fait simplement avec ces étapes simples. C'est la raison principale pour laquelle iTunes est l'un des meilleurs moyens de gérer vos fichiers. Cependant, ce n'est pas le seul outil remarquable sur le marché.
Un autre outil qui peut être considéré comme un parent d'iTunes est iCloud. Vous pouvez considérer iCloud comme un service de stockage cloud gratuit proposé par Apple. Dans cette méthode cependant, nous nous concentrerons sur iCloud Drive, un composant d'iCloud.
iCloud Drive est une fonctionnalité qui permet aux utilisateurs de partager leurs fichiers sur plusieurs plates-formes. En d'autres termes, il peut être utilisé pour transférer des photos de Mac vers iPad.
Il y a certaines choses que vous devez d'abord sécuriser avant de pouvoir utiliser cette méthode, bien que ce ne soit pas beaucoup. Il devrait être possible pour vous d'avoir au moins les choses suivantes:
Tant que vous avez un iPad et un Mac avec des versions compatibles et une connexion Internet, cela devrait être possible. Ainsi, je suggère de les mettre à jour régulièrement.
Contrairement à iTunes, il y aura beaucoup de choses à faire dans cette méthode. Cependant, ne vous inquiétez pas car ce sera également un processus ponctuel. Voici les étapes à suivre:
Remarque: Cela demandera à iCloud d'activer le partage de fichiers via iCloud Drive et inclura des photos.
Remarque: l'application Fichiers est une application par défaut sur les appareils iOS où vous pouvez trouver des fichiers et des dossiers sur votre iPhone, et dans des cas particuliers, elle peut contenir des dossiers des services Apple.
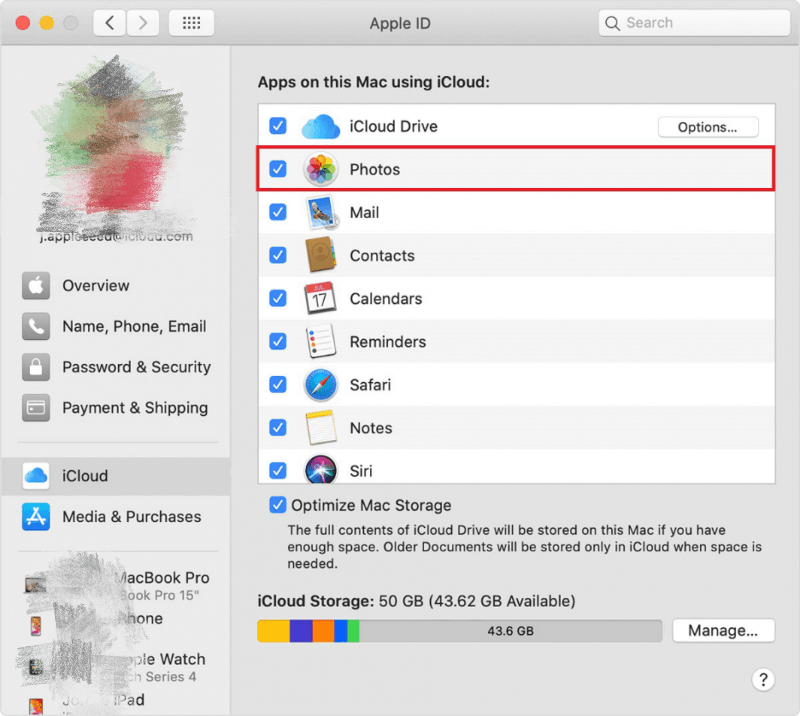
Maintenant que vous avez terminé de le configurer, vous pouvez trouver n'importe quelle nouvelle photo sur votre Mac dans l'application Fichiers. C'est génial et tout, mais ce n'est pas comme si c'était fait spécialement pour le transfert de photos. Si c'est ce que vous préférez, je suis là pour vous.
Un autre composant d'iCloud est iCloud Photos. La différence entre iCloud Drive et iCloud Photos est qu'il se spécialise en fait dans la gestion des photos.
Cela étant dit, vous constaterez qu'il existe des fonctionnalités conçues pour vous aider à transférer des photos de Mac vers iPad. De plus, il peut stocker jusqu'à 5 Go de photos. Maintenant, la raison pour laquelle j'ai séparé Drive et Photos est que les exigences et les étapes sont différentes.
iCloud Photos est sorti un peu plus tard qu'iCloud Drive. En tant que tel, iCloud Photos nécessite des versions plus récentes d'iOS et de Mac qu'avec iCloud Drive:
C'est à peu près tout ce dont vous avez besoin pour transférer des photos de Mac vers iPad à l'aide de Photos iCloud. Vous pouvez également opter pour un abonnement mensuel pour augmenter la limite de stockage de 5 Go si vous avez de l'argent à dépenser.
Les étapes sont très similaires à celles que vous suivez lorsque vous utilisez iCloud Drive. Ainsi, vous ne devriez pas avoir de problème pour suivre ces étapes:
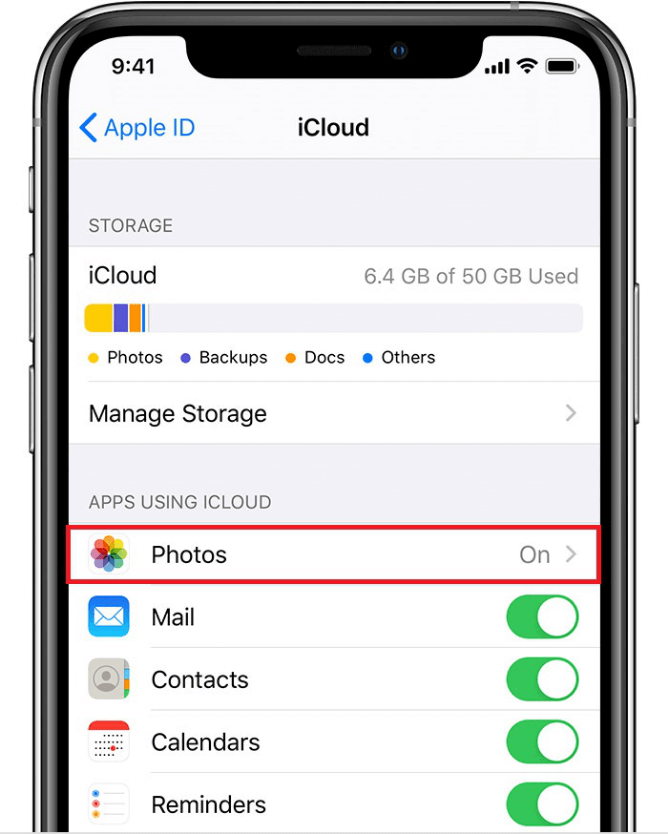
Comme vous pouvez le voir, ce n'est pas si différent du moment où vous avez utilisé iCloud Drive. Pour le meilleur ou pour le pire, iCloud Photos n'est pas en fait le seul composant d'iCloud spécialisé dans les photos.
Mon flux de photos est très similaire à iCloud Photos car ils sont tous deux spécialisés dans la gestion des photos. Cependant, la façon dont ils le font est un peu différente. Alors que Photos iCloud a une taille limite de 5 Go, My Photo Stream ne peut gérer que les photos récentes, en particulier les 1,000 dernières photos. De plus, ces photos ne durent que 30 jours.
En d'autres termes, My Photo Stream a plus de limitations que iCloud Photos, mais il est néanmoins capable de vous aider à transférer des photos de Mac vers iPad.
Comme d'habitude, il y a des exigences pour utiliser My Photo Stream. Voici un aperçu de ces exigences:
En plus de cela, votre identifiant Apple devrait également être celui qui n'a pas été créé récemment. En effet, dans certains cas, My Photo Stream ne fonctionne pas si le compte Apple est nouveau.
Comme je l'ai déjà dit, Mon flux de photos n'est pas si différent de Photos iCloud. Suivez ces étapes si vous pensez être prêt à transférer des photos de Mac vers iPad:
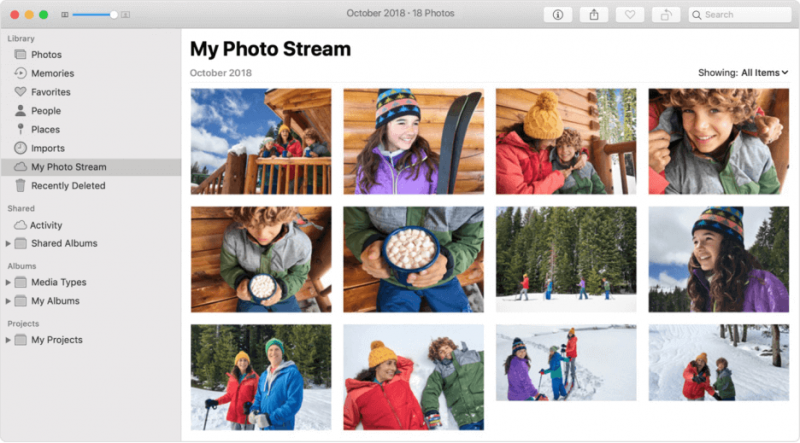
Vous pouvez maintenant voir les photos qui n'étaient autrefois accessibles qu'à votre Mac sur votre iPad. Tout comme nos méthodes précédentes, il s'agit d'un processus unique.
Bien que les trois méthodes précédentes ne vous obligent pas à le faire régulièrement, vous avez besoin d'une connexion Internet. Si vous n'avez pas cette nécessité, les entrées suivantes conviendraient peut-être mieux à votre situation.
Contrairement aux méthodes précédentes dont j'ai parlé, celle-ci ne sera pas un processus ponctuel. En termes simples, vous devrez le faire chaque fois que vous aurez besoin de transférer des photos d'un Mac vers un iPad. L'avantage de ceci, cependant, est que vous n'aurez pas besoin d'une connexion Internet.
Cette méthode consiste à utiliser AirDrop, l'homologue Apple de Bluetooth. Comme il utilise un réseau local, il n'est pas nécessaire de se connecter à Internet, bien que vous puissiez utiliser le WiFi avec ou sans Internet.
Bien que ce soit un peu différent des méthodes précédentes, cela vous oblige toujours à sécuriser quelque chose, et ces exigences sont les suivantes:
En plus de cela, les deux appareils devraient également avoir le WiFi, mais il n'est pas nécessaire d'avoir un abonnement Internet. Assurez-vous également que les deux appareils sont à moins de 30 mètres l'un de l'autre.
Comme il ne s'agit pas d'un processus ponctuel, vous devrez répéter les mêmes étapes à chaque fois que vous souhaitez transférer des photos d'un Mac vers un iPad. En tant que tel, assurez-vous de vous souvenir des étapes suivantes:
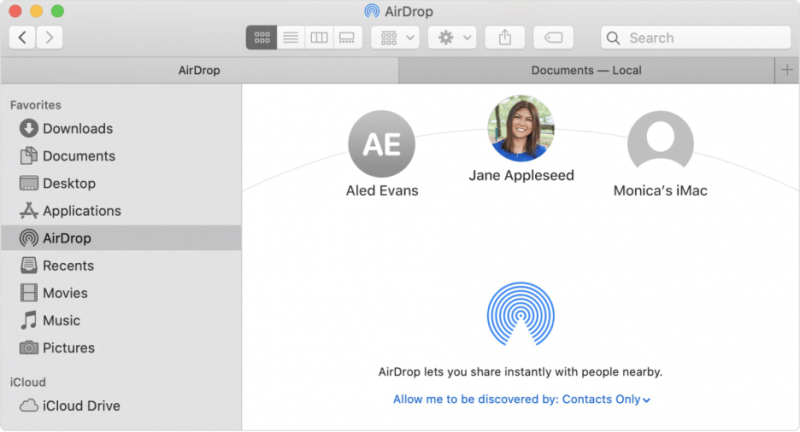
Bien qu'il vous oblige à suivre les étapes à plusieurs reprises, il a l'avantage d'être plus rapide car vous n'avez pas besoin d'une connexion Internet. En d'autres termes, la vitesse de transfert de photos ne dépend pas de la force de votre signal.
Une autre méthode qui ne nécessite pas de connexion Internet et n'est pas un processus ponctuel est l'utilisation d'un câble. C'est peut-être la méthode la plus rapide car elle connecte le Mac et l'iPad directement l'un à l'autre.
Contrairement à AirDrop, il n'a pas besoin de créer un réseau local. Il n'utilise aucune fonctionnalité de votre iPad ou Mac.
L'utilisation d'un câble pour transférer des fichiers est la méthode la plus utilisée depuis de nombreuses années, même si elle est de moins en moins répandue de nos jours.
En effet, même si l'exigence n'est qu'un câble USB-C, il est un peu difficile à trouver. Cela peut être dû au prix d'un câble ou à la disponibilité de ce produit. Quoi qu'il en soit, un câble USB-C est la seule chose dont vous aurez besoin.
Comme c'est très simple, il n'est vraiment pas nécessaire d'expliquer le processus de transfert via un câble USB. Vous devez simplement connecter les deux appareils comme vous l'avez fait auparavant lors de l'utilisation d'iTunes.
Une fois que cela est fait, faites simplement glisser les photos de votre Mac vers le stockage interne de l'iPad. Avec cela, vous pouvez désormais transférer facilement des photos de Mac vers iPad.

Bien que les six méthodes mentionnées précédemment pour transférer des photos de Mac vers iPad soient d'excellentes options, elles ne sont pas parfaites. Vous pouvez rencontrer des problèmes en fonction de l'état actuel de votre iPad ou de votre Mac.
Ainsi, je suggère d'avoir une contingence, qui devrait être un outil tiers spécialisé dans le transfert de fichiers. Cela étant dit, je recommande FoneDog Phone Transfer.
FoneDog Phone Transfer est un outil spécialisé dans le transfert de fichiers d'un appareil à un autre. Il prend en charge les dernières versions d'iOS et de Mac. De plus, vous pouvez transférer des photos via l'outil. Par exemple, vous pouvez terminer la transmission entre iPhone et PC en vous référant à ceci article. C'est la raison principale pour laquelle il peut être considéré comme le meilleur outil pour le travail.
Mobile Transfert Transférez des fichiers entre iOS, Android et Windows PC. Transférez et sauvegardez facilement des messages texte, des contacts, des photos, des vidéos et de la musique sur ordinateur. Entièrement compatible avec iOS 13 et Android 9.0. Essai Gratuit 
Les gens LIRE AUSSIComment transférer des photos iPhone sur un lecteur flash Comment transférer des photos de l'appareil photo vers l'iPhone
Vous pouvez faire de nombreuses choses sur votre Mac. Cependant, certaines choses sont mieux gérées dans d'autres gadgets, tels que votre iPad.
C'est précisément pourquoi il est crucial de savoir comment transférer des photos de Mac vers iPad. De cette façon, vous pouvez toujours afficher vos photos et même les montrer à votre famille et à vos amis à l'extérieur de votre maison, loin de votre Mac.
Laisser un commentaire
Commentaire
Transfert de périphéries
Transfer data from iPhone, Android, iOS, and Computer to Anywhere without any loss with FoneDog Phone Transfer. Such as photo, messages, contacts, music, etc.
Essai GratuitArticles Populaires
/
INTÉRESSANTTERNE
/
SIMPLEDIFFICILE
Je vous remercie! Voici vos choix:
Excellent
Évaluation: 4.7 / 5 (basé sur 78 notes)