

By Vernon Roderick, Dernière mise à jour: November 3, 2022
Beaucoup de gens se plaignent du processus exigeant de création de listes de lecture. Vous devez trouver de la musique spécifique ici et là pour pouvoir l'ajouter à la liste de lecture. Vous avez peut-être une liste de lecture dans votre iTunes déjà, mais ce n'est pas vraiment facile de simplement déplacer cette liste de lecture. Il existe également des cas où des personnes rencontrent des problèmes lors de cette opération.
Cet article vous aidera à apprendre à transférer la liste de lecture d'iTunes vers l'iPhone à travers cinq méthodes. Commençons par ce que vous devez faire avant toute autre chose.
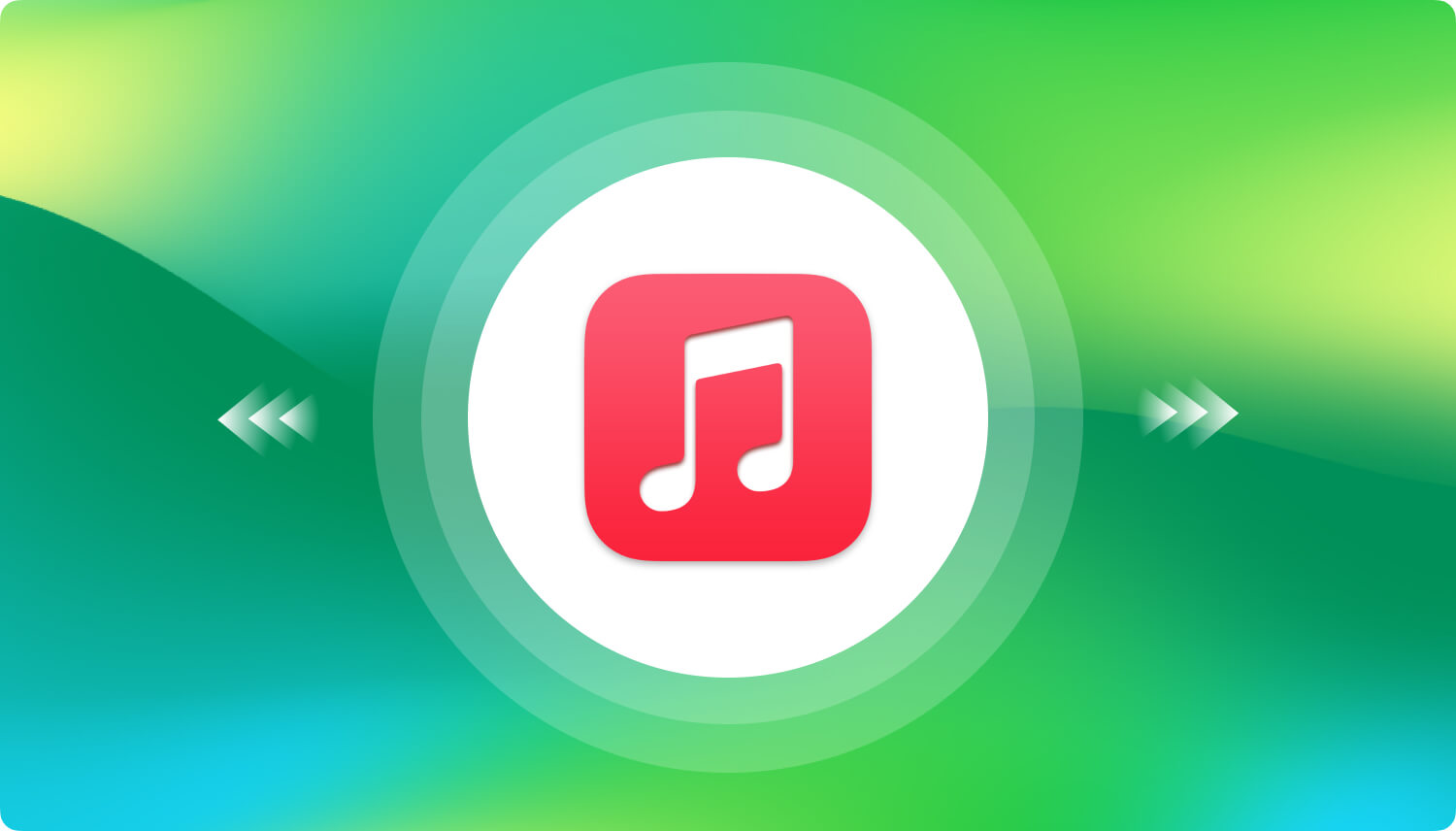
Partie 1. Préparation du transfert de la liste de lecture d'iTunes vers l'iPhonePartie 2. Méthode alternative pour transférer la liste de lecture d'iTunes vers l'iPhone
Comme je l'ai déjà dit, la plupart des utilisateurs qui essaient de transférer des listes de lecture d'iTunes vers iPhone rencontrent souvent des problèmes. C'est principalement parce qu'ils n'ont pas terminé les préparatifs.
Vous voyez, sans effectuer certaines étapes, vous ne pourrez pas transférer de listes de lecture de votre iTunes vers n'importe quel appareil. Vous rencontrerez souvent des messages d'erreur ou le processus ne fonctionnera pas du tout. Suivez ces étapes pour éviter des problèmes comme ceux-ci:
Une fois que vous avez fait tout cela, les cinq méthodes dont nous discuterons à partir de maintenant devraient se dérouler sans problème, à moins qu'un autre problème ne se produise. Dans tous les cas, passons à notre première méthode.
Cette méthode consiste à synchroniser vos fichiers musicaux de votre iTunes vers un autre appareil, dans ce cas, votre iPhone. Voici un autre exemple. Vous pouvez vous référer au guide de transmission entre iTunes et Android. Puisque nous allons synchroniser la musique, il n'est pas nécessaire de le faire régulièrement car il s'agit d'un processus ponctuel. Voici comment vous pouvez le faire:
Remarque: Cochez «Bibliothèque musicale entière» pour inclure tous les fichiers de la bibliothèque. Cochez «Artistes, albums, genres et listes de lecture sélectionnés» pour sélectionner certaines musiques de la bibliothèque en bas.
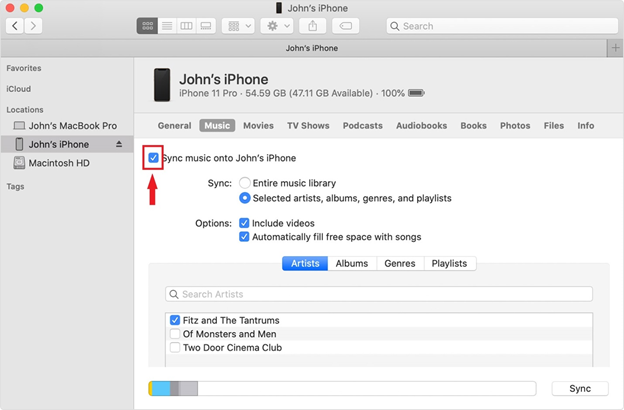
Avec cela, vous pourrez transférer la liste de lecture d'iTunes vers l'iPhone. Cela permettra à iTunes de transférer en permanence toute la musique qui y est ajoutée, ainsi que celles existantes, dans l'appareil connecté.
L'avantage de ceci est qu'une fois que vous avez tout configuré, tout ce que vous avez à faire est de connecter votre iPhone de temps en temps et toute la musique sera transférée.
Si vous êtes du genre à vous soucier de transférer la mauvaise musique, il vaudrait peut-être mieux éviter les méthodes ponctuelles, ce dont nous allons précisément parler.
Notre deuxième entrée consiste à utiliser la fameuse méthode «glisser-déposer» utilisée par de nombreuses personnes. C'est là que vous faites glisser le fichier d'un emplacement et le déposez là où vous le souhaitez. Puisque nous utilisons iTunes, les étapes sont un peu différentes:
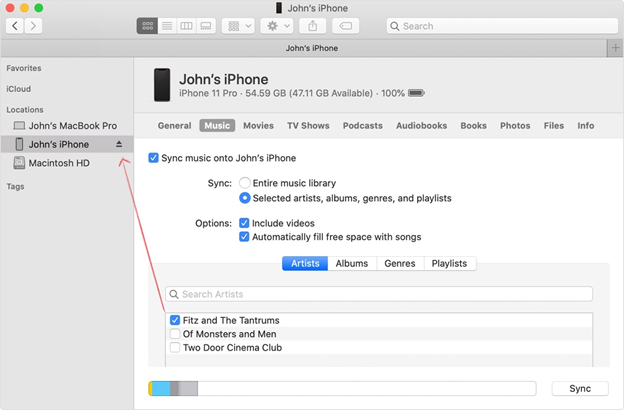
C'est très simple, c'est donc l'une des tactiques les plus couramment utilisées par la plupart des débutants. Cependant, comme ce n'est pas un processus ponctuel, vous devez le faire chaque fois que vous souhaitez transférer la liste de lecture d'iTunes vers l'iPhone.
D'un autre côté, il ne convient pas pour transférer un grand nombre de listes de lecture en une seule fois. Pourtant, cette méthode ne montre généralement aucun problème, elle devrait donc être suffisante pour la plupart des situations.
Bien que j'aie dit que le glisser-déposer est le plus simple, ce n'est certainement pas le seul moyen de transférer une liste de lecture d'iTunes vers l'iPhone. Il y a des tonnes de fonctionnalités que vous trouverez dans l'application, et l'une d'elles est le bouton Ajouter à… conçu pour transférer de la musique. Voici comment vous pouvez utiliser cette fonctionnalité:
Remarque: Cela invitera iTunes à entrer dans un mode dans lequel la fenêtre est divisée en deux, la gauche étant les fichiers que vous pouvez transférer et la droite étant la zone vers laquelle vous pouvez transférer des fichiers.
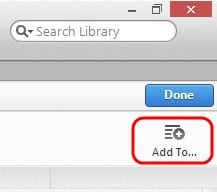
Par rapport à la méthode «glisser-déposer», c'est très similaire. Cependant, la différence réside entre les avantages de cette méthode, car elle vous permet de transférer facilement des listes de lecture d'iTunes vers iPhone en masse.
Notre quatrième entrée a quelque chose à voir avec iTunes, mais elle n'utilisera pas exactement iTunes directement. En d'autres termes, nous n'allons pas avoir besoin d'ouvrir iTunes, mais nous avons besoin qu'il soit installé sur notre appareil pour que cette méthode fonctionne.
Il s'agit d'utiliser un autre outil. Il peut s'agir de l'application Mail, de l'application Messages ou de toute autre chose, à condition de pouvoir transférer la liste de lecture d'iTunes vers l'iPhone. Voici comment ça fonctionne:
Remarque: certaines listes de lecture, une fois créées, créent également un fichier contenant toutes les chansons incluses dans cette liste de lecture.
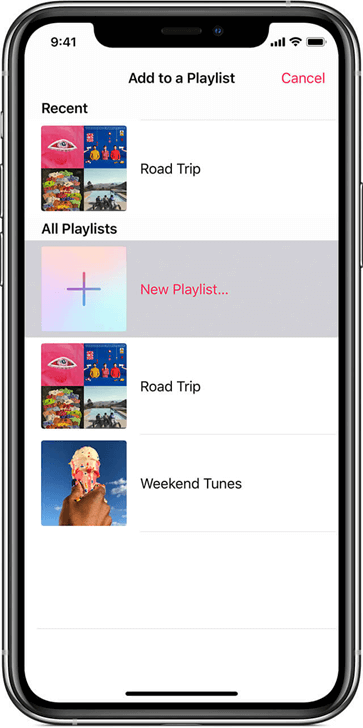
La plupart du temps, le processus se déroulera sans heurts tant que vous suivrez les instructions. Cependant, ce n'est pas toujours le cas. Pour cette raison, nous avons un autre moyen de transférer la liste de lecture d'iTunes vers l'iPhone qui peut compenser l'échec du partage de listes de lecture.
Peut-être le moyen le plus approprié de transférer une liste de lecture d'iTunes vers iPhone est en exportant / important votre bibliothèque musicale. Après tout, il a été conçu uniquement pour le transfert de groupes de fichiers, ce qui semble être la description parfaite des listes de lecture.
Exporter la bibliothèque signifie extraire tous les fichiers d'une section sélectionnée dans un seul fichier. Heureusement, vous pouvez le faire dans une liste de lecture afin que seule la musique soit incluse. Suivez ces étapes pour exporter / importer votre bibliothèque:
Remarque: Cela créera un fichier XML qui contiendra la liste de lecture de votre sélection, que vous pourrez ensuite transférer vers d'autres appareils.
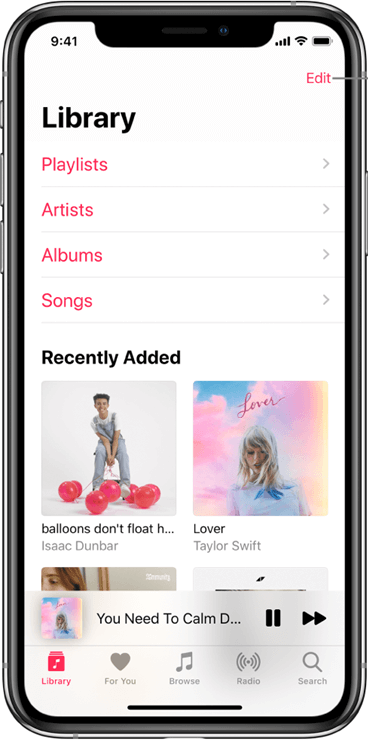
Avec cela, vous pourrez transférer avec succès la liste de lecture d'iTunes vers l'iPhone sans trop d'effort. Comme c'est le moyen officiel de transférer des listes de lecture, cela ne devrait pas être trop dérangeant pour vous car il y aura peu ou pas de problèmes impliqués.
Bien qu'il puisse être plus que suffisant d'avoir cinq méthodes à votre disposition, cela ne fait pas de mal d'en avoir une de plus. Cela dit, si vous pensez que vous aurez du mal à transférer la liste de lecture d'iTunes vers l'iPhone avec ces méthodes, je recommande Transfert de téléphone FoneDog.Vous pouvez également l'utiliser pour simplement transmettre de la musique.
FoneDog Phone Transfer est un outil spécialisé dans le transfert de toutes sortes de fichiers, qu'il s'agisse de chansons individuelles ou de listes de lecture. De plus, il prend en charge le transfert de fichiers entre tous les types d'appareils tels que Mac, PC, Android et iOS. En termes simples, c'est le meilleur outil pour vous aider à atteindre votre objectif.
Mobile Transfert
Transférez des fichiers entre iOS, Android et Windows PC.
Transférez et sauvegardez facilement des messages texte, des contacts, des photos, des vidéos et de la musique sur ordinateur.
Entièrement compatible avec iOS 13 et Android 9.0.
Essai Gratuit

Créer des listes de lecture n'est certes pas facile, mais il en va de même pour leur transfert. Cependant, maintenant que vous avez lu cet article, vous devriez maintenant avoir une idée de la façon de transférer une liste de lecture d'iTunes vers iPhone.
Avec tout dit, vous ne devriez pas être trop complaisant. Il y a des moments où le simple transfert de fichiers conduit à des catastrophes et, dans le pire des cas, à la perte de données. En tant que tel, je vous suggère d'être prudent lorsque vous suivez ces méthodes.
Les gens LIRE AUSSIComment transférer des sonneries d'iPhone à iPhoneComment transférer gratuitement des messages texte d'un iPhone vers un ordinateur
Laisser un commentaire
Commentaire
Transfert de périphéries
Transfer data from iPhone, Android, iOS, and Computer to Anywhere without any loss with FoneDog Phone Transfer. Such as photo, messages, contacts, music, etc.
Essai GratuitArticles Populaires
/
INTÉRESSANTTERNE
/
SIMPLEDIFFICILE
Je vous remercie! Voici vos choix:
Excellent
Évaluation: 4.7 / 5 (basé sur 62 notes)