

By Vernon Roderick, Dernière mise à jour: April 16, 2020
À mesure que notre niveau de vie s'améliore, nos exigences deviennent également de plus en plus élevées. Avant, cela aurait peut-être suffi pour pouvoir regarder des films sur votre téléviseur. Cependant, de nos jours, nous continuons à chercher des moyens plus pratiques de regarder des émissions, c'est-à-dire via les smartphones. Malheureusement, regarder depuis un appareil miniature ne suffit plus.
En particulier, il serait très satisfaisant de pouvoir regarder des émissions de télévision sur notre bureau. Aujourd'hui, je vais parler de la façon transférer des émissions de télévision de l'iPhone vers iTunes. De cette façon, vous pouvez profiter pleinement de l'expérience cinématographique. Commençons par notre première entrée.
# 1 Comment transférer des émissions télévisées de l'iPhone vers iTunes (émissions télévisées uniquement)# 2 Comment transférer des émissions télévisées de l'iPhone vers iTunes (films)# 3 Comment transférer des émissions de télévision de l'iPhone vers iTunes (tous les achats)# 4 Comment transférer des émissions télévisées de l'iPhone vers iTunes (Téléchargements)Comment importer des émissions télévisées de l'iPhone vers d'autres appareilsConclusion
Notre première méthode consiste à synchroniser l'iPhone à iTunes d'une manière qui ne Les émissions télévisées seront transférées. Autrement dit, il filtrera tous les fichiers qui n'appartiennent pas à la catégorie «Émissions de télévision».
Il existe de nombreuses raisons pour lesquelles cela peut être considéré comme la meilleure méthode pour transférer des émissions de télévision de l'iPhone vers iTunes. Tout d'abord, comme il ne comprend que des émissions de télévision, il économisera de l'espace disque une fois le transfert effectué. Deuxièmement, c'est formidable si vous avez l'intention de transférer rapidement. Suivez ces étapes si vous souhaitez profiter des avantages susmentionnés:
Remarque: Vous pouvez utiliser la synchronisation Wi-Fi ou un câble USB lors de l'établissement d'une connexion entre l'iPhone et le bureau.
Une fois cette case cochée, vous êtes maintenant prêt à transférer des émissions télévisées de l'iPhone vers iTunes. Il partagera automatiquement l'accès aux émissions de télévision sur vos appareils.
Malheureusement, il est exclusif à Mac, car Windows PC n'a pas d'application telle que le Finder. Bien qu'il existe l'Explorateur de fichiers, il n'a pas une telle option comme celle-ci. Maintenant, si vous n'avez pas de Mac, une approche différente peut suffire.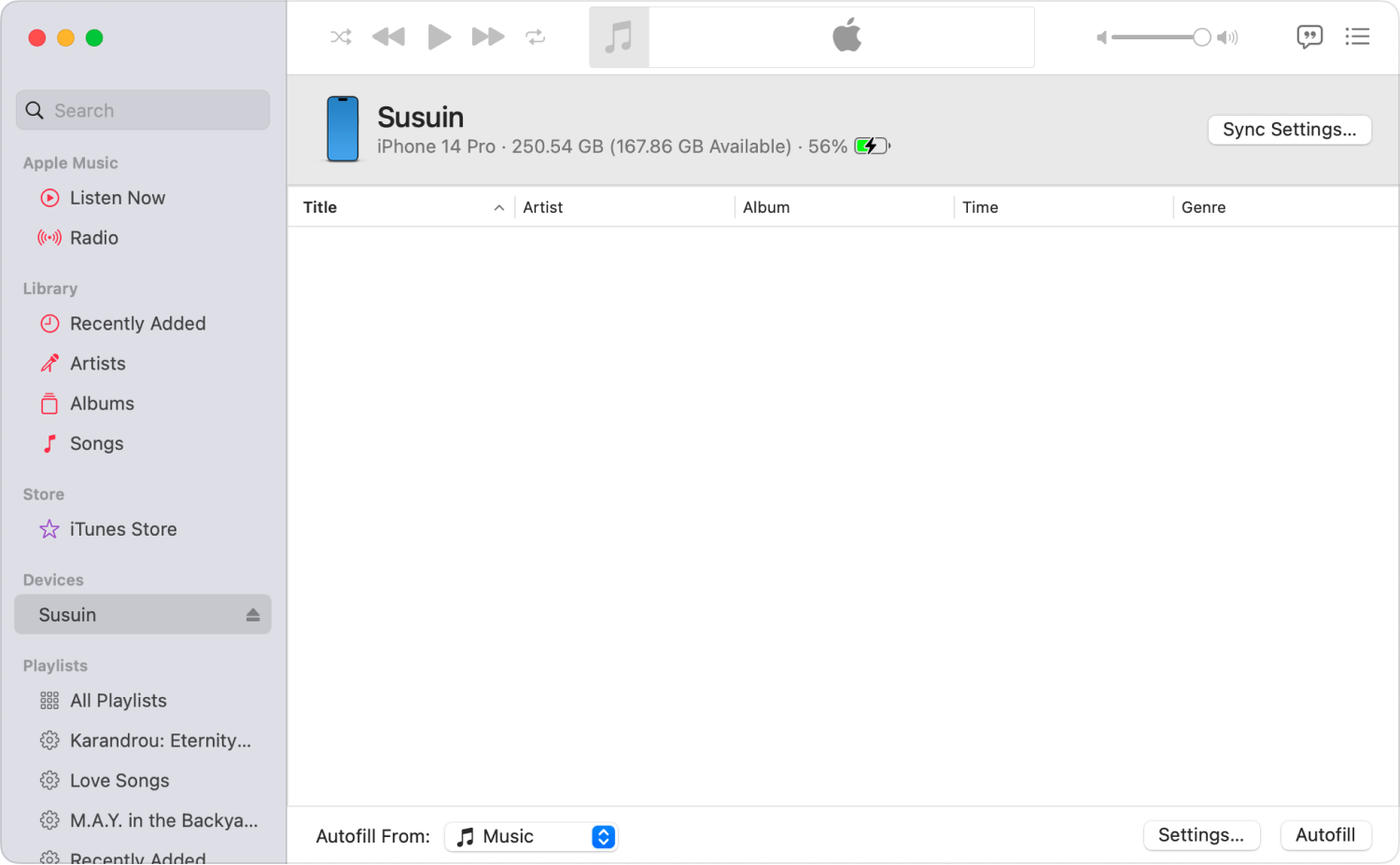
Notre deuxième entrée est très appropriée si vous souhaitez transférer des émissions de télévision de l'iPhone vers iTunes, mais cette fois, non seulement des émissions de télévision, mais également d'autres fichiers appartenant à la catégorie Films. En d'autres termes, c'est plus large que lorsque nous ne transférions que des émissions de télévision.
Il y a aussi des avantages à cela, tout comme notre première méthode. Le principal est peut-être le fait qu'il inclura des fichiers vidéo dont vous ne saviez pas qu'ils existaient en premier lieu, donc cela vous aidera à explorer votre appareil plus loin. Quoi qu'il en soit, voici les étapes que vous devrez suivre:
Remarque: Lorsqu'il est connecté avec un câble USB, iTunes se lance généralement automatiquement en réponse à la connexion.
Cela garantira que tous les films sur votre iPhone seront synchronisés dans votre iTunes. De cette façon, vous pouvez y accéder depuis la bibliothèque. Bien sûr, cela inclut également toutes les émissions de télévision, car elles sont techniquement incluses dans la catégorie Films.
Tout d'abord, nous avons essayé de transférer des émissions télévisées de l'iPhone vers iTunes en incluant uniquement les émissions télévisées. Ensuite, nous l'avons fait en incluant uniquement les films. Cette fois, notre objectif serait encore plus large puisque nous transférerons tous les achats. En d'autres termes, non seulement des films, mais aussi des fichiers audio, des photos et d'autres fichiers qui peuvent être considérés comme des fichiers achetés sur iTunes.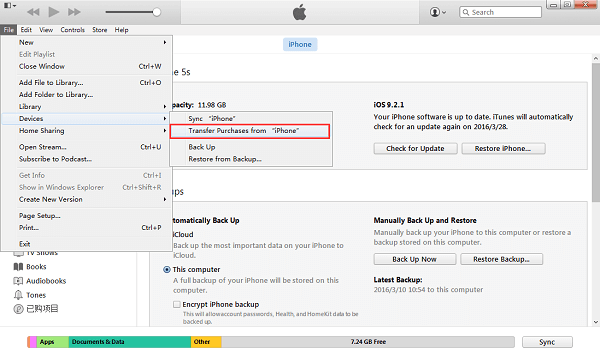
Je ne peux pas penser à de nombreux avantages pour cette méthode, mais une chose est sûre, elle ne laissera aucun fichier pouvant être considéré comme une émission de télévision. C'est l'important, après tout, de ne laisser aucun fichier être dénombré.
Tout d'abord, n'oubliez pas que votre ordinateur, qu'il s'agisse d'un Mac ou d'un PC Windows, n'est pas autorisé par défaut. Lorsqu'il n'est pas autorisé, il ne permettra aucun achat ni aucune modification de vos achats. Vous pouvez autoriser votre iTunes en vous rendant sur iTunes> Store> Autoriser cet ordinateur.
Une fois votre ordinateur autorisé, vous pourrez faire ce que vous voulez avec les achats, voire les transférer. Voici les étapes que vous devrez suivre:
Le point principal de cette méthode est de s'assurer que tous les achats sont comptabilisés. Bien sûr, c'est une façon de transférer des émissions de télévision de l'iPhone vers iTunes, mais cela peut consommer trop d'espace si vous avez acheté beaucoup de fichiers, de vidéos et de musique inclus.
De plus, si vous n'avez pas exactement acheté l'émission télévisée que vous souhaitez transférer, vous ne pourrez pas y accéder avec cette méthode en premier lieu. Ainsi, notre dernière méthode résoudra tous ces inconvénients.
Si dans notre méthode précédente, vous aviez des problèmes car cela prend trop de place, alors cette méthode pourrait être pour vous. Tout d'abord, cela garantira que vous n'obtiendrez que des émissions de télévision, tout comme avec notre première méthode. Deuxièmement, il garantit que même ceux qui n'ont pas été achetés seront inclus, contrairement à celui de la troisième entrée.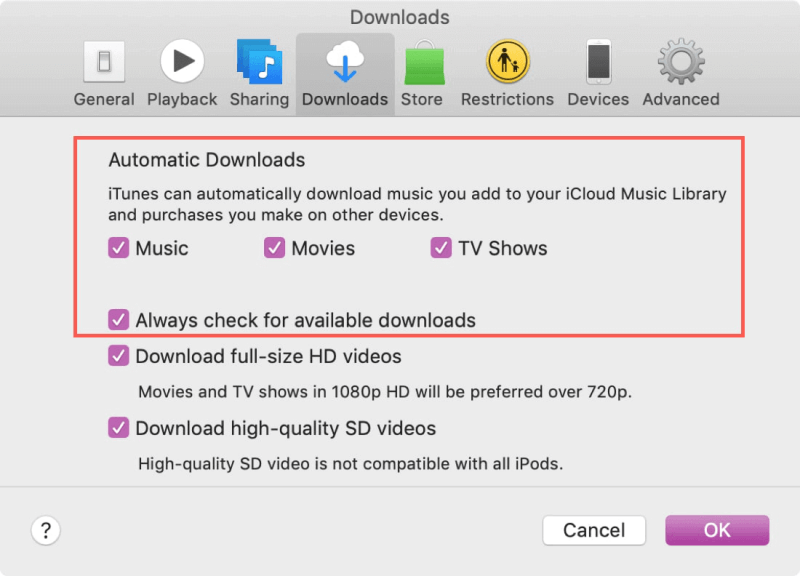
En termes simples, notre dernière entrée est la meilleure méthode pour transférer des émissions de télévision de l'iPhone vers iTunes car elle résout tous les problèmes que nous avions jusqu'à présent. Cela implique d'activer la fonction de téléchargement d'iTunes. Voici comment vous pouvez le faire vous-même:
Une fois que vous avez tout configuré, chaque fois que vous connectez votre iPhone à votre ordinateur avec iTunes installé, il vérifie toujours les émissions de télévision téléchargeables. Une fois qu'il les détecte, ils seront automatiquement téléchargés. Cela signifie que vous pouvez transférer des émissions de télévision de l'iPhone vers iTunes sans même essayer, au moins une fois que vous l'avez déjà configuré.
Auparavant, nous avons discuté de quatre méthodes pour transférer des émissions télévisées de l'iPhone vers iTunes. Maintenant, que se passe-t-il si vous ne souhaitez pas transférer ledit fichier sans compter sur iTunes?
Heureusement, il existe une méthode pour ce faire, et cela implique l'utilisation de logiciels tiers. Puisqu'il n'y a que quelques outils fiables, je recommande personnellement Transfert de téléphone FoneDog.
FoneDog Phone Transfer est un logiciel conçu pour aider les utilisateurs à transférer toutes sortes de fichiers, que ce soit des photos, des messages et même des vidéos auxquels appartiennent les émissions de télévision. De plus, il prend en charge la plupart des appareils et même la dernière version d'iOS. En tant que tel, c'est l'outil parfait pour le travail.
Mobile Transfert
Transférez des fichiers entre iOS, Android et Windows PC.
Transférez et sauvegardez facilement des messages texte, des contacts, des photos, des vidéos et de la musique sur ordinateur.
Entièrement compatible avec iOS 13 et Android 9.0.
Essai Gratuit

Il n'y a pas grand-chose à dire en ce qui concerne les iPhones. Ce sont des appareils fiables pour regarder des émissions de télévision, mais il va de soi qu'il serait préférable de regarder à partir d'un écran plus grand. Après tout, c'est pourquoi nous avons des ordinateurs avec de grands moniteurs. Cependant, il serait difficile de migrer lesdites émissions de télévision sur votre bureau.
Espérons que cet article explique comment transférer des émissions de télévision de l'iPhone vers iTunes réussi à vous aider dans ce domaine. Mais bien sûr, ce ne sont que des suggestions et vous pouvez toujours trouver votre propre méthode de gestion des fichiers sur iTunes.
Laisser un commentaire
Commentaire
Transfert de périphéries
Transfer data from iPhone, Android, iOS, and Computer to Anywhere without any loss with FoneDog Phone Transfer. Such as photo, messages, contacts, music, etc.
Essai GratuitArticles Populaires
/
INTÉRESSANTTERNE
/
SIMPLEDIFFICILE
Je vous remercie! Voici vos choix:
Excellent
Évaluation: 4.7 / 5 (basé sur 79 notes)