

By Adela D. Louie, Dernière mise à jour: September 20, 2022
Un jour, vous avez essayé d'installer et de mettre à jour votre appareil iOS. Soudainement, vous avez vu un message indiquant que le processus de restauration d'iCloud était en cours sur votre appareil iOS. Et pour cette raison, vous ne peut pas mettre à jour jusqu'à ce que votre iPhone est terminé la restauration de l'iCloud.
D'un point de vue technique, la première chose à faire est d'attendre la fin de la restauration d'iCloud. Cependant, pendant que vous attendez, vous avez remarqué qu'il y a aucune restauration iCloud en cours sur votre iPhone. Maintenant, cela peut être ennuyeux, non ?
Ne vous inquiétez pas, car dans cet article, nous allons vous montrer la solution que vous pouvez utiliser sur votre appareil pour résoudre ce problème.
Méthode #1 : Annuler le processus de restauration à partir d'iCloudMéthode #2 : Restaurer les données à partir d'iCloud
Maintenant, pour que vous puissiez résoudre le problème que vous rencontrez avec votre appareil iOS, voici ce que vous devez faire.
Cette méthode est considérée comme la plus simple pour résoudre le problème que vous rencontrez avec votre appareil iPhone. Tout ce que vous avez à faire est de suivre les étapes ci-dessous.
Étape 1 : Allez-y et ouvrez l'application Réglages sur votre appareil iPhone.
Étape 2 : Dans Réglages, continuez et choisissez simplement votre compte Apple situé dans la partie supérieure de votre écran.
Etape 3 : Après cela, choisissez iCloud.
Étape 4 : À partir de là, localisez et appuyez sur iCloud Backup.
Étape 5 : À partir de l'écran de sauvegarde, continuez et appuyez sur l'option « Arrêter la restauration de l'iPhone », puis appuyez sur « Arrêter à partir du message de confirmation ».
À partir de là, vous ne verrez plus aucune avancée sur iCloud Restore et vous pourrez maintenant mettre à jour votre appareil iPhone.
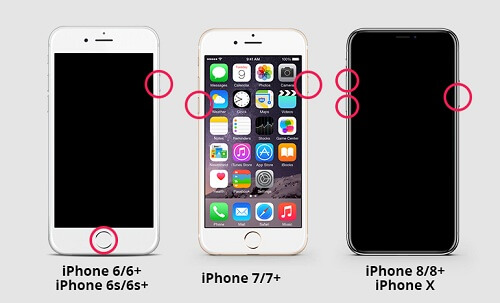
Faire la première méthode ci-dessus vous permettra de cliquer sur le bouton « Installer maintenant » lorsque vous essayez de mettre à jour votre appareil iPhone. Toutefois, il est des cas où certaines de vos sauvegardes ne pourront pas être restaurées sur votre iPhone une fois que vous les aurez arrêtées. Donc, si jamais vous souhaitez restaurer votre fichier de sauvegarde complet, vous pouvez effectuer une réinitialisation d'usine puis restaurer votre sauvegarde sur votre iPhone.
Juste un rappel pour vous que si nous allons essayer cette méthode, vous devez vous assurer que vous avez une sauvegarde de toutes les données que vous avez sur votre appareil iPhone. Sinon, toutes vos données seront supprimées et vous ne pourrez plus les récupérer.
Si vous souhaitez continuer, lancez Paramètres sur iPhone, puis sélectionnez Général. De là, appuyez sur Réinitialiser, puis choisissez Effacer tout le contenu et les paramètres. Après quoi, appuyez sur Effacer l’iPhone du message de confirmation qui apparaîtra sur votre écran.
Si vous avez réinitialisé les paramètres d'usine de votre iPhone, celui-ci sera automatiquement redémarré. Et une fois que le périphérique est opérationnel, vous devez configurer ses paramètres comme si vous le faisiez pour la première fois.
Après avoir configuré votre appareil iPhone, vous devez accéder à Apps & Data, puis choisissez l'option « Restaurer à partir d'iCloud & Backup ». De là, il vous sera demandé de vous connecter à votre compte iCloud. Appuyez ensuite sur le bouton Suivant pour continuer.
Une fois que vous avez pu mettre à jour votre iCloud sur votre iPhone, les conditions générales s’affichent à l’écran. À partir de là, appuyez simplement sur le bouton Accepter dans la partie inférieure droite de votre écran pour continuer.
Notez que la configuration de votre identifiant Apple peut prendre quelques minutes. Mais une fois que vous avez terminé, vous pouvez continuer et sélectionner un fichier de sauvegarde dans la liste qui apparaît à l'écran. Normalement, les utilisateurs choisiraient le dernier fichier de sauvegarde créé pour obtenir les données dont ils disposent avant de procéder à la réinitialisation.
Une fois le processus de restauration terminé, vous pouvez maintenant voir toutes les applications et certains autres supports que vous avez téléchargés à nouveau sur votre appareil iPhone. À partir de là, vous pouvez maintenant récupérer facilement et en toute sécurité toutes les données de votre fichier de sauvegarde iCloud sur votre iPhone.
Lorsque vous ne peut pas mettre à jour tant que votre iPhone n'a pas fini de restaurer à partir de la sauvegarde iCloud, vous devez vous assurer que des progrès sont en cours. Parce que sinon, vous ne pourrez pas mettre à jour votre appareil iPhone à la dernière version. Donc, pour que vous puissiez le faire, allez-y et choisissez l’une des méthodes que nous vous avons présentées ci-dessus.
Ces méthodes que nous avons montrées vous permettront de résoudre le problème que vous rencontrez avec votre iPhone. Soyez assuré également que les données seront conservées aussi longtemps que vous en aurez sauvegardé une copie pour pouvoir les restaurer au cas où vous auriez besoin de réinitialiser les paramètres d'usine.
Mais au cas où vous perdriez autant de données de votre iPhone en raison d'une réinitialisation d'usine, vous pouvez utiliser l'outil de récupération de données FoneDog iOS pour récupérer les données que vous avez perdues sur votre iPhone. Cet outil est très facile à utiliser et récupérera sûrement les données que vous avez perdues. Avoir ce programme sur votre ordinateur et au cas où vous auriez besoin de restaurer des données, alors cet outil vous aidera.
Laisser un commentaire
Commentaire
iOS Toolkit
3 méthodes pour récupérer vos données supprimées de l'iPhone ou de l'iPad.
Essai Gratuit Essai GratuitArticles Populaires
/
INTÉRESSANTTERNE
/
SIMPLEDIFFICILE
Je vous remercie! Voici vos choix:
Excellent
Évaluation: 4.8 / 5 (basé sur 77 notes)