

By Vernon Roderick, Dernière mise à jour: September 19, 2022
Il n'est pas exagéré de dire que Chrome est le navigateur le plus populaire au monde. Nous l'utilisons pour toutes sortes de choses comme la communication, la recherche, la socialisation et bien d'autres. Mais parmi toutes ces tâches, vous aurez souvent besoin d'un compte. Pour cette raison, la fonctionnalité de remplissage automatique de Chrome a été créée.
Il permet aux utilisateurs d'enregistrer leurs données afin de ne pas avoir à les saisir à nouveau la prochaine fois qu'ils se connecteront. Malheureusement, il existe des cas de Chrome AutoFill ne fonctionne pas. Dans de tels cas, vous ne verrez pas vos informations d'identification apparaître automatiquement sur Chrome. Vous devez passer du temps à le saisir à nouveau.
Heureusement, Chrome AutoFill ne fonctionne pas est un problème très courant, et pour cette raison, de nombreuses solutions ont été créées pour cela. Alors aujourd'hui, nous allons parler de la façon de résoudre Chrome AutoFill ne fonctionne pas.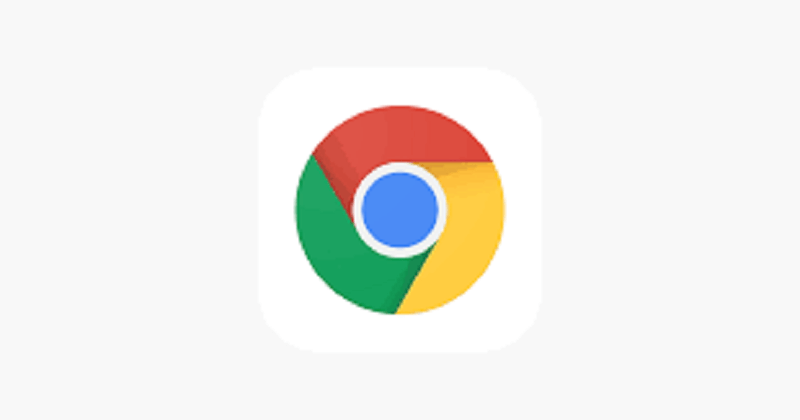
Partie 1: La différence entre la saisie automatique et la saisie semi-automatiquePartie 2: Activer la saisie automatique de ChromePartie 3: Image de la page de connexion FacebookPartie 4: Conclusion
Avant toute chose, vous devez d'abord comprendre comment fonctionne la saisie automatique, ou du moins ce que c'est. Bien que ce soit assez simple à comprendre, il existe de nombreux malentendus quant à son fonctionnement. Le malentendu le plus courant concerne la différence entre la saisie automatique et la saisie semi-automatique.
Bien que les deux fonctionnent de la même manière, la saisie automatique n'est en fait pas la même que la saisie semi-automatique, malgré les croyances contraires. La saisie automatique est ce qui vous permet d'enregistrer des informations sur des sites Web telles que des informations de facturation, des informations de connexion et bien d'autres.
En bref, il remplit automatiquement les formulaires tant que vous avez déjà entré les informations dans le passé sur un autre site Web. La saisie semi-automatique, en revanche, permet aux utilisateurs d'obtenir des recommandations chaque fois qu'ils saisissent quelque chose dans les barres de recherche.
Et si la saisie semi-automatique existe depuis longtemps, la saisie automatique est une fonctionnalité relativement nouvelle. Pour cette raison, vous rencontrerez souvent des problèmes concernant Chrome AutoFill ne fonctionne pas. Et c'est pourquoi vous devez apprendre à résoudre ce problème.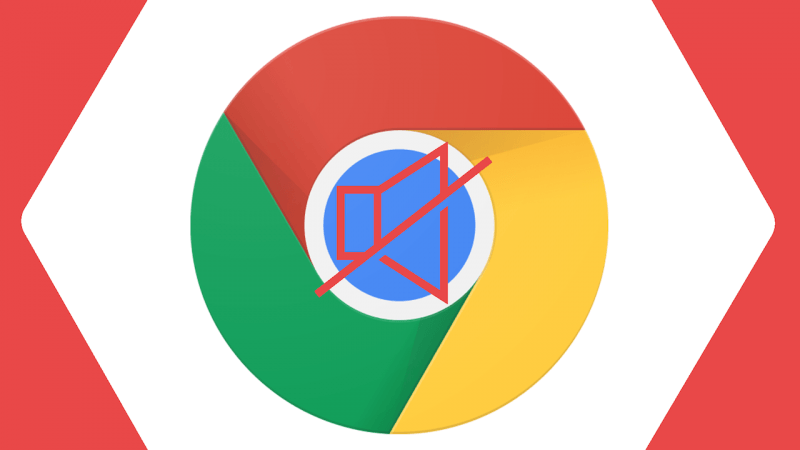
La toute première option dont vous disposez est d'activer la fonction de saisie automatique de Chrome. Après tout, il existe de nombreux cas où les gens se demandent pourquoi Chrome AutoFill ne fonctionne pas quand il n'y a en fait aucun problème à ce sujet parce qu'il est simplement désactivé. Donc, pour éviter de perdre votre temps avec des solutions dont vous n'avez jamais eu besoin, vous devez d'abord vous assurer d'activer la fonction de remplissage automatique de Chrome. Et voici comment procéder:
La première étape sera évidemment d'ouvrir le Google Chrome navigateur. Ce serait bien mieux si vous pouviez le faire sans modifier les paramètres de votre navigateur.
Vous devez maintenant accéder aux paramètres de votre navigateur. Il existe de nombreuses façons de procéder, mais la meilleure est de cliquer sur le icône de menu représenté par trois points alignés verticalement dans le coin supérieur droit de la fenêtre. Ensuite, dans le menu déroulant, cliquez sur Paramètres. Bien sûr, vous pouvez également entrer chrome: // settings / dans la barre d'adresse du navigateur.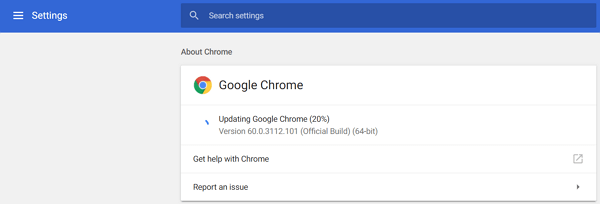
Maintenant, vous serez emmené au Paramètres page. Ensuite, faites défiler vers le bas jusqu'à ce que vous voyiez le Autofill section, même si elle devrait être en haut de la page. Ici, vous allez activer la fonction de saisie automatique pour trois types d'informations.
Tout d'abord, cliquez sur Mots de passe puis activez le Proposer d'enregistrer les mots de passe option. Revenez maintenant à la Autofill section, sélectionnez Mode de paiement, puis allumez le Enregistrer et remplir les options de modes de paiement. Enfin, revenez à la Autofill section, cliquez sur Adresses, et plus, Puis sélectionnez Enregistrer et remplir les adresses.
Il ne vous reste plus qu'à remplir n'importe quel formulaire. Le meilleur exemple de ceci est le formulaire de connexion Facebook, puis il vous sera demandé d'enregistrer le mot de passe et l'e-mail. Acceptez-le, vous pourrez enregistrer ces informations. Il en va de même pour les modes de paiement et les adresses.
Note : Chaque fois que vous modifiez les informations enregistrées, vous serez invité à les mettre à jour. Vous pouvez le mettre à jour ou non.
Avec cela, votre fonction de remplissage automatique doit être activée. Bien sûr, ce n'est que la première étape. Si le remplissage automatique de Chrome ne fonctionne toujours pas, vous pouvez vraiment être sûr qu'il a été causé par un problème, et pas seulement par votre erreur. Dans ce cas, vous devriez apprendre d'autres solutions.
La plupart du temps, les fonctionnalités peuvent être en conflit les unes avec les autres. Étant donné que la saisie automatique de Chrome est techniquement une fonctionnalité, il est compréhensible que l'activation de fonctionnalités supplémentaires puisse entraîner le dysfonctionnement de la saisie automatique.
Il y a donc de fortes chances que Chrome AutoFill ne fonctionne pas car une fonctionnalité est activée, en particulier la fonction Sync. Quoi qu'il en soit, voici comment désactiver la synchronisation Google, ce qui interrompt peut-être la fonction de remplissage automatique:
Avec cela, la fonctionnalité de synchronisation sera réinitialisée à ses paramètres par défaut qui n'ont rien à voir avec la saisie automatique de Chrome. Si la Chrome AutoFill ne fonctionne pas le problème persiste après cela, il se peut que ce ne soit pas une fonctionnalité qui interrompt la saisie automatique, mais une extension.
Pour la plupart, les extensions sont des éléments importants d'un navigateur. Il existe sur la plupart des navigateurs comme Firefox, Opera, Safari et bien sûr Google Chrome. Cependant, malgré leurs utilisations, les extensions peuvent également entraîner de nombreux problèmes. Et c'est pourquoi il vaut la peine de vérifier si elles sont vraiment la cause de Chrome AutoFill ne fonctionne pas.
Le moyen le plus rapide d'y parvenir est de passer en mode incognito. C'est parce que, sur Mode de navigation privée, les extensions sont désactivées par défaut. Alors naturellement, si l'erreur persiste encore, vous devrez approfondir les extensions.
Si vous souhaitez vérifier rapidement si les extensions posent problème avec la navigation privée, procédez comme suit:
Vous pouvez également le faire dans cette approche:
N'oubliez pas que cela ne servira que de solution temporaire pour le Chrome AutoFill ne fonctionne pas problème. Nous allons maintenant voir comment vous pouvez résoudre définitivement le problème des extensions.
Bien que l'on puisse dire que les extensions sont à l'origine du problème, vous devez toujours vous rappeler que vous n'avez pas nécessairement à supprimer vos extensions. Vous ne devez configurer que les extensions, et il existe de nombreuses façons de le faire. Votre première option consiste à arrêter les extensions avant d'essayer de les supprimer.
L'arrêt des extensions vous permet de les désactiver temporairement. Si en passant à la navigation privée, vous avez vérifié si les extensions étaient le problème, alors l'arrêt des extensions vous permettrait de vérifier quelle extension est le problème. Voici comment arrêter une extension:
Vous pouvez également appuyer sur Maj + Echap sur votre clavier comme raccourci.
Maintenant, si vous avez trouvé quelle extension vous fait rencontrer le Chrome AutoFill ne fonctionne pas, tout ce que vous avez à faire est de le réparer définitivement en supprimant ou en désactivant cette extension.
Vous savez maintenant quelle extension désactiver ou supprimer, mais que devez-vous faire entre les deux? La suppression d'une extension n'est plausible que si vous ne prévoyez pas de réutiliser cette extension. Cependant, si vous avez besoin de cette extension, il peut être préférable de la désactiver uniquement.
En désactivant l'extension, vous pourrez toujours l'utiliser en la réactivant si vous n'avez pas besoin de la fonction de saisie automatique de Chrome. Dans tous les cas, voici comment supprimer / désactiver une extension:
Ceci conclut comment vous pouvez résoudre le Chrome AutoFill ne fonctionne pas problème en supposant que le problème réside dans les extensions. Nous nous dirigeons maintenant vers les solutions lorsque le problème réside dans votre compte Google.
Parfois, les informations enregistrées à partir de la saisie automatique sont stockées sur votre Compte google. Donc, la première chose que vous devez vous assurer est que votre compte Google est connecté. Pour ce faire, il vous suffit de vous rendre sur la page Paramètres du navigateur Chrome de la même manière que vous l'avez fait jusqu'à présent.
Ensuite, dans la section Personnes, vérifiez si un compte est indiqué. Sinon, connectez-vous à l'aide de votre compte Google, puis vérifiez si le Chrome AutoFill ne fonctionne pas le problème persiste. Si tel est le cas, la simple connexion ne résoudra pas le problème.
Dans les cas extrêmes, vous devrez effacer toutes les données de votre compte puis en créer un autre. En effet, dans certains cas, le compte ou le profil Google a tendance à être corrompu et ne permet donc à aucune fonctionnalité de fonctionner. Pour effacer un profil et en créer un nouveau, vous devez suivre ces étapes:
Si vous ne prévoyez pas de supprimer votre profil précédent, il serait préférable d'ajouter simplement un profil à la place. Voici les étapes à suivre:
Cela créera un nouveau profil en plus du précédent. Maintenant, vérifiez si le Chrome AutoFill ne fonctionne pas persiste toujours.
Tout comme la façon dont un compte Google peut être corrompu, peut utiliser des données. Avec des données utilisateur corrompues, vous rencontrerez souvent des problèmes, notamment Chrome AutoFill ne fonctionne pas. Étant donné que les données utilisateur sont réinitialisées chaque fois que Chrome est redémarré, votre première option consiste à redémarrer Chrome. Bien que cela puisse sembler facile, il y a des choses que vous devez faire avant cela.
Voici comment redémarrer correctement Chrome:
Avec cela, vous avez redémarré Chrome avec succès et les données utilisateur seraient redémarrées.
En parlant de données utilisateur, il existe une certaine partie des données utilisateur qui indique sur quel site Web la saisie automatique de Chrome fonctionnera. Ceci est souvent appelé la section Jamais enregistré. C'est là que sont répertoriés les sites Web sur lesquels la saisie automatique de Chrome ne fonctionne pas. En ajoutant un site Web là-bas, cela empêcherait la saisie automatique de fonctionner là-bas.
Votre tâche consiste donc à supprimer les sites Web à partir de là, et voici comment vous pouvez le faire:
En faisant cela, vous autorisez ce site Web à utiliser à nouveau la fonction de saisie automatique. Le seul problème avec ceci est que cela ne fonctionne que sur mots de passe et non sur des données telles que les informations de facturation ou les adresses. Si vous n'êtes pas d'humeur à effacer, vous pouvez simplement réinitialiser vos données utilisateur à leur état d'origine.
Effacer vos données de navigation permettra à la fonction Jamais enregistré de s'effacer automatiquement. De plus, étant donné que les données utilisateur peuvent être corrompues, c'est également un moyen d'empêcher que cela se produise. Pour ce faire, vous devez suivre ces étapes:
Avec ça, tu es maintenant effacé vos données de navigation. Maintenant, vérifiez si le Chrome AutoFill ne fonctionne pas persiste encore. Malheureusement, cela effacera également le Sauvé section au-dessus de la Jamais enregistré section. Quoi qu'il en soit, votre dernière option consiste non seulement à réinitialiser les données utilisateur, mais également les paramètres.
Comme vous le savez peut-être déjà, l'option de remplissage automatique, ainsi que les fonctionnalités et les extensions qui pourraient être en conflit avec elle, se trouvent dans les paramètres. Pour cette raison, si vous voulez vraiment mettre fin au problème une fois pour toutes, réinitialisation des paramètres est votre meilleur pari. Voici comment vous pouvez le faire:
Attendez que le processus se termine. Après cela, le navigateur reviendrait à son état d'origine. Étant donné que la saisie automatique est activée par défaut, vous devez simplement remplir un formulaire après cela. Cela devrait garantir que vous ne rencontrerez pas le Chrome AutoFill ne fonctionne pas problème pendant un certain temps.
La fonction de remplissage automatique est une fonction très utile sur chaque navigateur. C'est précisément pourquoi chaque navigateur dispose de cette fonctionnalité. Cependant, ce n'est certainement pas parfait. Il y a encore de nombreux problèmes concernant cette fonctionnalité.
L'un de ces problèmes est Chrome AutoFill ne fonctionne pas. Heureusement, il existe de nombreuses façons de résoudre ce problème et c'est ce dont nous avons discuté aujourd'hui. Indépendamment de ces solutions, vous devez toujours vous rappeler de garder votre navigateur Chrome dans sa forme optimale afin de ne pas rencontrer les erreurs en premier lieu.
Laisser un commentaire
Commentaire
PowerMyMac
Un logiciel Mac tout-en-un pour nettoyer votre Mac OS et accélérer votre Mac.
Essai GratuitArticles Populaires
/
INTÉRESSANTTERNE
/
SIMPLEDIFFICILE
Je vous remercie! Voici vos choix:
Excellent
Évaluation: 4.7 / 5 (basé sur 76 notes)