

By Nathan E. Malpass, Dernière mise à jour: May 18, 2020
Google Chrome est l'un des navigateurs Internet les plus populaires que vous pouvez utiliser pour surfer sur le World Wide Web. Il possède de nombreuses fonctionnalités qui vous permettent de naviguer sur Internet à l'aide d'un ordinateur ou d'un appareil mobile.
En règle générale, Google Chrome est une application préinstallée sur les appareils Android. Les appareils iOS ont également la possibilité de télécharger le navigateur depuis l'App Store s'ils le souhaitent. Cependant, beaucoup de gens sont confrontés au problème de Les signets Chrome ne se synchronisent pas. Il n'est pas synchronisé avec celui de leur appareil mobile ou de leurs ordinateurs.
Dans ce guide, nous vous expliquerons comment résoudre le problème de la non-synchronisation de Chrome signets. Nous proposerons différentes solutions afin de résoudre le problème en question. De cette façon, vous n'avez pas à vous soucier de vos signets non trouvés (ou synchronisés) sur plusieurs appareils. Commençons.
Solution 01: s'assurer que la fonction de synchronisation est activéeSolution 02: Déconnexion et reconnexionSolution 03: réactiver la fonction de synchronisation des donnéesSolution 04: mise à jour du navigateur Google ChromeDerniers mots: «Les signets Chrome ne se synchronisent pas sur Android»
Ce problème est rencontré par de nombreux utilisateurs dans le monde. Cela se produit sur différents types d'appareils tels que Android, iOS, PC Windows et ordinateurs Mac. Heureusement, cette section couvrira les différentes façons de résoudre le problème. La discussion de certains de ces problèmes peut vous aider avec ces signets Chrome. Voyons donc les différentes solutions pour Les signets Chrome ne se synchronisent pas au dessous de:
Afin de vous assurer que la fonction de synchronisation est activée, vous devez la vérifier avec votre ordinateur. Mais avant de le faire, assurez-vous que vous disposez du même compte sur votre ordinateur et votre appareil mobile:
Dans cette solution, nous avons activé la synchronisation des signets sur différents appareils à l'aide du même compte Google. Habituellement, cette correction aurait résolu le problème de Les signets Chrome ne se synchronisent pas. Si ce n'est pas le cas, essayez la solution suivante ci-dessous. 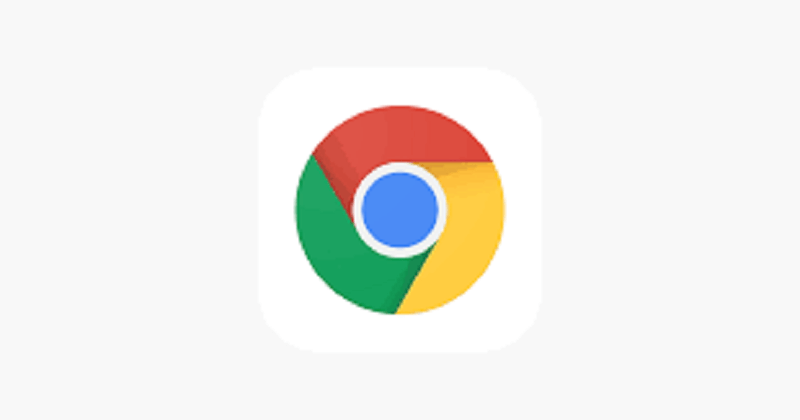
Encore une fois, si la première solution n'a pas fonctionné, vous devriez essayer la deuxième solution. Cela implique de vous déconnecter et de vous reconnecter à votre compte. Voici les étapes à suivre pour ce faire:
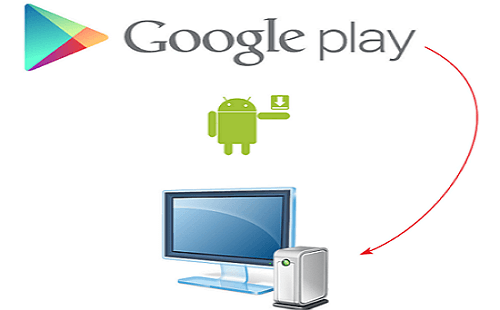
Dans cette section, nous utiliserons votre appareil Android afin de résoudre le problème de Les signets Chrome ne se synchronisent pas. En particulier, nous activerons la fonction de synchronisation dans l'appareil. Voici les étapes à suivre pour le faire:
Cela vous aidera à résoudre le problème des signets qui ne se synchronisent pas sur plusieurs appareils sur Google Chrome. Une fois que vous avez terminé les étapes ci-dessus, il est nécessaire d'effacer vos données de cache trouvées dans l'application Chrome. Ensuite, il vous suffit de redémarrer l'appareil Android. De cette façon, les paramètres de synchronisation que vous avez effectués précédemment seront activés. Voici les étapes à suivre pour le faire;
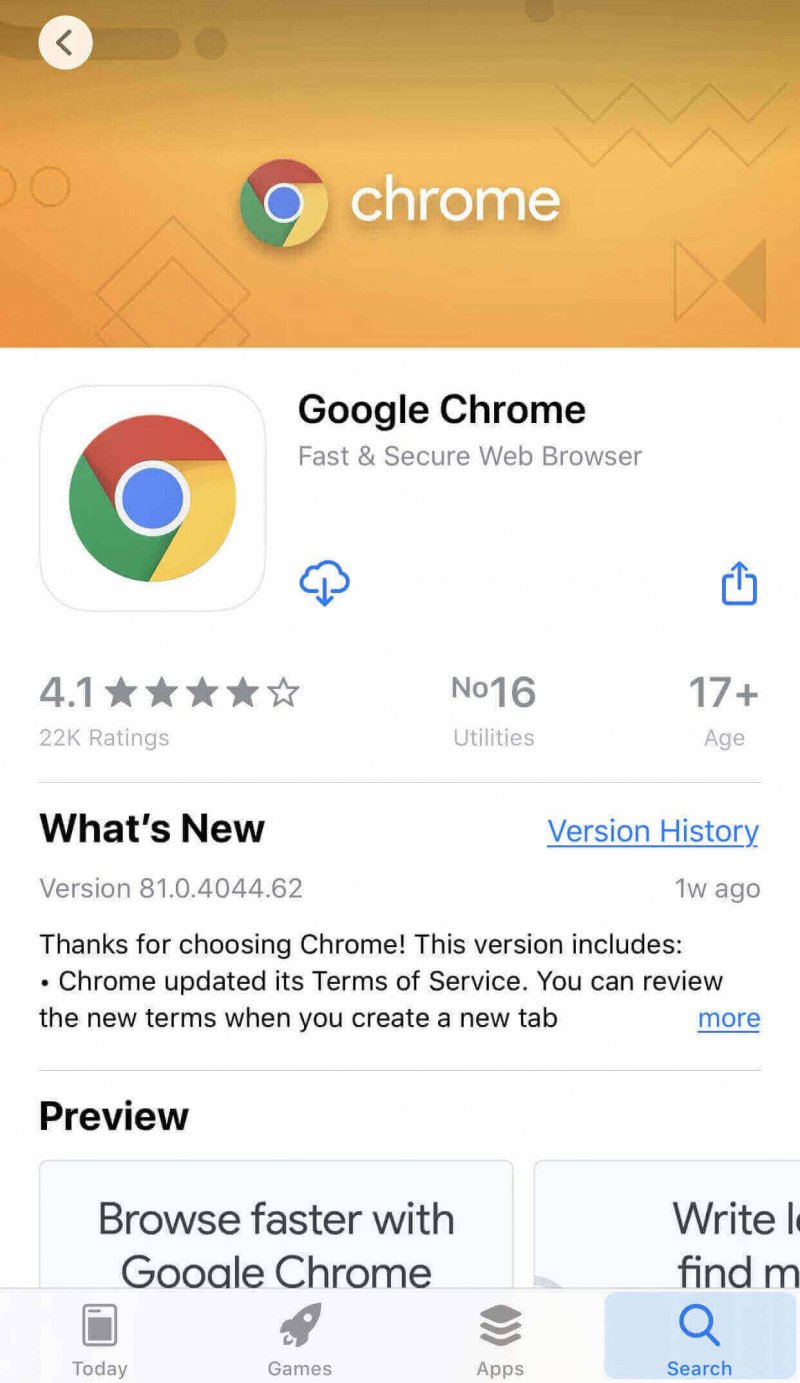
Vous souhaiterez peut-être mettre à jour le navigateur Google Chrome sur votre appareil Android. De cette façon, vous résolvez le problème à portée de main. Pour ce faire, suivez les étapes ci-dessous:
Lorsque les signets Chrome ne se synchronisent pas sont un problème, vous aurez du mal à trouver les signets que vous avez enregistrés sur votre ordinateur sur celui de votre appareil mobile (et vice versa). Cela peut être très frustrant. Heureusement, nous avons trouvé quatre façons différentes de résoudre le problème. Ces méthodes peuvent être effectuées facilement par toute personne sur son ordinateur et son appareil Android. Il est recommandé de suivre la première solution et de passer à la dernière.
Que pensez-vous de notre article? Comment avez-vous résolu le problème lorsque vos favoris Chrome ne se synchronisent pas sur plusieurs appareils que vous utilisez? Nous vous avons épargné le mal de tête en essayant de résoudre le problème? Faites-nous savoir dans la section commentaires ci-dessous.
Laisser un commentaire
Commentaire
Transfert de périphéries
Transfer data from iPhone, Android, iOS, and Computer to Anywhere without any loss with FoneDog Phone Transfer. Such as photo, messages, contacts, music, etc.
Essai GratuitArticles Populaires
/
INTÉRESSANTTERNE
/
SIMPLEDIFFICILE
Je vous remercie! Voici vos choix:
Excellent
Évaluation: 4.4 / 5 (basé sur 106 notes)