

By Gina Barrow, Dernière mise à jour: January 15, 2024
Google Chrome est de loin le navigateur Internet le plus grand et le plus utilisé aujourd'hui et avec le nombre croissant d'utilisateurs, il ne fait aucun doute que parfois vous rencontrez certains problèmes comme Impossible de se connecter à internet.
Cependant, il pourrait y avoir beaucoup de raisons possibles pour lesquelles votre chrome is ne sont pas de liaison à le Internet et cela peut affecter à la fois les ordinateurs Windows et Mac.
Cela pourrait être une simple erreur de connexion ou peut-être quelque chose de plus élaboré comme ne pas pouvoir ouvrir de sites Web sur Chrome alors que le site est accessible dans d'autres navigateurs comme Firefox, Safari et Internet Explorer.
Nous allons passer en revue les moyens les plus simples et les plus rapides de résoudre votre Chrome ne se connecte pas à Internet dans ce nouveau message, alors lisez la suite pour le savoir!
Partie 1. 5 méthodes simples pour résoudre les problèmes de connexion de Chrome à InternetPartie 2. Comment réparer Chrome ne se connectant pas à Internet sur Android et iOSPartie 3. Résumé
Avant de vous lancer dans le dépannage de votre Google Chrome, il est préférable de diagnostiquer le problème en premier. Commencez par vous assurer d'abord que vous disposez d'une connexion Internet stable et excellente qui peut ouvrir d'autres services en ligne.
Si vous êtes en mesure de le faire, vous êtes sûr que votre Chrome a un problème. Avec cela, vous pouvez essayer l'une des 5 méthodes suivantes:
Le dépannage le plus simple que vous pouvez faire est peut-être de quitter Chrome et de le redémarrer sur votre ordinateur.
Si vous pouvez accéder à Google Chrome, votre problème est désormais résolu sinon, poursuivez le dépannage.
Une autre option pour réparer votre chrome qui est ne sont pas de liaison à le Internet est de changer l'adresse DNS. Suivez ces étapes sur la façon d'effectuer cette étape:
Fermez la fenêtre et réessayez d'accéder à Google Chrome cette fois.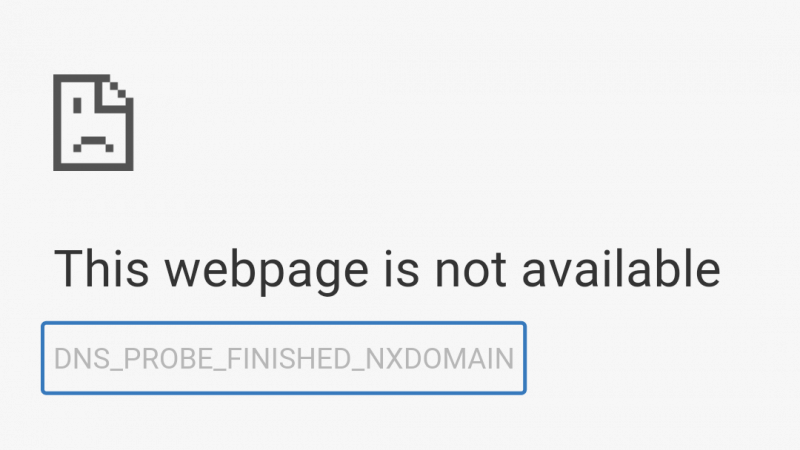
Comme tout autre logiciel, votre Chrome peut nécessiter une mise à jour, raison pour laquelle vous ne parvenez pas à vous connecter à Internet. Généralement, Chrome est automatiquement mis à jour; cependant, vous pouvez le mettre à jour manuellement en suivant cette méthode:
Après avoir mis à jour votre Chrome, essayez d'actualiser la page Web actuelle à laquelle vous tentiez d'accéder.
Si vous êtes un peu technique ou familier avec l'invite CMD, vous pouvez également dépanner le Chrome ne se connecte pas à le Internet problème.
Voici le guide détaillé:
Après le redémarrage, votre chrome devrait fonctionner maintenant.
Enfin, vous pouvez réinitialiser le Chrome à sa configuration par défaut pour résoudre le problème de connexion Internet.
Cela devrait résoudre votre chrome ne sont pas de liaison à Internet problèmes.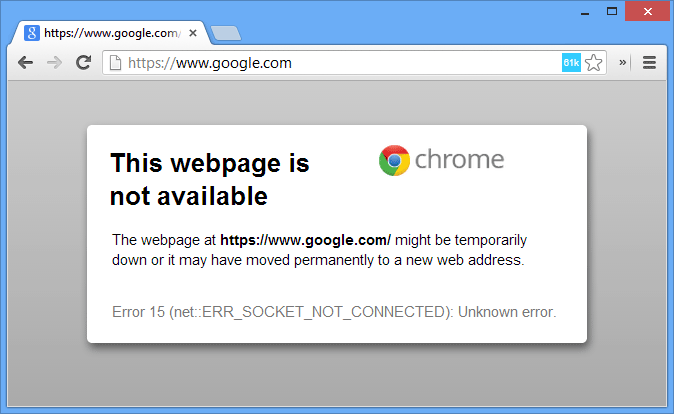
Comme votre ordinateur, votre smartphone peut également rencontrer le même problème de connexion Chrome. Voici le guide définitif sur la façon de le résoudre rapidement:
Comme vous le savez, votre smartphone Android conserve le cache de tous les sites et applications auxquels vous accédez pour assurer un bon fonctionnement. Cependant, les caches sont stockés sur votre appareil et mangent votre espace et entraîneront plus tard une lenteur et d'autres problèmes. L'un d'eux est le problème de la connexion Internet.
Cela devrait supprimer tous les caches stockés par l'appareil de votre application Chrome.
La réinstallation de l'application Google Chrome supprimera tous les problèmes que vous rencontrez, car elle vous donnera une application propre. Voici comment:
Sur iOS:
Sur Android:
Cela devrait résoudre les problèmes de connexion Chrome sur les deux systèmes d'exploitation.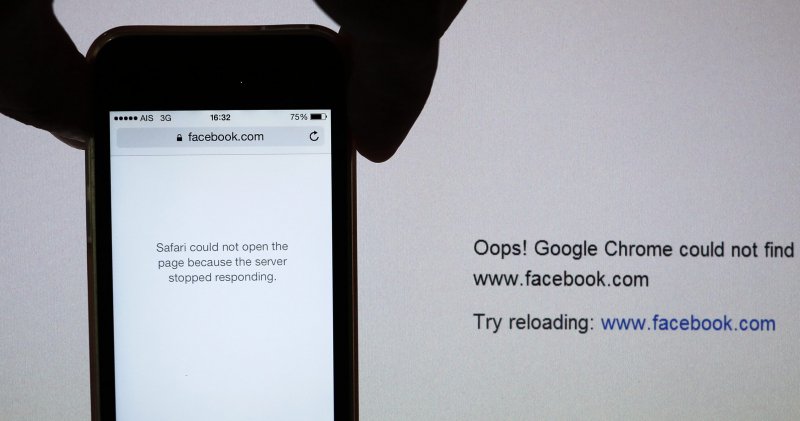
Enfin, vous pouvez choisir de réinitialiser les connexions réseau de votre téléphone mobile pour résoudre non seulement le problème Chrome, mais le problème global de connexion Internet auquel votre téléphone est confronté.
Sur iOS:
Sur Android:
Maintenant que vous avez réinitialisé les connexions réseau, vous devriez pouvoir ouvrir Google Chrome sans aucun problème maintenant.
Réparer Google Chrome ne se connecte pas à le Internet le problème est facile et n'a pas besoin d'un technicien ou d'un expert pour effectuer les actions. Tout ce dont vous avez besoin est de suivre ces étapes que nous avons mentionnées ci-dessus et de voir laquelle d'entre elles vous convient le mieux.
Avez-vous déjà résolu ce problème? Commentez les mesures que vous avez prises!
Laisser un commentaire
Commentaire
Transfert de périphéries
Transfer data from iPhone, Android, iOS, and Computer to Anywhere without any loss with FoneDog Phone Transfer. Such as photo, messages, contacts, music, etc.
Essai GratuitArticles Populaires
/
INTÉRESSANTTERNE
/
SIMPLEDIFFICILE
Je vous remercie! Voici vos choix:
Excellent
Évaluation: 4.7 / 5 (basé sur 69 notes)