

By Adela D. Louie, Dernière mise à jour: January 15, 2024
Google Chrome est l'un des navigateurs Web les plus populaires que tout le monde aime utiliser. Cependant, malgré sa popularité et ses excellentes fonctionnalités, il y a toujours des problèmes que vous pourriez rencontrer lors de l'utilisation de Google Chrome. Et l'un de ces problèmes peut être lorsque Google Chrome ne charge pas les pages.
Donc, avec cela, nous avons ici les moyens les plus efficaces pour résoudre le Google Chrome ne charge pas les pages. La solution que nous allons vous montrer ici est des correctifs lorsque vous utilisez un ordinateur ou votre smartphone.
Partie 1: Correction de la page de chargement de Google Chrome sur l'appareil mobilePartie 2: Corriger que Google Chrome ne charge pas les pages sur un ordinateur Windows et MacPartie 3: Conclusion
Dans notre vie de tous les jours, nous utilisons la plupart du temps nos appareils mobiles pour nous connecter à d'autres personnes ou même simplement naviguer sur Internet à l'aide de Google Chrome, car il est facile à transporter où que nous soyons.
Et, si vous vivez cela Google Chrome ne charge pas les pages sur votre appareil mobile, voici les correctifs que vous pouvez effectuer.
Correctif n ° 1: Forcer l'arrêt de Google Chrome et redémarrer l'appareil mobile
Ce type d'erreur que vous pouvez rencontrer lors de l'utilisation de Google Chrome sur votre appareil mobile est parfois provoqué par des problèmes. Donc, pour résoudre ce problème, voici les choses que vous devez faire.
Appareil Android
Pour appareil iOS
Les utilisateurs d'Android avaient trouvé une autre solution lorsqu'ils constatent que les pages de leur Chrome ne se chargent pas et c'est en vidant son cache. Donc, si vous utilisez un appareil Android et avez la même expérience, procédez comme suit.
Pour vous de effacez tous vos caches et données.
Pour vous permettre de vider votre cache et vos données dans votre navigateur Google Chrome.
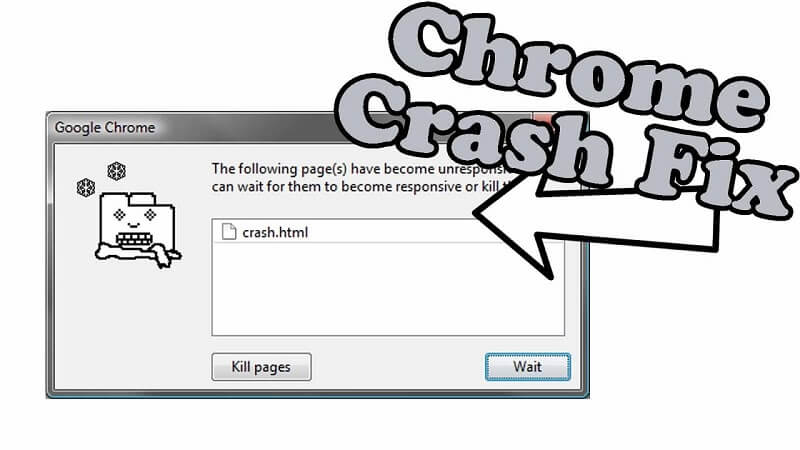
Il est possible qu'avec ce type de situation, la raison soit à cause de votre connexion réseau. Si vous utilisez une connexion Wi-Fi, vous pouvez essayer de vous connecter à un autre Wi-Fi. Sinon, vous pouvez également essayer d'activer l'utilisation des données mobiles sur votre appareil et vérifier si votre Google Chrome charge les pages maintenant.
Une autre raison possible pour laquelle vous obtenez cette erreur lorsque vous utilisez Google Chrome sur votre appareil mobile est dû à sa compatibilité. Si vous avez pu mettre à jour le système d'exploitation de votre appareil mais que vous n'avez pas mis à jour la version de votre Chrome, c'est ce qui se passe. Ainsi, vous pouvez simplement réinstaller votre Google Chrome à partir de votre appareil pour pouvoir obtenir sa dernière version.
Le fait est que, chaque fois que vous utilisez votre appareil mobile pour vous connecter à une connexion Wi-Fi, ses paramètres sont également enregistrés. Ainsi, pendant la plus longue période de temps, vous avez tendance à avoir autant de données Wi-Fi stockées sur votre appareil mobile. Dans ce cas, vous pouvez simplement remettre vos paramètres réseau en suivant les étapes ci-dessous.
Pour votre appareil iPhone:
Pour votre appareil Android:
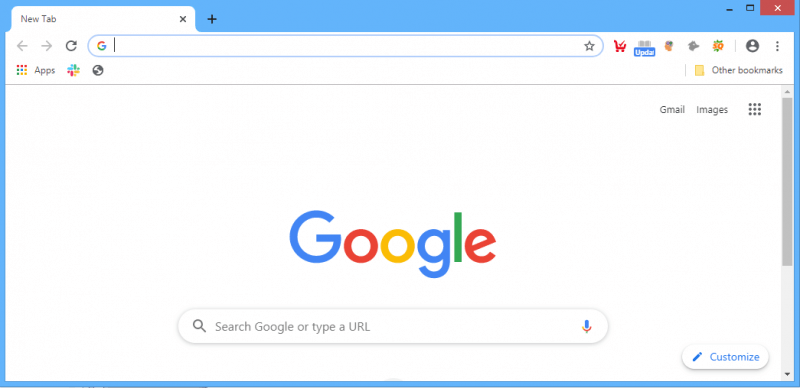
Google Chrome est également un navigateur populaire pour tout type d'ordinateur, qu'il s'agisse d'un Mac ou d'un PC Windows. Cependant, tout comme ceux qui utilisent Google Chrome sur leur appareil mobile, les utilisateurs vivent également la même chose avec leur ordinateur. Et à cause de cela, voici quelques correctifs efficaces que vous pouvez faire pour résoudre ce problème.
La première chose dont vous avez besoin lorsque vous constatez que votre Google Chrome ne charge pas les pages sur votre ordinateur est de vider son cache de navigation et son historique. C'est un must, surtout si vous n'avez pas pu le faire depuis que vous commencez à utiliser le navigateur sur votre ordinateur. Donc, pour ce faire, voici ce que vous devez faire.
Et à partir de cette page, allez-y et vérifiez l'historique de navigation, les images mises en cache et fichiers, cookies, historique des téléchargements et autres données que vous souhaitez supprimer. Vous pouvez également utiliser le raccourci en appuyant sur la touche Ctrl ou Commande + Alt + Suppr dans votre Google Chrome.
Cette méthode revient à forcer la fermeture de Google Chrome sur votre appareil mobile, mais plutôt à le faire sur votre ordinateur. De cette façon, vous pourrez donner un nouveau départ à votre ordinateur. Voici ce que tu dois faire.
Pour un ordinateur Windows:
Pour ordinateur Mac:
Votre problème de Google Chrome, pas de chargement de page se produit également si vous en utilisez une ancienne version. Vous devez donc mettre à jour votre Google Chrome vers sa dernière version pour résoudre ce type de problème. Obtenir la nouvelle version vous permettra d'améliorer encore l'utilisation du navigateur. Pour faire ça, suit les étapes suivantes.
Certains utilisateurs disent que la réinstallation du navigateur Google Chrome sur leur ordinateur a aidé à résoudre le problème. Mais avant d'essayer, vous devez vous assurer que vous avez déconnecté votre compte Gmail et que vous avez pu synchroniser vos données telles que vos signets et ainsi que vos mots de passe.
L'activation de l'accélération matérielle vous aide à améliorer votre expérience de navigation sur votre ordinateur. Mais, il existe des cas où cette fonctionnalité ne fonctionne pas correctement. Donc, en tant que recommandation, vous devez empêcher que cela se produise. Et avec cela, voici ce que vous devez faire.
Une autre raison de ce problème est due à ces plugins ou extensions qui ne sont pas compatibles avec votre Google Navigateur Chrome. Et si vous ne savez pas lequel d'entre eux est le coupable, vous pouvez choisir d'utiliser la fonction de navigation privée de Google Chrome.
Si vous avez pu charger des pages en mode incognito, cela signifie qu'il y a un plugin ou une extension vous empêchant de charger des pages lors d'une navigation régulière.
Vous pouvez accéder au gestionnaire de tâches de votre navigateur Google Chrome, puis désactiver un à un vos plugins et extensions. De cette façon, vous pourrez savoir lequel est le coupable. Vous pouvez également appuyer sur les touches Maj + Échap pour ouvrir le Gestionnaire des tâches instantanément dans votre Google Chrome.
Avez-vous trouvé toutes les corrections faciles à faire? Si oui, vous pourrez résoudre le problème de Chrome ne chargeant pas les pages en un rien de temps. Cependant, si vous ne parvenez pas à le corriger, vous devrez peut-être utiliser un autre navigateur au lieu d'Internet Explorer, Mozilla Firefox ou Safari. Soyez assurés que vous pourrez résoudre ce problème en un rien de temps, car il s'agit d'un problème courant.
Laisser un commentaire
Commentaire
Android Toolkit
Récupérez les fichiers supprimés de votre téléphone et tablette Android.
Essai Gratuit Essai GratuitArticles Populaires
/
INTÉRESSANTTERNE
/
SIMPLEDIFFICILE
Je vous remercie! Voici vos choix:
Excellent
Évaluation: 4.7 / 5 (basé sur 64 notes)