

By Vernon Roderick, Dernière mise à jour: June 1, 2020
Mozilla Firefox est l'un des navigateurs les plus populaires au monde. Bien que Google Chrome et d'autres navigateurs aient pris le relais, son développement est toujours en cours et des mises à jour sont toujours en cours.
En tant que tel, on peut dire que Firefox est toujours en course avec les autres concurrents. Cependant, il existe également des erreurs qui se produisent dans Firefox, tout comme avec d'autres navigateurs. L'une des erreurs les plus courantes est lorsque Firefox certaines pages Web ne s'ouvriront pas.
Heureusement, Firefox propose de nombreuses solutions à ce problème. Mais avant d'entrer dans les détails, déterminons d'abord quel est réellement votre problème, il serait donc plus facile de le résoudre.
Partie 1: façons de réparer Firefox Certaines pages Web ne s'ouvrent pasPartie 2: Conclusion
Il existe de nombreuses possibilités pour résoudre le problème lorsque Firefox certaines pages Web ne s'ouvriront pas. Cependant, il en va de même pour la cause du problème. Heureusement pour vous, avec un peu de travail, vous pouvez affiner la racine du problème sous-jacent. Voici comment affiner vos choix:
En suivant ces étapes, vous pourrez déterminer quel est le problème sous-jacent lorsque Firefox certaines pages Web ne s'ouvriront pas. Avec cela, vous aurez un ensemble d'options différent à choisir. Voyons d'abord les solutions lorsque le navigateur Firefox est le coupable.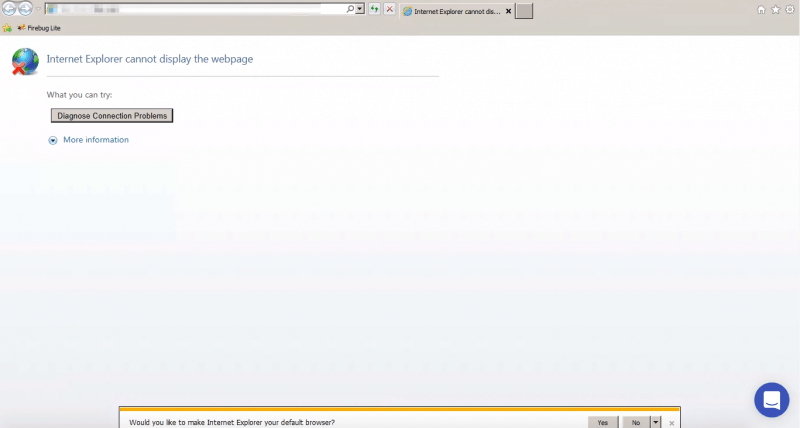
Comme vous le savez peut-être déjà, il existe des cas où les données de navigation de votre navigateur posent des problèmes à ses fonctions. Maintenant, si vous pouviez utiliser cette page Web auparavant, et ce n'est que maintenant que vous ne le pouvez plus, il est possible qu'elle ait été la cause de votre historique de navigation.
En supposant que c'est le cas, vous pourrez peut-être corriger Firefox certaines pages Web ne s'ouvriront pas en effaçant votre historique de navigation. Voici comment procéder:
Si l'effacement de votre historique récent n'a pas résolu le problème, cela signifie que le problème réside dans le logiciel de navigation lui-même et non dans ses données.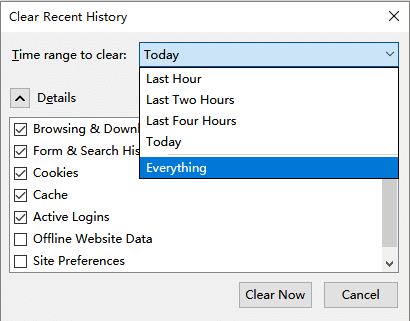
Comment autoriser Firefox à accéder au Web? L'une des solutions les plus efficaces pour résoudre des erreurs comme Firefox certaines pages Web ne s'ouvriront pas met à jour le logiciel. Cela résoudrait des problèmes tels que des bugs et d'autres erreurs en plus de celui que vous rencontrez actuellement.
Par conséquent, comme il n'y a aucun mal à mettre à jour votre Firefox, vous devez tenter votre chance dès que possible. Pour ce faire, vous devrez suivre ces étapes simples:
Dans certains cas, cependant, aucune mise à jour ne sera disponible.
Cela signifie simplement que Firefox est à jour. Si c'est le cas, nous pouvons supposer que le problème n'a pas été causé par un logiciel obsolète, mais par autre chose. La seule possibilité sera que les configurations de Firefox ne soient pas définies correctement. Et donc, nos prochaines options impliqueront de corriger ces configurations afin de résoudre le problème lorsque Firefox certaines pages Web ne s'ouvriront pas.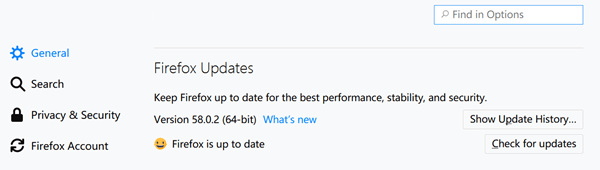
Le proxy réseau est une configuration qui permet au navigateur Firefox d'utiliser un proxy lors du chargement des pages. Cependant, il y a des moments où vous rencontrerez des messages tels que «Impossible de trouver le serveur proxy» ou «Le serveur proxy refuse les connexions».
Si vous rencontrez de tels messages, cela signifie simplement que la configuration du proxy réseau que vous avez actuellement n'est plus correctement définie. Voici les étapes à suivre pour y remédier:
Si ce changement dans la configuration de votre navigateur ne peut toujours pas résoudre le problème pour Firefox certaines pages Web ne s'ouvriront pas, puis passez à la solution suivante.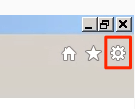
Au lieu du proxy réseau, il est également raisonnable de supposer que le problème a été causé par une autre configuration appelée IPv6. IPv6 est une autre configuration de Firefox prise en charge par défaut par le navigateur. Cependant, bien qu'il ait ses avantages, IPv6 peut provoquer des problèmes de connexion.
Cela est particulièrement vrai pour certaines pages Web qui ne prennent pas en charge IPv6. Donc, pour désactiver cela, vous devrez suivre ces étapes:
Un avertissement peut apparaître avec un message disant "Cela pourrait annuler votre garantie!". Pour continuer, vous devrez cliquer sur J'accepte le risque!.
Cela désactivera automatiquement IPv6 et tout site Web qui ne prend pas en charge cette configuration sera désormais accessible. Cependant, lorsque Firefox certaines pages Web ne s'ouvriront pas, ce n'est pas toujours parce qu'il ne prend pas en charge IPv6.
Il arrive que ce soit uniquement parce que le site Web ne peut pas gérer votre navigateur, ce qui nous amène à la solution suivante.
Firefox a une fonctionnalité qui permet aux nouveaux sites Web de se charger plus rapidement. Cette fonctionnalité est appelée Prélecture DNS, et il est, par défaut, activé dans votre navigateur. Cependant, tout comme IPv6, il peut provoquer des erreurs liées au chargement.
Cela est principalement dû au fait que certains sites Web ne peuvent pas suivre la façon dont Firefox charge la page Web. Vous devrez donc désactiver la pré-extraction DNS. Voici comment procéder:
Encore une fois, cliquez sur J'accepte le risque! pour passer à la page.
Si la prélecture DNS a été désactivée mais toujours sans changement lorsque Firefox certaines pages Web ne s'ouvriront pas, une autre explication serait que le problème réside dans ce site Web.
Nous avons essayé beaucoup de choses pour contourner le problème lorsque Firefox certaines pages Web ne s'ouvriront pas. Cependant, étant donné que vous y êtes arrivé, il est raisonnable de supposer que le problème a été causé par la page Web que vous souhaitez visiter.
Un problème courant avec les sites Web est leur SSL certificat. Le certificat SSL est une fonction de sécurité du World Wide Web qui permet au site Web de sécuriser une connexion SSL. Cela permet au site Web de fonctionner correctement et offre également divers avantages.
Cependant, certaines personnes ont des navigateurs qui ne peuvent pas afficher les sites Web avec des connexions SSL. Malheureusement, vous ne pouvez rien y faire si c'est le cas. Mais, vous pouvez au moins déterminer si cela a vraiment été causé par des problèmes SSL.
Pour ce faire, vous devez vérifier leur certificat SSL. Tout d'abord, vérifiez si l'URL du site Web commence par https au lieu de Http. Si c'est le cas, nous pouvons garantir que Firefox certaines pages Web ne s'ouvriront pas à cause de problèmes SSL. D'un autre côté, si le site Web commence par HTTP, vous avez encore une chance.
Si toutes les solutions précédentes n'ont pas fonctionné et que vous avez déterminé que cela n'était pas dû à des problèmes SSL, la seule explication qui reste est que le logiciel bloque l'accès à cette certaine page.
Il s'agit d'un problème courant chez les utilisateurs, en particulier si vous disposez d'un programme antivirus. Cependant, le logiciel le plus courant qui bloque l'accès aux pages est un pare-feu. Et donc, vous devrez apprendre à désactiver le pare-feu.
Le processus de désactivation du pare-feu dépend de chaque système d'exploitation, il serait donc préférable de le rechercher vous-même. Quoi qu'il en soit, cela devrait résoudre votre problème lorsque Firefox certaines pages Web ne s'ouvriront pas.
Habituellement, lorsqu'une erreur se produit dans Firefox, toutes les pages Web sont affectées. Cependant, dans des cas particuliers, Firefox certaines pages Web ne s'ouvriront pas et le reste fait. Si tel est le cas, il existe de nombreuses possibilités quant à l'origine du problème.
Heureusement, avec les étapes dont nous avons discuté dans la première section, vous devriez maintenant savoir comment affiner vos options et choisir la bonne solution.
L'essentiel est que vous ne devriez plus vous soucier de problèmes comme celui-ci, tant que vous ne faites rien d'imprudent à vos ordinateurs, comme peaufiner les configurations de votre navigateur ou de votre ordinateur.
Laisser un commentaire
Commentaire
Data Recovery
FoneDog Data Recovery recovers the deleted photos, videos, audios, emails, and more from your Windows, Mac, hard drive, memory card, flash drive, etc.
Essai Gratuit Essai GratuitArticles Populaires
/
INTÉRESSANTTERNE
/
SIMPLEDIFFICILE
Je vous remercie! Voici vos choix:
Excellent
Évaluation: 4.4 / 5 (basé sur 108 notes)