

By Gina Barrow, Dernière mise à jour: March 22, 2020
«Je travaillais avec Firefox navigateur pour mes recherches et tout d'un coup, il Conserve on gel jusqu'à ce que je ne puisse plus supporter le problème et m'arrête un moment. Maintenant, je trouve des moyens de résoudre ce problème ennuyeux. Aidez-moi!"
Mozilla Firefox existe depuis longtemps et nous offre des services de navigateur fiables. Cependant, comme la plupart des navigateurs, il arrive un moment où Firefox ne répond plus et Conserve gel jusqu'à ce que l'utilisateur ne puisse rien faire d'autre que d'attendre ou de le fermer.
Il existe de nombreuses raisons pour lesquelles Firefox continue de geler. Peut-être qu'il a utilisé une grande partie de vos ressources informatiques, ou un script qui ne répond pas, et se bloque et se bloque pour d'autres raisons.
Quelle que soit la raison que vous rencontrez sur votre navigateur, une chose est sûre, cet article vous guidera à travers 5 méthodes différentes sur la façon de résoudre Firefox conserve gel problème. Découvrez quelle solution correspond le mieux à vos besoins!
Partie 1. 6 méthodes pour réparer Firefox qui continue de gelerPartie 2. Que faire lorsque Firefox se bloque lors de la lecture de vidéosPartie 3. Solution bonus - Réinstaller Mozilla FirefoxPartie 4. Résumé
Nous ne savons pas encore ce qui est arrivé à votre navigateur Firefox pourquoi il s'est bloqué ou s'est bloqué. Nous devons encore découvrir les causes profondes et la solution possible que vous pouvez faire.
Découvrez ces 6 méthodes différentes:
Si vous avez laissé le navigateur Firefox ouvert pendant longtemps, il est peut-être resté inactif et il faut un certain temps avant qu'il ne réponde. S'il ne répond pas du tout, essayez de redémarrer le navigateur.
Lorsque votre travail exige que vous deviez ouvrir le navigateur plus longtemps et avec plusieurs onglets ouverts, vous pouvez configurer la restauration de la session pour éviter le gel à l'avenir.
Voici comment:
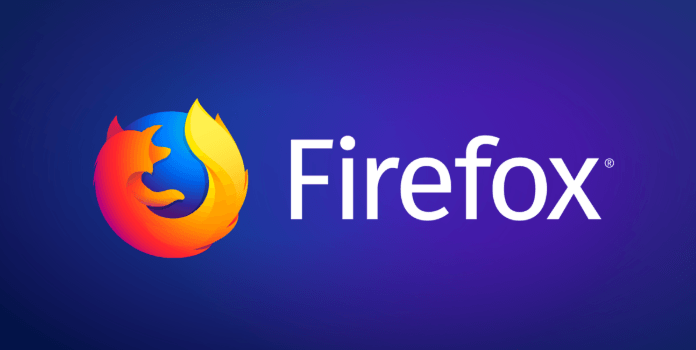
Une autre cause possible de gel est une version obsolète de Firefox. Vous devez définir la mise à jour automatiquement afin de ne rencontrer aucun inconvénient lorsque vous travaillez avec ce navigateur.
Suivez ce guide pour savoir comment mettre à jour votre Firefox:
Remarque: téléchargez uniquement la dernière mise à jour de Mozilla Firefox à partir de son site Web officiel pour éviter le phishing et les infections de logiciels malveillants.
Il existe un autre scénario où Firefox se fige uniquement à des moments aléatoires et non sur des actions spécifiques. Cela peut être dû à une base de données de lieu corrompue.
"Lieux" enregistre en fait des informations sur vos navigateurs, telles que les signets, les icônes préférées, l'historique des entrées et l'historique de navigation.
Remarque: Si vous créez une nouvelle base de données "lieux", cela supprimera ou supprimera tout l'historique de navigation et les signets actuels.
Voici comment le faire:
Lorsque vous rouvrez le navigateur Firefox, il créera automatiquement une nouvelle base de données "lieux" où l'historique de navigation actuel est supprimé mais le navigateur importera les signets des sauvegardes récentes s'il y en a.
Certains pilotes graphiques et certaines cartes graphiques peuvent entraîner un blocage fréquent du navigateur Firefox, en particulier lors de l'utilisation de l'accélération matérielle. L'accélération matérielle oblige certaines fonctions informatiques à fonctionner efficacement par rapport à l'utilisation de logiciels sur un processeur généraliste.
En utilisant le mode d'accélération matérielle, il diminue en fait les latences, mais il existe de rares situations où il provoque des problèmes tels que votre Firefox conserve on gel.
Suivez ce guide pour savoir comment désactiver l'accélération matérielle sur votre ordinateur:
Observez si le gel persiste. Une autre option que vous pouvez faire est de mettre à jour les pilotes graphiques pour éviter le gel. Vous pouvez installer et mettre à jour les pilotes graphiques à partir du site Web du fabricant ou vous pouvez utiliser des pilotes génériques.
Mozilla Firefox se bloque généralement même lorsque vous êtes sur le point de quitter le programme. Vous remarquerez qu'il n'y a plus de navigateurs ouverts, mais vous pouvez le voir sur les programmes en cours d'exécution. Cela entraînera d'autres problèmes lorsque vous ouvrirez à nouveau le navigateur Firefox et vous donnera plus de messages d'erreur.
Vos extensions peuvent provoquer ce problème de blocage et devenir la raison pour laquelle vous ne pouvez plus travailler correctement. Vous pouvez choisir de désactiver toutes les extensions défectueuses pour vous assurer que Firefox ne se fige plus.
Mais, comment déterminez-vous une extension défectueuse?
Pour vérifier laquelle de ces extensions est défectueuse, essayez d'activer les extensions une par une et observez laquelle d'entre elles est le coupable.
Si l'extension à l'origine du problème est importante, vous pouvez également essayer de la mettre à jour vers la dernière version. Voici comment:
Il existe un autre scénario que Firefox continue de geler lorsqu'il lit réellement des vidéos, plus particulièrement des vidéos flash. Dans ce cas, vous pouvez d'abord dépanner le lecteur flash et voir que le problème est vraiment causé par le flash sinon; vous pouvez faire précéder le dépannage de Firefox avec les méthodes que nous avons mentionnées ci-dessus.
Essayez ces étapes pour résoudre le problème:
En procédant comme suit, vous pouvez désormais regarder vos vidéos préférées sur Firefox sans aucun problème de gel, de suspension ou de plantage.
Si tout le reste échoue, la dernière option que vous avez est de désinstaller le navigateur et de réinstaller Mozilla Firefox sur votre ordinateur. Cela supprimera tous les problèmes actuels que vous avez et réinstallera un tout nouveau Firefox.
Cependant, vous devrez peut-être personnaliser à nouveau le navigateur, comme vous l'avez fait pour la précédente version défectueuse. Cela signifie que votre historique et d'autres paramètres seront supprimés. Mais, vos problèmes de gel et de plantage sont enfin résolus!
Enfin, nous avons résolu le Firefox continue de geler problèmes en utilisant les 5 méthodes différentes. En dehors de cela, nous avons également donné une autre solution aux vidéos suspendues et se plantant lorsqu'elles sont lues sur ce navigateur. La prochaine fois que vous rencontrerez un tel problème, vous savez maintenant quoi faire et quelle méthode de dépannage utiliser.
Enfin, lorsque vous avez épuisé toutes les étapes de dépannage ci-dessus, vous pouvez choisir de réinstaller Mozilla Firefox sur votre ordinateur.
Vous pouvez également envoyer cet article à vos amis et collègues qui pourraient rencontrer le même problème!
Laisser un commentaire
Commentaire
PowerMyMac
Un logiciel Mac tout-en-un pour nettoyer votre Mac OS et accélérer votre Mac.
Essai GratuitArticles Populaires
/
INTÉRESSANTTERNE
/
SIMPLEDIFFICILE
Je vous remercie! Voici vos choix:
Excellent
Évaluation: 4.8 / 5 (basé sur 82 notes)