

By Gina Barrow, Dernière mise à jour: September 11, 2019
Lorsque le navigateur Web Mozilla Firefox, ou tout simplement Firefox, commence à geler, le problème n'apparaît pas toujours instantanément, mais Firefox ne charge pas les pages Le problème est immédiatement frustrant. Le problème lié à Firefox Not Loading Pages peut être dû à des thèmes allant des thèmes obsolètes à certains paramètres en contradiction avec le matériel de votre ordinateur. le Firefox ne charge pas les pages Ce problème peut sembler difficile à résoudre, mais heureusement, le navigateur Web à code source libre de Mozilla peut être testé assez rapidement pour réduire la source du problème, et la plupart des correctifs n'entraîneront aucune perte de données sauvegardées.
Solution 1: démarrez le dépannage en mode sans échecSolution 2: Maintenir les thèmes correctementSolution 3: activation de l'accélération matérielleSolution 4: Redémarrez Mozilla FirefoxSolution 5: Vérifier les paramètres proxy dans FirefoxSolution 6: Firefox ne peut pas charger de sites Web spécifiquesSolution 7: le navigateur n'affiche aucune image ni photo sur aucune pageSolution 8: le navigateur affiche des images ou des photos, mais certaines sont manquantes.Solution 9: Recherchez les conflits de logiciels de sécurité réseauSolution 10: Découvrez le pare-feu installé
Le mode sans échec est un bon point de départ pour le dépannage Firefox ne charge pas les pages problème car il aide extrêmement à réduire les causes. Le mode sans échec désactive toutes les accélérations matérielles, les extensions ainsi que le thème par défaut de Firefox. Si Firefox charge les pages normalement, limitez le problème à l’une de ces trois choses. Si Firefox se bloque toujours, le problème peut faire partie du paramétrage selon lequel le mode sans échec ne change pas ou le problème est causé par l'un des plugins.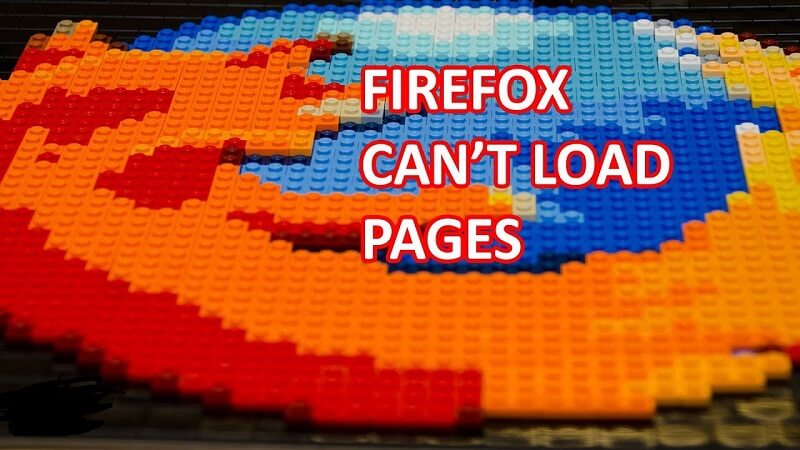
Les gens LIRE AUSSIPourquoi Firefox est-il si lent sur Mac? Un guide rapide et facile à résoudre!Comment désinstaller Mozilla Firefox sur Mac
Les thèmes Firefox constituent un ajout intéressant au navigateur Web, mais s’ils ne sont pas correctement gérés, les thèmes peuvent poser problème. Si vous avez des tonnes de thèmes, ou si certains d'entre eux sont obsolètes ou incompatibles avec d'autres thèmes, Firefox fonctionnera lentement ou des erreurs pourraient survenir. Vous pouvez vérifier tous vos thèmes et en supprimer certains dont vous n’avez plus besoin, notamment ceux qui ne peuvent pas être utilisés ou ceux qui sont périmés. Après cela, vérifiez les thèmes restants pour les mises à jour disponibles. Comme les mises à jour sur Firefox sont souvent déclenchées, les créateurs de thèmes ne se rattrapent pas toujours immédiatement, vous devez vérifier périodiquement les mises à jour de thème.
Si vous avez activé l'accélération matérielle, Firefox utilisera votre unité de traitement graphique (GPU) au lieu de votre unité de traitement centrale (CPU) pour faciliter le chargement et le rendu des pages Web. Activer l'accélération matérielle accélère le temps de chargement. Cependant, si Firefox a des problèmes avec votre carte graphique, cela peut entraîner des problèmes. Vous pouvez désactiver l'accélération matérielle en allant dans Options -> onglet Avancé, puis désélectionnez Utiliser l'accélération matérielle. Après cela, redémarrez Firefox et utilisez-le normalement pour savoir si cela corrige la Firefox ne charge pas les pages problème.
Si la Firefox ne charge pas les pages Le problème persiste, il peut provenir des préférences actuelles de votre Firefox. Si vous souhaitez tester cela, réinitialisez le navigateur Web par défaut. Vous pouvez toujours conserver vos mots de passe, cookies et signets, mais les onglets ouverts, les préférences du navigateur et les thèmes seront réinitialisés. Pour ce faire, cliquez sur Firefox, déplacez le curseur de la souris sur Aide, puis cliquez sur Informations de dépannage. Vous pouvez alors voir le réinitialiser Firefox par défaut, cliquez sur Réinitialiser Firefox. Mozilla Firefox redémarre ensuite automatiquement.
Voici les étapes à suivre pour résoudre les paramètres de connexion du serveur proxy Firefox:
Si vous constatez que Firefox ne parvient pas à charger d'autres sites Web, vous devez nettoyer votre cache et les cookies de Firefox:
Si le nettoyage des cookies et de la mémoire cache n’a pas résolu le problème Firefox ne charge pas les pages problème, vous devez vérifier le malware sur votre ordinateur. Un programme malveillant ciblera Firefox, empêchant ainsi le navigateur Web de charger plusieurs sites Web.
Si vous disposez d'un programme de sécurité réseau ou d'un antivirus, vous devez mettre à jour sa base de données de détections, puis lancer une analyse complète du système.
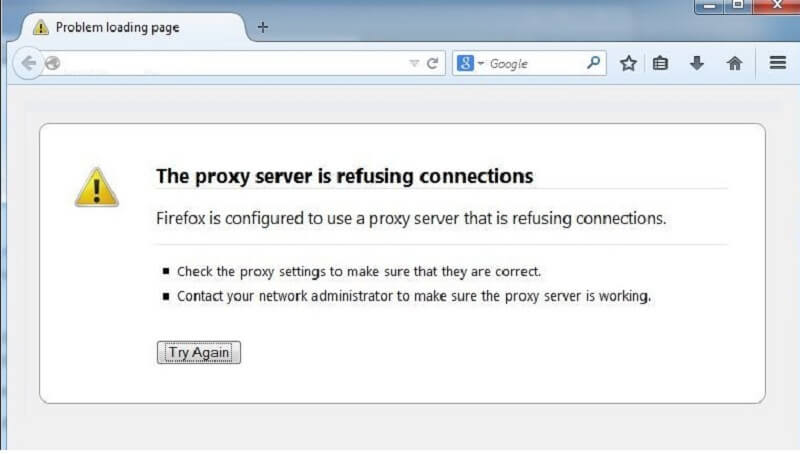
Si vous ne voyez aucune photo ou image, ce n'est pas toujours un problème avec la page Web que vous visitez, mais de votre côté. Le problème est spécifiquement dû à un problème de configuration du navigateur. Avant de poursuivre, assurez-vous d’avoir une connexion Internet solide en ouvrant un site que vous n’avez jamais visité.
Un grand nombre de navigateurs Web ont la possibilité de désactiver l'affichage des images pour accélérer les temps de chargement des utilisateurs disposant d'une connexion réseau plus lente.
Utilisateurs de Mozilla Firefox:
Les pages Web que vous visitez et non votre ordinateur sont généralement la cause de certaines images manquantes. Voici les raisons suivantes.
Certains logiciels de sécurité Internet (programmes anti-espions, de pare-feu et antivirus) peuvent entraîner Firefox ne charge pas les pages problème. Firefox pourrait se bloquer, pourrait être empêché de lancer des sites Web et plus. Vous pouvez lancer les paramètres du programme, retirer Firefox de la liste des programmes approuvés ou autorisés et le détecter à nouveau, puis tout recommencera à fonctionner. Si votre programme figure dans la liste Configurer les pare-feu afin que Firefox puisse entrer l'article sur le réseau, suivez les procédures spécifiques permettant de le reconfigurer correctement.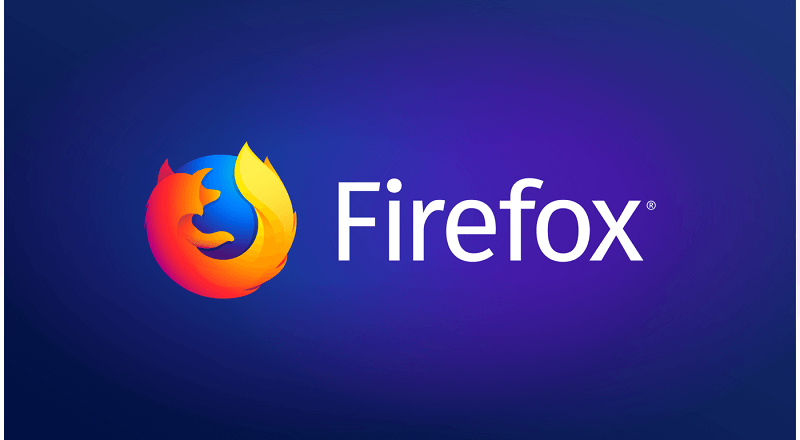
Laisser un commentaire
Commentaire
PowerMyMac
Un logiciel Mac tout-en-un pour nettoyer votre Mac OS et accélérer votre Mac.
Essai GratuitArticles Populaires
/
INTÉRESSANTTERNE
/
SIMPLEDIFFICILE
Je vous remercie! Voici vos choix:
Excellent
Évaluation: 0 / 5 (basé sur 0 notes)