

By Nathan E. Malpass, Dernière mise à jour: September 19, 2022
Firefox est l'un des navigateurs Web les plus populaires, dont Chrome et Safari. Les gens utilisent Firefox pour surfer sur le Web, rechercher des informations, diffuser des vidéos, etc. Cependant, il y a des moments où vous êtes confronté au problème de Firefox ne s'ouvre pas.
Dans ce guide, nous vous expliquerons comment résoudre le problème lorsque vous ne pouvez pas lancer Firefox sur votre ordinateur. Ce guide complet vous apprendra comment résoudre votre problème et vous préparer pour une autre expérience de navigation avec le navigateur Web populaire. Continuez à lire pour en savoir plus.
Partie 1: Firefox ne s'ouvre pas sans message d'erreurPartie 2: Firefox ne s'ouvre pas avec des messages d'erreur spécifiquesPartie 3: Pour conclure
Habituellement, lorsque vous cliquez sur l'icône de Firefox et qu'aucun message d'erreur ou fenêtre n'apparaît, la première chose que vous pouvez faire est de redémarrer l'ordinateur. Après cela, vous devriez réessayer d'ouvrir le navigateur. Lorsque Firefox ne s'ouvre toujours pas, vous pouvez essayer les solutions suivantes:
Certains logiciels utilisés pour la sécurité Internet peuvent empêcher l'ouverture de Firefox. Cela se produit généralement après la mise à jour de Firefox. Cela est vrai, en particulier lorsque l'outil dispose d'une fonctionnalité appelée navigation virtuelle. Habituellement, cela est présent dans certaines versions de ZoneAlarm. La fonctionnalité est également disponible dans d'autres types d'outils de sécurité Internet.
Pour résoudre ce problème, vous devez rechercher les paramètres de virtualisation de l'outil, puis effacer ses paramètres virtuels. cachette. Il vous suffit de visiter le site d'assistance de l'application de sécurité Internet pour savoir comment vider le cache virtuel. 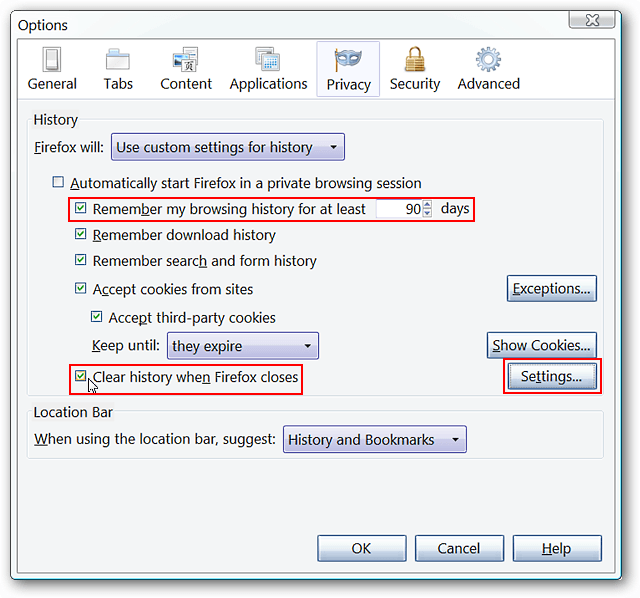
Comment réparer Firefox qui ne s'ouvre pas? Lorsque Firefox fonctionnait auparavant mais ne semble pas démarrer, il peut y avoir des données corrompues dans vos paramètres. Cela ne sera pas résolu par une simple désinstallation et réinstallation de Firefox car les paramètres ne seront pas supprimés après une désinstallation.
Ainsi, pour voir si c'est réellement le cas, vous pouvez créer un nouveau profil dans le gestionnaire de profils. Une fois le problème de Firefox ne s'ouvre pas est fixé après la création d'un nouveau profil, vous pouvez simplement déplacer les paramètres de l'ancien vers le nouveau profil.
Voici les étapes à suivre pour le faire:
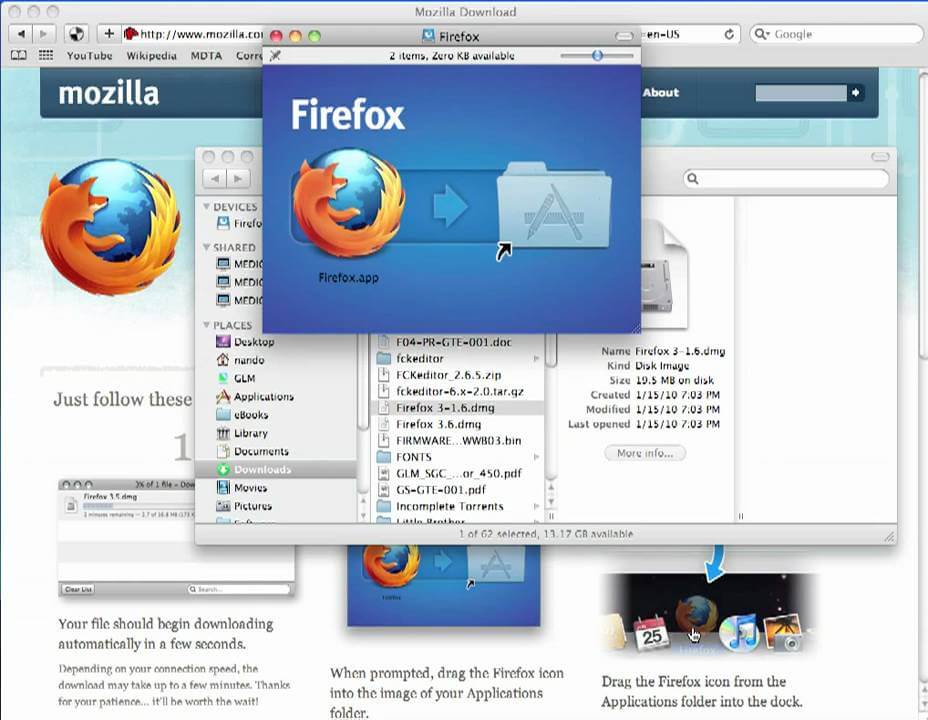
Parfois, Firefox ne s'ouvre pas mais affiche des messages d'erreur spécifiques. Ces erreurs sont visibles ci-dessous. Les solutions à chacun de ces problèmes seront également données.
Ce problème est le résultat de problèmes avec les fichiers de programme de Firefox. La meilleure solution consiste à désinstaller Firefox et à le réinstaller à nouveau. Il est important de noter que vos signets, mots de passe et paramètres utilisateur (et données) ne seront pas supprimés car ils se trouvent dans un autre dossier séparé pour les profils. Voici les étapes pour résoudre ce problème:
C: \ Program Files (x86) \ Mozilla Firefox
C: \ Program Files \ Mozilla Firefox
Lorsque cette erreur se produit, Firefox peut nécessiter que les utilisateurs se connectent à l'ordinateur en tant qu'administrateur. Pour cela, vous devez redémarrer l'ordinateur. Ou, si vous vous méfiez du compte administrateur, vous pouvez également exécuter Firefox comme celui d'un administrateur.
Voici les étapes à suivre pour le faire:
Il est important de noter que Firefox a été lancé dans cette méthode avec le compte administrateur. Cependant, le compte d'utilisateur utilisé pour se connecter à Windows pendant la phase de démarrage sera toujours l'utilisateur actif du PC. 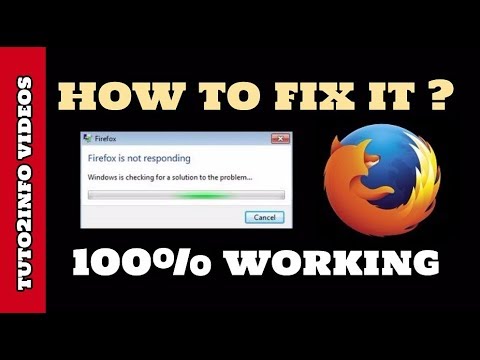
Parfois, cette erreur se produit lors de l'émission de Firefox ne s'ouvre pas. Pour y remédier, vous devez fermer tous les processus liés à Firefox. Pour fermer tous les processus, il vous suffit d'ouvrir le Gestionnaire des tâches de Windows sur votre PC. Voici les étapes à suivre pour le faire:
Dans ce guide, nous vous avons appris à résoudre le problème de Firefox ne s'ouvre pas. Nous avons donné des solutions sur la façon de résoudre le problème lorsque des messages d'erreur apparaissent et qu'aucun message d'erreur ne s'affiche. Le processus de dépannage du problème n'est pas si difficile. Cependant, cela pourrait nécessiter un certain effort de votre part afin de vous assurer que vous apprécierez à nouveau de surfer sur le Web avec Firefox.
Nous aimerions vous poser une question: comment avez-vous réparé Firefox alors qu'il ne s'ouvrait pas sur votre PC? Avez-vous d'autres solutions dans votre sac? Faites-nous savoir dans la section commentaires ci-dessous.
Laisser un commentaire
Commentaire
Android Toolkit
Récupérez les fichiers supprimés de votre téléphone et tablette Android.
Essai Gratuit Essai GratuitArticles Populaires
/
INTÉRESSANTTERNE
/
SIMPLEDIFFICILE
Je vous remercie! Voici vos choix:
Excellent
Évaluation: 4.7 / 5 (basé sur 66 notes)