

By Vernon Roderick, Dernière mise à jour: March 6, 2020
Firefox a une fonctionnalité appelée Lockwise qui permet à ses utilisateurs d'enregistrer facilement les différentes informations entrées dans le navigateur. Bien sûr, cela inclut les mots de passe que vous entrez lorsque vous vous connectez ou créez des comptes. Malheureusement, le problème avec Firefox ne sauvegarde pas les mots de passe est devenu courant que de nombreux utilisateurs ont signalé un tel problème.
La plupart du temps, ils ne voient pas la possibilité d'enregistrer les mots de passe et donc le temps nécessaire pour naviguer sur les sites Web s'allonge. Et donc, pour corriger cet inconvénient, nous allons parler de la façon de résoudre le problème concernant cette fonction d'enregistrement automatique. Pour commencer, pourquoi cela se produit-il?
Pourquoi Firefox ne sauvegarde-t-il pas les mots de passe?Comment résoudre Firefox sans enregistrer les mots de passeConclusion
Il existe différentes raisons pour lesquelles Firefox ne sauvegarde pas les mots de passe. Bien que Firefox ne soit pas le navigateur le plus populaire, il est toujours tentant de l'utiliser comme option principale pour un navigateur. Ainsi, il est assez difficile de résoudre les problèmes concernant ledit navigateur. Heureusement, vous pouvez facilement trouver la solution appropriée, mais cela n'est possible qu'en connaissant les causes suivantes:
Quelle que soit votre situation, vous devez vous rappeler que Firefox ne sauvegarde pas les mots de passe est un problème qui peut être résolu quelle que soit sa cause si vous savez quoi faire. Alors sans plus tarder, voici notre première solution à ce problème.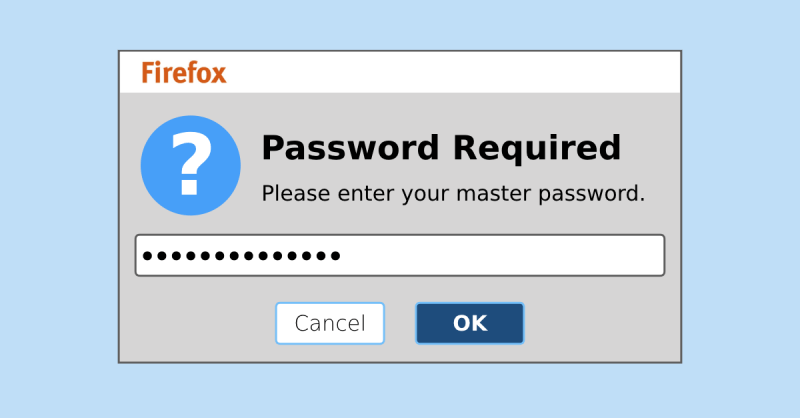
Tout d'abord, vous devez vous rappeler d'activer la fonction de remplissage automatique, c'est pourquoi Firefox permet l'enregistrement des mots de passe. Il s'agit d'un malentendu commun des personnes qui pensent que Firefox ne sauvegarde pas les mots de passe est un problème alors qu'en fait, ils ne l'ont pas activé en premier lieu. Cela dit, voici comment vous pouvez activer cette fonctionnalité:
Maintenant que vous avez terminé les configurations, vous n'avez plus à vous soucier que Firefox ne sauvegarde plus les mots de passe. Il vous suffit de saisir le mot de passe une fois, puis il fera le travail pour vous la prochaine fois. Si ce n'est pas le cas, il vous manque peut-être une dernière étape.
Bien qu'il ne soit pas habituel pour un navigateur de ne pas enregistrer votre mot de passe même après l'avoir commandé, c'est toujours une possibilité. Heureusement, vous pouvez résoudre ce problème en enregistrant manuellement le mot de passe.
Pour ce faire, accédez au site Web sur lequel vous souhaitez enregistrer le mot de passe. puis, entrez vos informations d'identification, y compris le mot de passe. Il devrait y avoir une invite en haut de la page. C'est là que cela devient déroutant et vous devez savoir ce qui suit:
Remarque: N'oubliez pas que si vous avez cliqué au mauvais endroit, en particulier à l'extérieur de la boîte de dialogue, la fenêtre d'affichage se cachera, mais vous pouvez l'afficher à nouveau en cliquant sur l'icône de clé.
Bien que ce soit une façon d'empêcher Firefox de ne pas enregistrer les mots de passe pour ce site Web particulier, il existe une autre méthode pour le faire, et ce serait notre prochaine solution.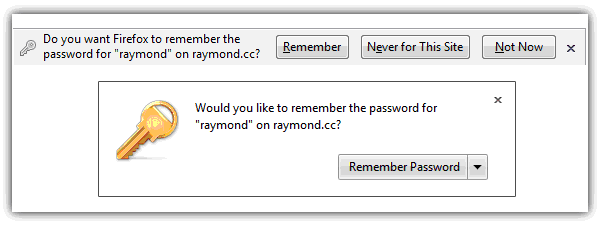
Comme nous l'avons déjà dit, essayer d'utiliser l'affichage à partir de lorsque vous vous connectez à partir d'un site Web n'est pas le seul moyen de se souvenir du mot de passe. Vous pouvez également ajouter le site Web manuellement, et cela se fait en suivant ces étapes:
Avec cela, vous pouvez facilement ajouter un site Web sur la liste des plateformes qui entrera automatiquement le mot de passe que vous utilisez habituellement. Si cela ne résout toujours pas Firefox qui n'a pas enregistré les mots de passe, alors ce n'est peut-être pas un malentendu, mais un problème du côté de Firefox.
Lorsque vous avez activé la fonction de saisie automatique, enregistré le mot de passe ou ajouté le site Web en vain, il est clair que vous n'avez pas simplement mal compris la situation. Dans ce cas, vous souhaiterez résoudre le problème en résolvant les problèmes de Firefox avec le mode sans échec.
Vous pouvez exécuter Firefox en mode sans échec via différentes méthodes. Commençons par la toute première méthode qui consiste à accéder au menu Aide.
Vous pouvez également accéder au mode sans échec de Firefox en utilisant la commande Exécuter. Cela peut être fait en appuyant sur la touche Win + R de votre clavier, puis en tapant «firefox –safe-mode» dans le champ Ouvrir, puis en appuyant sur Entrée. Le CMD suit le même concept, il vous suffit d'aller à l'invite de commande puis de taper "démarrer Firefox -safe-mode". Enfin, vous pouvez appuyer sur Maj + Entrée pendant que l'icône Firefox est en surbrillance.
Le mode sans échec est une fonctionnalité ajoutée à Firefox qui permet aux utilisateurs de désactiver temporairement des fonctionnalités supplémentaires. De cette façon, les effets néfastes qu'elle pourrait causer seront évités. Bien que cela puisse être temporaire, il vous suffit de déterminer laquelle des fonctionnalités est responsable de la non-sauvegarde des mots de passe par Firefox.
Lorsque vous utilisez votre navigateur, certaines données sont enregistrées dans le programme. Ce n'est peut-être pas grand-chose, mais avec le temps, ces données augmenteront de jour en jour au point que votre navigateur ne pourra plus les accepter.
Cette masse de données entraînera divers problèmes, dont Firefox ne sauvegarde pas les mots de passe. Cela est particulièrement vrai car les mots de passe font également partie de ces données, et s'il y en a trop, ils seront perdus. Le point principal est que vous devez apprendre à effacer ces données, et voici comment procéder:
Avec cela, vous auriez réussi à effacer les données de navigation de votre navigateur Firefox. Cela devrait résoudre le problème de Firefox qui ne sauvegarde pas les mots de passe. Si ce n'est pas le cas, alors un autre type de données devrait être géré à la place.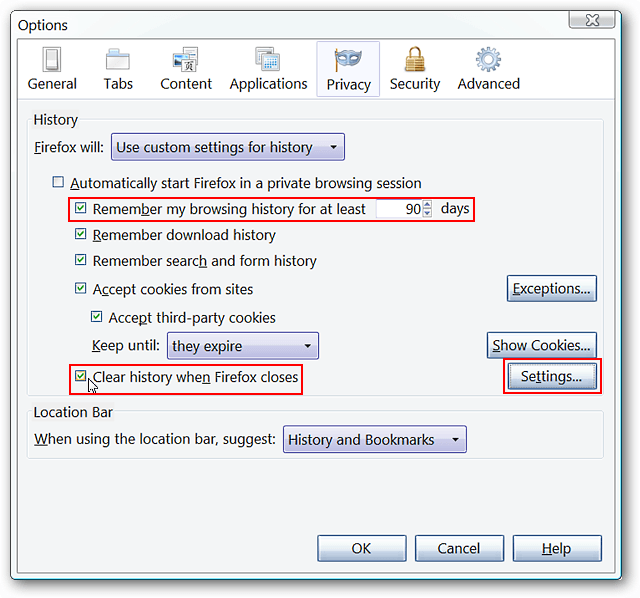
Notre avant-dernière option pour empêcher Firefox de ne pas enregistrer les mots de passe consiste à gérer correctement votre historique. En effet, l'historique contient souvent les sites Web que vous avez visités où les mots de passe auraient dû être enregistrés. Voici comment gérer votre historique:
Avec cela, vous devez être assuré que tout mot de passe que vous entrez sera enregistré par Firefox, à moins que le programme ne fonctionne pas correctement. Cela dit, nous avons notre dernière solution à ce problème.
Votre dernier choix au cas où les options précédentes ne fonctionneraient pas est de mettre à jour ou réinstaller Firefox, qui est également un moyen de mettre à jour Firefox.
Nous conseillons cette solution si vous n'avez rien d'autre à faire car la plupart du temps, Firefox peut avoir un problème que vous ne pouvez pas résoudre simplement en changeant certaines configurations. De tels problèmes peuvent expliquer pourquoi Firefox ne sauvegarde pas les mots de passe. Dans tous les cas, voici comment procéder:
Dans le cas de la réinstallation de Firefox, vous pouvez le faire en désinstallant simplement Firefox puis en le réinstallant en téléchargeant le fichier de configuration depuis son site officiel.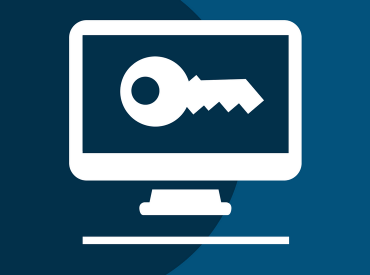
Avec cela, vous vous êtes enfin équipé des solutions les plus efficaces pour Firefox ne sauvegarde pas les mots de passe. Bien que ce ne soit pas quelque chose qui garantisse la résolution de votre problème, c'est toujours mieux que de ne rien faire. De plus, cela pourrait résoudre des problèmes dont vous ignoriez l'existence dans votre navigateur Firefox.
Bien que vous ayez déjà suffisamment de connaissances sur ce sujet, vous devez toujours vous rappeler de faire attention lors de la gestion des mots de passe. Quoi qu'il en soit, j'espère que cela vous aidera dans votre mission de naviguer facilement à travers les plateformes que vous visitez souvent.
Laisser un commentaire
Commentaire
Android Toolkit
Récupérez les fichiers supprimés de votre téléphone et tablette Android.
Essai Gratuit Essai GratuitArticles Populaires
/
INTÉRESSANTTERNE
/
SIMPLEDIFFICILE
Je vous remercie! Voici vos choix:
Excellent
Évaluation: 4.5 / 5 (basé sur 88 notes)