

By Gina Barrow, Dernière mise à jour: March 28, 2020
Adobe Flash Player est largement utilisé dans Google Chrome en tant que plug-in qui vous permet de diffuser des vidéos, de lire des fichiers audio et d'autres applications multimédias. Vous rencontrerez des problèmes lors de la lecture de ces types de fichiers une fois que le lecteur flash s'arrête ou est désactivé ou défectueux.
Aujourd'hui, nous allons passer en revue les différentes questions flash player is ne sont pas de travail on chrome et des conseils pour y remédier.
Le problème le plus courant pour lequel votre lecteur flash ne fonctionne pas est que le plug-in a peut-être été désactivé ou désactivé; ce plug-in se trouve généralement dans les extensions Chrome. Vous pouvez simplement corriger ce problème en l'activant ou en le réactivant.
Mais, si vous avez plus de problèmes après cela, vous pouvez consulter les conseils que nous avons rassemblés sur la façon de correction du lecteur flash ne fonctionnant pas chrome.
Partie 1. Comment activer Flash Player sur Google ChromePartie 2. Comment réparer Flash Player ne fonctionnant pas sur les sites de confiance ChromePartie 3. Mettre à jour le navigateur Google Chrome pour corriger Flash Player ne fonctionnant pasPartie 4. Comment réparer le crash de Flash PlayerPartie 5. Mettez à jour le pilote de la carte graphique de votre ordinateurPartie 6. Résumé
Comme ce que j'ai mentionné plus tôt, vous devez d'abord vous assurer que le lecteur flash est activé sur les paramètres de Chrome avant de poursuivre le dépannage. En faisant simplement cela, vous pouvez déjà résoudre divers problèmes.
Adobe a récemment annoncé qu'il arrêterait Flash Player au cours des prochaines années en raison d'une utilisation moindre, mais Google Chrome dépend toujours fortement de ce plugin. Bien que Chrome n'ait toujours pas trouvé d'alternative, vous pouvez toujours utiliser ce plug-in pour regarder des vidéos, diffuser de la musique et des films sur votre navigateur.
Si vous ne connaissez pas les étapes d'activation de Flash Player, consultez ce guide:
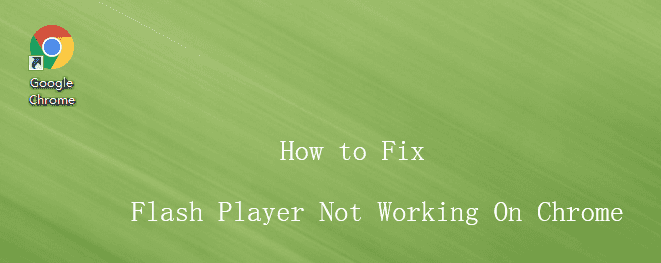
Chaque fois que vous fermez un site, Google Chrome réinitialise ses paramètres et peut nécessiter une nouvelle configuration manuelle au cas où le lecteur flash ne fonctionnerait pas, même sur les sites de confiance ou les sites que vous visitez fréquemment.
Après le rechargement de la page Web, essayez de lire les vidéos et voyez si le lecteur flash fonctionne maintenant.
Il existe plusieurs raisons pour lesquelles flash player is ne fonctionne pas sur Chrome et le plus courant est un navigateur et un plugin obsolètes. Vous pouvez facilement résoudre ce problème en mettant à jour votre navigateur et le lecteur flash.
Normalement, les sites et les plug-ins se bloquent en raison de l'exécution de versions incompatibles en même temps. Vous recevrez une notification une fois que le navigateur aura besoin d'une mise à jour ou de l'un de vos plug-ins.
Lorsque vous voyez un message d'erreur lors de la lecture de vidéos sur un navigateur Chrome, essayez de faire ceci:
Si cela ne fonctionne toujours pas,
Vérifiez si le problème a été résolu.
Un autre scénario pour lequel votre lecteur flash ne fonctionne pas sur Chrome est qu'il s'est probablement écrasé pour des raisons inconnues. Une fois que vous voyez ce message d'erreur indiquant que votre lecteur flash est tombé en panne, vous pouvez forcer la fermeture du plugin et actualiser la page.
Vous pouvez effectuer les étapes suivantes:
Rechargez la page Web que vous tentiez d'afficher et testez si le lecteur flash est maintenant corrigé.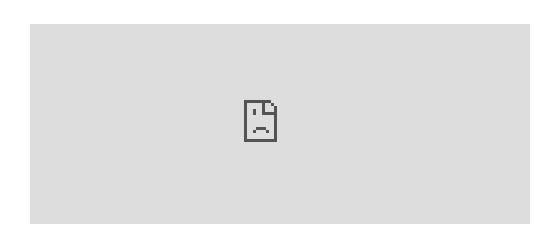
Si aucune des méthodes de dépannage ci-dessus n'a fonctionné, cela peut être dû à un pilote de carte graphique obsolète. Vous pouvez mettre à jour manuellement ou automatiquement ce pilote pour corriger le le lecteur flash ne fonctionne pas sur Chrome.
Une fois la mise à jour du pilote de la carte graphique terminée, rechargez la page Web à laquelle vous accédiez et vérifiez si votre lecteur flash fonctionne.
Résoudre le problème du le lecteur flash ne fonctionne pas sur Chrome est facile tant que vous arrivez à déterminer les causes et les raisons du problème. La plupart du temps, un simple plugin permettant de le résoudre ou de le mettre à jour peut le réparer en un rien de temps.
Dans cet article, nous avons abordé à la fois des conseils simples et des méthodes avancées de dépannage de ce problème. J'espère que vous avez pu regarder vos vidéos et films préférés après avoir réparé le lecteur flash!
Laisser un commentaire
Commentaire
PowerMyMac
Un logiciel Mac tout-en-un pour nettoyer votre Mac OS et accélérer votre Mac.
Essai GratuitArticles Populaires
/
INTÉRESSANTTERNE
/
SIMPLEDIFFICILE
Je vous remercie! Voici vos choix:
Excellent
Évaluation: 4.8 / 5 (basé sur 61 notes)